خیلی از اوقات شما برای زمانهای طولانی مشغول کار روی کامپیوتر شخصی یا لپتاپ خود هستید و احتمالا با خود گفتهاید که چه خوب میشد اگر میتوانستد پیغامهای خود را روی کامپیوتر ویندوز هم دریافت کنید. اگر این چنین است ادامه این مقاله را دنبال کنید تا نحوه انجام این کار را یاد بگیرید.
نصب و تنظیمات مورد نیاز برای اجرای iMesaage روی سیستم عامل ویندوز
روش انجام این کار نسبتا ساده است و تنها به یک افزونه گوگل کروم نیاز دارید که به شما کمک میکند از طریق مرورگر خود این کار را انجام دهید.
1. ابتدا باید اپلیکیشن Chrome Remote Desktop را دانلود کرده و روی مرورگر کروم در کامپیوتر ویندوز و مک نصب کنید.
2. حالا روی دکمه Add App کلیک کنید تا این اپلیکیشن به کروم اضافه شود.

3. این اپلیکیشن را اجرا کنید.
4. روی کامپیوتر مکینتاش خود Chrome Remote Desktop Host Installer را دانلود کنید.
5. حالا روی .dmg دابل کلیک کرده و سپس روی باندل دابل کلیک کنید.

6. بعد از انجام این کار پسورد مک از شما پرسیده میشود، این کلید امنیتی را وارد کنید و بعد روی دکمه Install Software کلیک کنید.
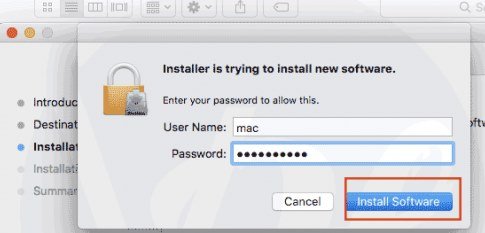
7. بعد از این که مراحل پیاده سازی انجام شد روی close کلیک کنید.
8. روی کامپیوتر مک خود Remote Desktop Host Installer را باز کنید و روی دکمه Share کلیک کنید.
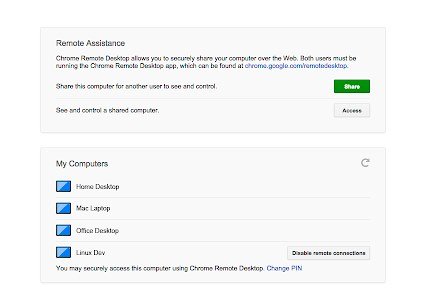
9. در این مرحله یک عدد به شما نمایش داده میشود.

10. حالا شما باید کروم را روی کامپیوتر ویندوز خود باز کرده و بعد اپلیکیشن Chrome Remote Desktop را باز کنید. بعد از اجرای این اپلیکیشن روی Access کلیک کنید.
11. در صورت درخواست از طرف برنامه باید به حساب کاربری گوگل خود وارد شوید.
12. تمام مجوزهای درخواست شده را تایید و روی Continue کلیک کنید.
13. شمارهای که روی کامپیوتر مک به شما نمایش داده شده بود را اینجا وارد کنید.
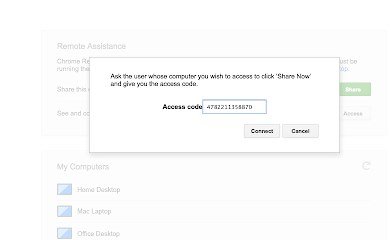
14. کار به اتمام رسید، تنها کافی است روی کامپیوتر مکینتاش خود روی Share کلیک کنید.
15. بعد از اتمام اتصال از راه دور هر دو دستگاه شما اين امکان را خواهید داشت تا iMessage را روی ویندوز نیز در اختیار داشته باشید.
استفاده از شبیه ساز ipadian2
1. ابتدا باید به وبسایت ipadian2.com مراجعه کرده و شبیه ساز رایگان آن را دانلود كنيد. این شبیه ساز به شما اجازه میدهد اپلیکیشنهای iOS را روی کامپیوتر ویندوز اجرا کنید.
2. حالا این ابزار را روی کامپیوتر ویندوز خود نصب کنید.
3. بعد از نصب این شبیه ساز را اجرا کنید.
4. بعد از اجرای این ابزار شما میتوانید اپلیکیشنهای iOS مورد علاقه خود را از طریق آن اجرا کنید.
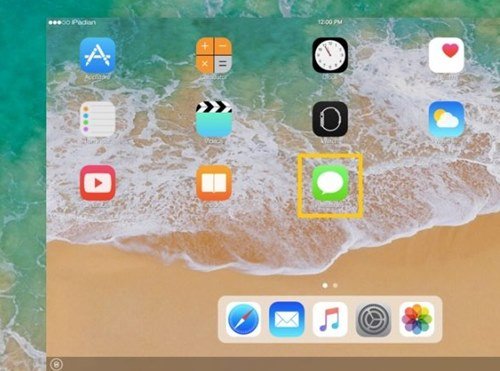
5. حالا باید از طریق نوار جستجو iMessage را جستجو کنید و بعد از پیدا کردن آن روی آن کلیک کنید تا این اپلیکیشن روی شبیه ساز نصب شود.
6. اکنون میتوانید iMessage و هر اپلیکیشن iOS دیگری که مایل هستید را از این طریق روی کامپیوتر ویندوز خود اجرا کنید.
ماهنامه شبکه را از کجا تهیه کنیم؟
ماهنامه شبکه را میتوانید از کتابخانههای عمومی سراسر کشور و نیز از دکههای روزنامهفروشی تهیه نمائید.
ثبت اشتراک نسخه کاغذی ماهنامه شبکه
ثبت اشتراک نسخه آنلاین
کتاب الکترونیک +Network راهنمای شبکهها
- برای دانلود تنها کتاب کامل ترجمه فارسی +Network اینجا کلیک کنید.
کتاب الکترونیک دوره مقدماتی آموزش پایتون
- اگر قصد یادگیری برنامهنویسی را دارید ولی هیچ پیشزمینهای ندارید اینجا کلیک کنید.

























نظر شما چیست؟