ابزار Task Manager ویندوز 10 به قابلیت پنهانی تجهیز شده که به شما اجازه میدهد به شکل بلادرنگ بر نحوه بهکارگیری پردازنده گرافیکی و جزییات مربوط به آن نظارت داشته باشید. این قابلیت به شما اجازه میدهد به شکل تفکیک شده وضعیت بهکارگیری پردازنده گرافیکی را برای هر برنامهای مشاهده کنید.
این قابلیت چگونه کار میکند؟
قابلیت یاد شده همراه با بهروزرسانی کریتورز در اختیار کاربران ویندوز 10 قرار گرفت. در نتیجه اگر از ویندوزهای 7،8 یا نسخههای قدیمی ویندوز 10 استفاده میکنید قابلیت یاد شده در دسترس شما قرار ندارد. ویندوز 10 برای آنکه بتواند اطلاعات دقیقی در ارتباط با پردازنده گرافیکی در اختیار شما قرار دهد از Windows Display Driver Model که بهطور مستقیم با مولفههای پردازنده گرافیکی همچون vidSCH و مدیر حافظه گرافیکی VidMm در هسته گرافیکی WDDM در ارتباط است استفاده میکند. مولفههایی که مسئولیت تخصیص منابع را بر عهده دارند. مهم نیست از کدامیک از توابع برنامهنویسی همچون دایرکتایکس، OpenGL، Vulkan، OpenCL، NVIDIA CDDA، ADM Mantle یا هر واسطه دیگری به منظور دستیابی به اطلاعات پردازنده گرافیکی استفاده کنید، در همه موارد اطلاعاتی که دریافت میکنید کاملا دقیق است.
به همین دلیل است که تنها سامانههایی که پردازنده گرافیکی آنها با WDDM 2.0 سازگاری دارند قادر هستند این اطلاعات را در Task Manager نشان دهند. اگر نمیتوانید این اطلاعات را در ابزار فوق مشاهده کنید، به احتمال زیاد پردازنده گرافیکی سیستم شما از یک درایور قدیمی استفاده میکند. شما میتوانید برای اطلاع از نسخه WDDM داریور کارت گرافیک خود کلیدهای Windows+R را تایپ کرده و در پنجره ظاهر شده واژه dxdiag را تایپ کرده و کلید اینتر را فشار دهید تا ابزار DirectX Diagnostic نشان داده شود. روی زبانه Display کلیک کرده و در سمت راست صفحه در پایین بخش Drivers به مقداری که فیلد Driver Model نشان میدهد دقت کنید. اگر عبارت WDDM 2.x را مشاهده میکنید، به معنای آن است که مشکلی ندارید. اگر عبارت WDDM 1.x را مشاهده میکنید به معنای آن است که درایور GPU شما قدیمی است.
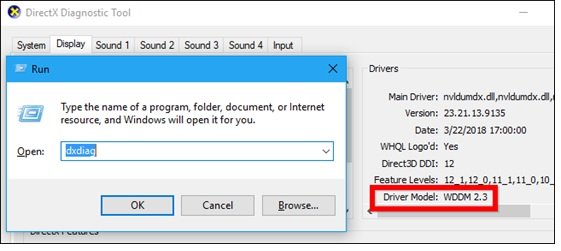
چگونه میتوانیم میزان مصرف پردازنده گرافیکی هر برنامه را مشاهده کنیم؟
برای آنکه بتوانید از این قابلیت استفاده کنید، ابتدا Task Manager را باز کنید. برای این منظور میتوانید روی نواروظیفه کلیک راست کرده و گزینه Task Manager را انتخاب کرده یا کلیدهای Ctrl+Alt+Esc را فشار دهید. (برای مشاهده اطلاعات مختصر و کم کافی است روی گزینه More details در پایین پنجره Task Manager کلیک کنید.)
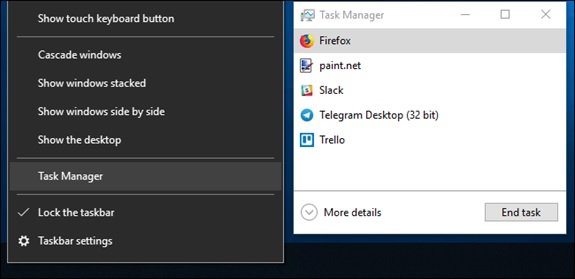
اکنون روی نوار عنوانی که در پایین زبانه Processes قرار دارد و با واژه Name مشخص شده کلیک راست کرده و گزینه GPU را انتخاب کنید. فعال کردن این گزینه باعث میشود تا ستون GPU در ابزار فوق ظاهر شده و جزییات مربوط به میزان مصرفی پردازنده گرافیکی از سوی هر برنامه کاربردی را نشان دهد.
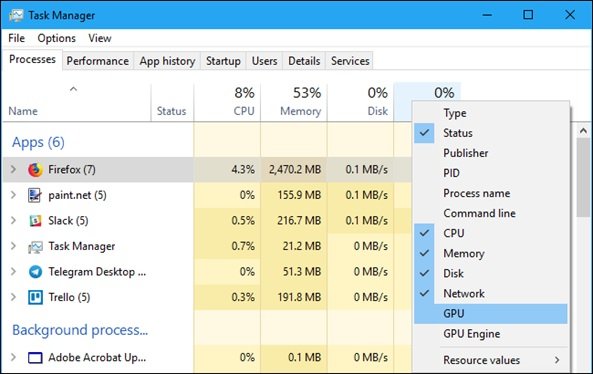
در سرباره این ستون مجموع میزان مصرف پردازنده گرافیکی نشان داده میشود. با کلیک روی ستون GPU فهرستی مرتب شده از هر برنامهای که به شکل مجزا از پردازنده گرافیکی استفاده میکند را مشاهده میکنید.
توجه داشته باشید که عدد نشان داده شده در ستون پردازنده گرافیکی مرتبط با هر برنامه بالاترین میزان مصرف هستهها را نشان میدهد. بهطور مثال اگر یک برنامه 50 درصد از موتور سه بعدی پردازنده گرافیکی و 2 درصد از پردازنده دیکنیگ ویدیویی استفاده کند شما تنها مقدار 50 درصد را در ستون مرتبط با آن برنامه کاربردی مشاهده میکنید.
ستون GPU Engine مقدار مصرف هر برنامه را نشان میدهد. این مقدار به شما نشان میدهد کدام پردازنده فیزیکی از سوی یک برنامه کاربردی به کار گرفته شده است. بهطور مثال یک برنامه برای رندر سه بعدی از هسته پردازنده گرافیکی استفاده کرده یا از موتور دیکد کردن ویدیویی استفاده کرده است.
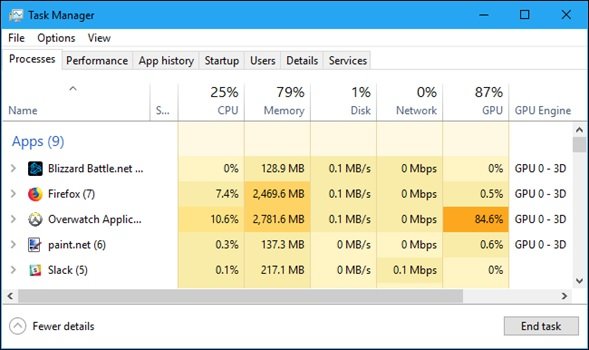
چگونه میتوانیم مشاهده کنیم یک برنامه چه مقدار حافظه گرافیکی را مصرف کرده است؟
اگر تمایل دارید در مورد حافظه ویدیویی که یک برنامه استفاده میکند اطلاعاتی به دست آورید، باید به زبانه Details در ابزار Task Manager رفته، روی ستون سرباره کلیک کرده و از منوی ظاهر شده گزینه Select Columns را انتخاب کنید. اکنون پنجره فوق را به سمت پایین پیمایش کرده و گزینههای GPU، GPU Engine، Dedicated GPU Memory و Shared GPU Memory را انتخاب کنید. دو گزینه اول روی زبانه Processes نیز در دسترس است، اما گزینههای بعدی تنها در زبانه Details قابل مشاهده هستند.
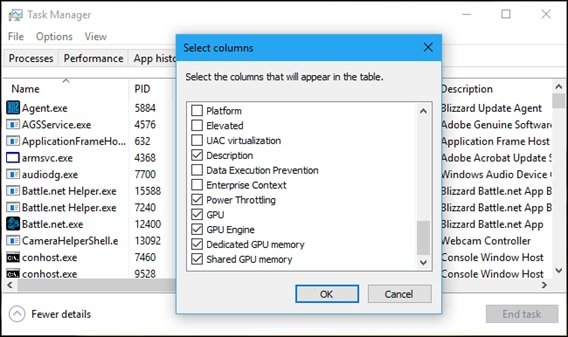
ستون Dedicated GPU Memory مقدار حافظه گرافیکی مصرف شده از سوی یک برنامه کاربردی را نشان میدهد. اگر از کارت گرافیک روی کامپیوتر خود استفاده کنید مقدار VRAM نشان داده میشود. مقدار فوق به حافظه فیزیکی نصب شده روی کارت گرافیک که از سوی یک برنامه کاربردی به کار گرفته شده است اشاره دارد. اگر از یک کارت گرافیک مجتمع استفاده میکنید، بخشی از حافظه اصلی سیستم که برای انجام کارهای گرافیکی اختصاص پیدا کرده و از سوی یک برنامه کاربردی به کار گرفته شده است نشان داده میشود. ویندوز همچنین به برنامهها اجازه میدهد تا یکسری دادهها را در حافظه DRAM ذخیرهسازی کنند. ستون Shared GPU Memory مقدار حافظهای که یک برنامه به تازگی در ارتباط با ویژگیهای ویدویی از آن استفاده کرده است را نشان میدهد.
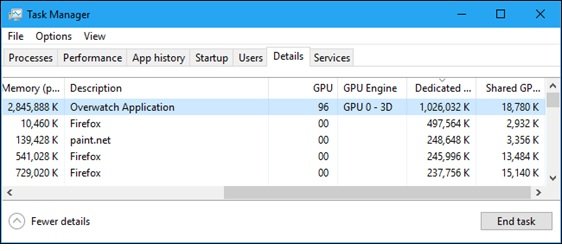
چگونه میتوانیم یک گزارش کلی لحظهای از منابع مصرفی پردازنده گرافیکی به دست آوریم؟
برای آنکه بتوانید یک آمار کلی از منابع مصرفی پردازنده گرافیکی به دست آورید باید به زبانه Performance رفته و گزینه GPU که در نوار کناری قرار دارد را مشاهده کنید. اگر کامپیوتر شما چند پردازنده گرافیکی داشته باشد گزینههایی برای مشاهده پردازنده گرافیکی در اختیار شما قرار میگیرد. اگر چند کارت گرافیک را از طریق قابلیتهای SLI یا Crossfire به یکدیگر متصل کردهاید ویندوز با نشان دادن Link# همراه با نام هر کارت جزییات مربوطه را به شما نشان میدهد. بهطور مثال در تصویر زیر، سیستم فوق دارای سه پردازنده گرافیکی به نامهای GPU 0 در ارتباط با گرافیک یکپارچه وGPU 1 و GPU2 در ارتباط با کارتهای گرافیک انودیا است که با یکدیگر از طریق فناوری SLI متصل شدهاند.
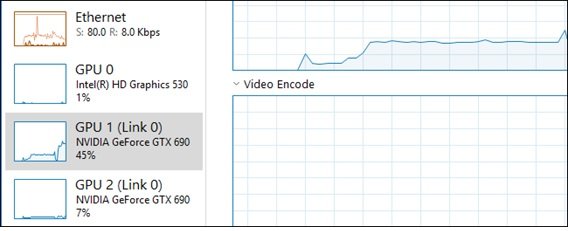
ماهنامه شبکه را از کجا تهیه کنیم؟
ماهنامه شبکه را میتوانید از کتابخانههای عمومی سراسر کشور و نیز از دکههای روزنامهفروشی تهیه نمائید.
ثبت اشتراک نسخه کاغذی ماهنامه شبکه
ثبت اشتراک نسخه آنلاین
کتاب الکترونیک +Network راهنمای شبکهها
- برای دانلود تنها کتاب کامل ترجمه فارسی +Network اینجا کلیک کنید.
کتاب الکترونیک دوره مقدماتی آموزش پایتون
- اگر قصد یادگیری برنامهنویسی را دارید ولی هیچ پیشزمینهای ندارید اینجا کلیک کنید.






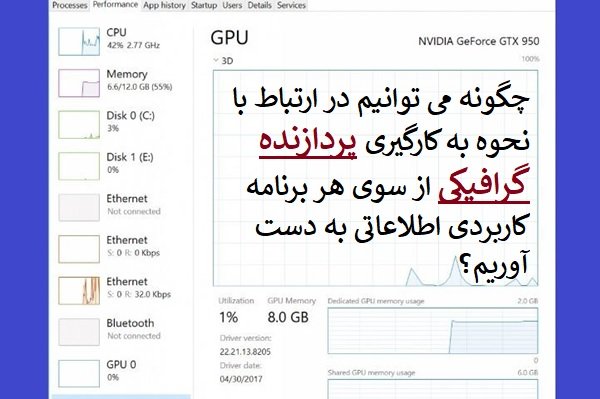


















نظر شما چیست؟