اگر ابزار انتخابی که از آن استفاده میکنید ناکارآمد باشد، طراحی شما با ایراد همراه خواهد بود که در نتیجه شکایت مشتریان یا کارفرمای شما را به همراه خواهد داشت. اما برای حل این مشکل ابزار قدرتمند دیگری به نام Refine Edge وجود دارد. این ابزار در پسزمینه ابزارهای Select و Mask پنهان شده است. ابزاری که در این مطلب با شیوه کار آن آشنا خواهید شد.
چه زمانی باید از ابزار Refine Edge در فوتوشاپ استفاده کنیم؟
شما میتوانید از Refine Edge روی هر تصویری استفاده کنید، اما این ابزار بیشتر در ارتباط با تصاویری به کار گرفته میشود که پیشزمینه آنها با پسزمینه دارای تضاد زیادی است. در چنین شرایطی ابزار فوق به شما اجازه میدهد تا لبههای تصاویر را طبیعیتر از قبل کنید. این ابزار در ارتباط با لبههایی با پیچیدگی زیاد نیز کاربرد دارد. بهطور مثال تصاویری که موی سر در لبههای تصاویر قرار دارد از جمله این موارد است. (همانند تصویری که در این مقاله قصد داریم روی آن کار کنیم.) در ارتباط با سوژههایی که خطوط مستقیم و صاف دارند شما میتوانید از همان ابزار pen استفاده کنید. اما در حالت کلی شما اغلب با تصاویری سروکار دارید که تنها از طریق بهکارگیری ابزار Refine Edge میتوانید به درستی و با سرعت بالا آنها را ویرایش کنید.
گام اول، ابتدا با ابزار Loose نواحی مرزی را انتخاب کنید
شما میتوانید از ابزار Refine Edge برای ویرایش کل یک تصویر استفاده کنید، اما برای آنکه نتیجه بهتری را به دست آورید، باید به فوتوشاپ اجازه دهید روی بخشهایی که مدنظر شما است متمرکز شود.

برای ایزوله کردن سوژهها از پسزمینه ما در نظر داریم تا موی سر که در تصویر بالا مشاهده میکنید را انتخاب کنید. در ارتباط با تصویر فوق در سمت چپ تصویر ما به سختی میتوانیم از ابزار Pen برای انتخاب موها استفاده کنیم. قبل از آنکه نواحی مرزی تصویر را انتخاب کرده و از ابزار Refine Edge استفاده کنیم، ابتدا روی لایه عکس که در این مقاله لایه پسزمینه است، کلیک راست کرده و گزینه Duplicate Layer را انتخاب کنید.

پس از آنکه فرآیند کپی کردن لایه انجام شد روی لایه جدید کلیک کنید تا در ادامه ویرایش روی لایه جدید انجام شود. در مرحله بعد از ابزار Pen به منظور کلیک کردن روی نقاط مختلف و انتخاب محدوده پیرامون موها و چهره استفاده میکنیم.
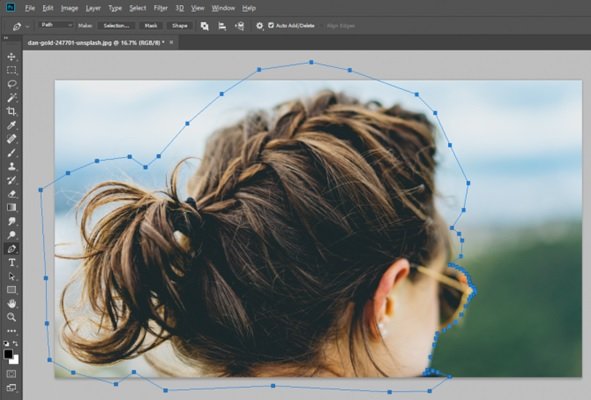
اکنون زبانه Path که در پالت کنار صفحه قرار دارد را انتخاب کنید. در زبانه Path روی Work Path کلیک راست کرده و گزینه Make Selection را انتخاب کنید.

سرانجام روی آیکن Mask کلیک کنید تا لایه جدید و رویی در قالب ماسک روی لایه زیرین به کار گرفته شود.

گام دوم، ابزارهای Select and Mask را باز کنید
زمانی که یک لایه ماسک را به تصویر اضافه میکنید هیچ اتفاقی رخ نمیدهد. برای آنکه بتوانید انتخابی که انجام دادهاید را به شکل شفاف و روشنی مشاهده کنید بهتر است لایه پسزمینه (رویی) را غیرفعال کنید. برای این منظور روی آیکن چشمی که در کنار این لایه قرار دارد کلیک کنید.

اکنون تصور دقیقتری از انتخابی که انجام دادهایم به دست آوردهایم. برای آنکه بتوانیم از ابزار Refine Edge استفاده کنیم ابتدا باید پنجره Select and Mask را باز کنیم. برای این منظور ابزار Rectangular Marquee را انتخاب کنید (از میانبر M صفحهکلید نیز میتوانید استفاده کنید). توجه داشته باشید که برای ادامه از ابزار Lasso نیز میتوانید استفاده کنید. با انتخاب این ابزار دکمهای در نوار منو ظاهر میشود که عبارت Select and Mask را نشان میدهد. روی این دکمه کلیک کنید تا پنجره جدیدی باز شود.
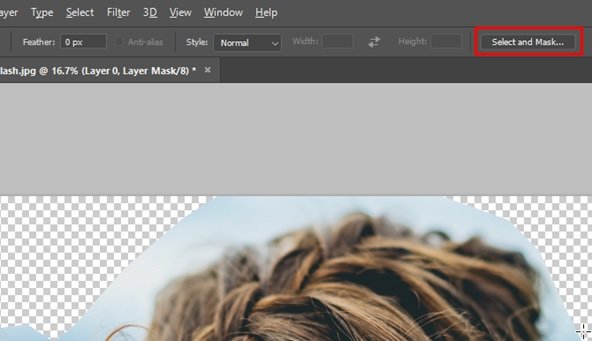
دقت کنید در این مطلب برای آنکه بتوانید تغییرات اعمال شده از طریق ابزار Refine Edge را به درستی مشاهده کنید، ما پسزمینه را با یک لایه اضافی پر کردیم. اکنون ابزار Refine Edge Brush Tool را انتخاب کنید.
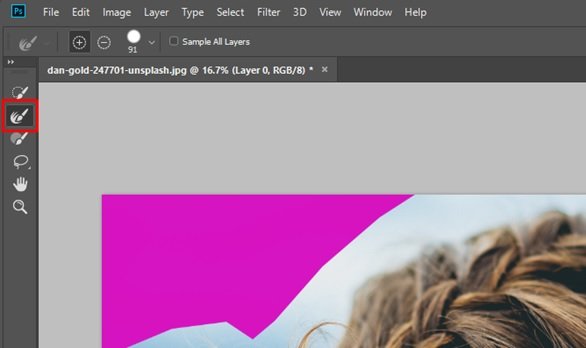
گام سوم، از ابزار قلم مو (Brush) در ارتباط با بخشهای انتخاب شده استفاده کنید
با ابزاری که انتخاب شده است، ما پیرامون لبهها را براش میکنیم تا فوتوشاپ بتواند آنها را اصلاح کند. قبل از شروع کار، بهتر است اندازه و نوع قلممو را تنظیم کنید. برای این منظور میتوانید از منوی بازشونده نوار ابزار برای کم کردن سریع اندازه قلممو استفاده کنید.

برای شروع میتوانید کار را با یک قلمموی بزرگ آغاز کرده و سپس از قلممویی با اندازه کوچکتر استفاده کنید تا انتخاب زیباتر شود.
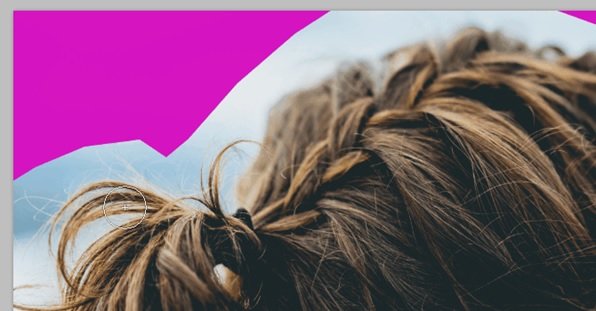
همانگونه که مشاهده میکنید سرعت فتوتوشاپ در شناسایی و حذف پیکسلهای متضاد به مراتب بالاتر از روشهای سنتی است. با این وجود توجه داشته باشید که در برخی موارد عملکرد این ابزار عاری از خطا نیست. اما بدون شک سرعت بالاتری در مقایسه با روشهای سنتی دارد.

با براشزنی همه مناطق مرزی از پسزمینه جدا میشوند و شما تصویری همانند شکل زیر خواهید داشت.

گام چهارم، از یک ترفند برای بهتر شدن کار استفاده کنید
زمانی که کارتان با ابزار Refine Edge به پایان رسید، باید از ترفند خاصی برای بهتر شدن خروجی کار استفاده کنید. اولین کاری که باید انجام دهید بهکارگیری گزینه Decontaminate Colors است. در زبانه Properties گزینه Decontaminate Colors را پیدا کرده و آنرا فعال کنید. با فعال کردن گزینه فوق نتیجه زیر را مشاهده کنید.
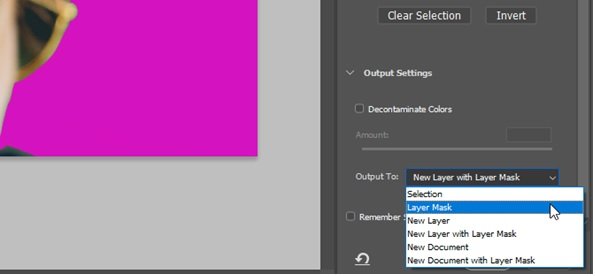
همانگونه که در تصویر مشاهده میکنید با فعال کردن گزینه یاد شده کیفیت لبهها بهتر شده و عکس به حالت طبیعی نزدیکتر میشود. در پایین این گزینه منوی بازشونده Output To: قرار دارد. شما میتوانید این انتخاب را به لایه ماسک جدید یا به لایه ماسک موجود اضافه کنید. ما Layer Mask را انتخاب میکنیم تا به لایه ماسک فعلی ما اضافه شود. اکنون OK را کلیک کنید. در بخشی از نواحی مرزی ممکن است وضوح لبهها زیاد باشد یا یکسری جزییات حذف شده باشد. در تصویر زیر این مشکل را مشاهده میکنید.
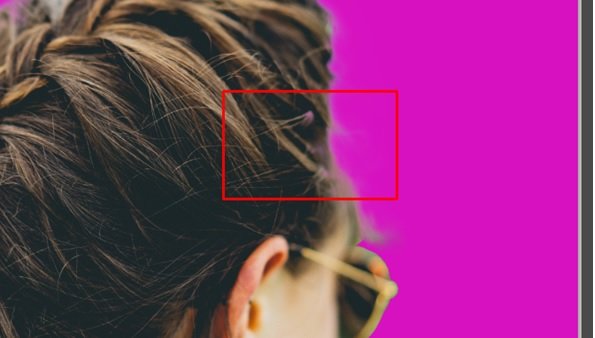
برای برطرف کردن این مشکلات، لایه ماسک را انتخاب کرده و سپس ابزار Brush (میانبر B) را انتخاب کنید. رنگ پیشزمینه را مشکی کرده و قلممو را روی نواحی موردنظر بکشید. در حقیقت کاری که شما با این ترفند انجام میدهید این است که لایه پسزمینه که تصویر اصلی درون آن قرار دارد را قابل دیدن میکنید. در نتیجه جزییاتی که در لایه ماسک حذف شدهاند از طریق لایه زیرین که در تصویر قبلی وجود دارد نشان داده میشود.

خروجی نهایی زیر را در تصویر زیر مشاهده میکنید.
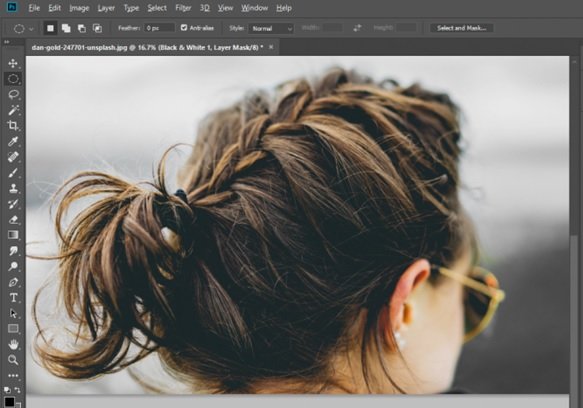
برای مشاهده فایلهای متحرک مربوط به این مطلب به آدرس How to Use Photoshop’s Refine Edge Tool for Perfect Selections مراجعه کنید.
ماهنامه شبکه را از کجا تهیه کنیم؟
ماهنامه شبکه را میتوانید از کتابخانههای عمومی سراسر کشور و نیز از دکههای روزنامهفروشی تهیه نمائید.
ثبت اشتراک نسخه کاغذی ماهنامه شبکه
ثبت اشتراک نسخه آنلاین
کتاب الکترونیک +Network راهنمای شبکهها
- برای دانلود تنها کتاب کامل ترجمه فارسی +Network اینجا کلیک کنید.
کتاب الکترونیک دوره مقدماتی آموزش پایتون
- اگر قصد یادگیری برنامهنویسی را دارید ولی هیچ پیشزمینهای ندارید اینجا کلیک کنید.

























نظر شما چیست؟