اگر برای گسترش دادن فضای دسکتاپ کامپیوتر خود یک مانیتور دوم در اختیار ندارید میتوانید از یک راه جایگزین استفاده کنید. به منظور بهرهمندی از این شیوه جایگزین شما به دو سیستم ویندوز 10 احتیاج خواهید داشت که از استاندارد استریم ویدیو Miracast پشتیبانی میکند. اکثر لپتاپها و تبلتهای ویندوز جديد و بعضی از کامپیوترهای دسکتاپ از این قابلیت برخوردار هستند. اما اگر خودتان کامپیوتر دسكتاپ خود را سرهم کردهاید و کامپیوتر شما آداپتور وایفای ندارد نمیتوانید از قابلیت Miracast استفاده کنید. برای انجام چنین کاری شما باید هر دو سیستم را به یک شبکه وایفای محلی متصل کنید.
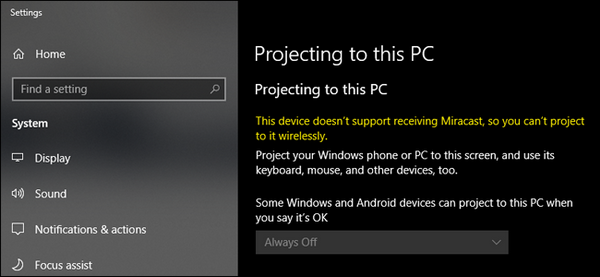
اگر مطمئن نیستید که آیا لپتاپ یا تبلت ویندوز شما از Miracast پشتیبانی میکند روی دکمه استارت کلیک کرده و عبارت Projecting را در کادر جستجو تایپ کنید و بعد در فهرست نتایج جستجو روی Projecting to this PC کلیک کنید. اگر در منوی تنظیمات با پیغام This device doesn’t support receiving Miracast مواجه شدید به این معنا است که شما قادر به استفاده از امکان مانیتور بیسیم نخواهید بود.
مرحله اول: کامپیوتر گیرنده را تنظیم کنید
قبل از این که دو سیستم ویندوز را به یک دیگر متصل کنید، باید این اتصال را فعال کنید. در کامپیوتری که میخواهید از آن به عنوان مانیتور بیسیم استفاده کنید (ما در اینجا آن را به عنوان کامپیوتر گیرنده نامگذاری کردیم)، روی دکمه استارت کلیک کنید و عبارت Projecting را در کادر جستجو تایپ کنید و بعد در فهرست نتایج جستجو روی Projecting to this PC کلیک کنید.

با این کار شما به صفحه تنظیمات ویندوز وارد میشوید. در اولین منوی کرکرهای باید گزینه Available everywhere یا Available everywhere on secure networks را انتخاب کنید. گزينه دوم به این معنا است که غریبهها قادر نخواهند بود به طور تصادفی صفحه نمایش خود را در یک شبکه وایفای عمومی روی دستگاه شما پروجکت کنند.
در منوی کرکرهای دوم شما میتوانید کنترل کنید که آیا ویندوز هر بار که یک دستگاه سعی به پروجکت کردن روی این کامپیوتر دارد باید به شما اطلاع رسانی کند، یا تنها اولین بار که یک دستگاه جدید متصل میشود این کار را انجام دهد. اگر قصد دارید از این دستگاه به طور دائم به عنوان مانیتور استفاده کنید بهتر است گزينه First time only را انتخاب کنید.

اگر از سیستم خود در مکانهای پر جمعیت و ناامن استفاده میکنید، گزینه Require PIN for pairing را روشن کنید. و آخرین گزینه به شما اجازه میدهد از پروجکت شدن در زمانی که این لپتاپ متصل نشده است جلوگیری كنيد. قابلیت استفاده به عنوان مانیتور میتواند باتری زیادی مصرف کند.
نام کامپیوتر که روبروی عبارت PC Name نوشته شده است را یکجا یادداشت کنید (در تصویر بالا این نام Defiant است). حالا به کامپیوتر اصلی برگردید، همان دستگاهی که میخواهید به عنوان میزبان برای مانیتور بیسیم استفاده کنید.
مرحله دوم: اتصال را برقرار کنید
بعد از این که کامپیوتر گیرنده شما آماده شد، حالا میتوانید صفحه نمایش کامپیوتر اصلی خود را پروجکت کنید.
روی صفحه کلید کلیدهای ترکیبی Windows+P را فشار دهید تا منوی Project باز شود. در این منو روی لینک Connect to a wireless display کلیک کنید.

بعد از چند لحظه کامپیوتر گیرندهای که شما در مرحله اول تنظیم کرده بودید در این فهرست ظاهر خواهد شد. حالا روی آن کلیک کنید.

کامپیوتر گیرنده صفحهای را نمایش خواهد داد که میگوید کامپیوتر میزبان در حال اتصال است. اگر شما در تنظیمات مرحله اول گزینه PIN را فعال کرده باشید، در اینجا باید این اتصال را تایید کنید.

به طور پیش فرض در اولین اتصال سیستم دوم شما محتوای کامپیوتر اول شما را به صورت آینه منعکس میکند. برای تغییر این حالت و استفاده از کامپیوتر دوم به عنوان یک مانیتور کامل مرحله سوم را دنبال كنيد.
مرحله سوم: تنظیم مانیتور
در کامپیوتر اصلی روی منوی استارت کلیک کرده و در کادر جستجو عبارت Change display settings را تایپ کنید. سپس در فهرست نتایج Change display settings را انتخاب کنید.

در این منو شما میتوانید با کامپیوتر گیرنده به عنوان یک مانیتور استاندارد رفتار کنید. برای استفاده ایدهال از این صفحه نمایش منوی کرکرهای Multiple Displays را باز کرده و گزینه Extend these displays را انتخاب کنید. در پیغام هشدار ظاهر شده روی Keep changes کلیک کنید.

حالا فضای دسکتاپ شما بین صفحه نمایشهای هر دو کامپیوتر میزبان و گیرنده گسترش پیدا میکند. شما میتوانید همزمان روی این صفحه نمایش دوم نیز برنامههای خود را اجرا کنید، یا پنجره یک برنامه را بین این دو صفحه نمایش گسترش دهید.

به صورت پیش فرض کامپیوتر گیرنده در سمت راست کامپیوتر اصلی قرار خواهد گرفت. اگر این نوع تنظیم مورد رضایت شما نیست میتوانید در بالای این منو روی صفحه نمایشها کلیک و آنها را به اطراف درگ کنید و در نهایت روی دکمه Apply کلیک کنید.
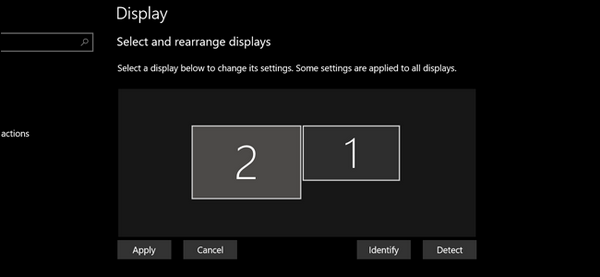
شما امکان استفاده از ماوس، کیبورد یا صفحه لمسی در کامپیوتر گیرنده برای کنترل کامپیوتر اصلی را نخواهید داشت مگر این که Action Center را باز کرده (Windows+A یا کشیدن انگشت از راست به داخل صفحه) و روی پیغام اطلاع رسانی Allow Input کلیک کنید. بعد از انجام این کار شما قادر به دستیابی به ویندوز در مانیتور پروجکت شده نخواهید بود.

برای متوقف کردن استفاده از کامپیوتر گیرنده به عنوان مانیتور بیسیم کلیدهای ترکیبی Windows+P را فشار دهید و یا در Action Center روی Project تقه بزنید و در بالای منو Disconnect را انتخاب کنید.
ماهنامه شبکه را از کجا تهیه کنیم؟
ماهنامه شبکه را میتوانید از کتابخانههای عمومی سراسر کشور و نیز از دکههای روزنامهفروشی تهیه نمائید.
ثبت اشتراک نسخه کاغذی ماهنامه شبکه
ثبت اشتراک نسخه آنلاین
کتاب الکترونیک +Network راهنمای شبکهها
- برای دانلود تنها کتاب کامل ترجمه فارسی +Network اینجا کلیک کنید.
کتاب الکترونیک دوره مقدماتی آموزش پایتون
- اگر قصد یادگیری برنامهنویسی را دارید ولی هیچ پیشزمینهای ندارید اینجا کلیک کنید.




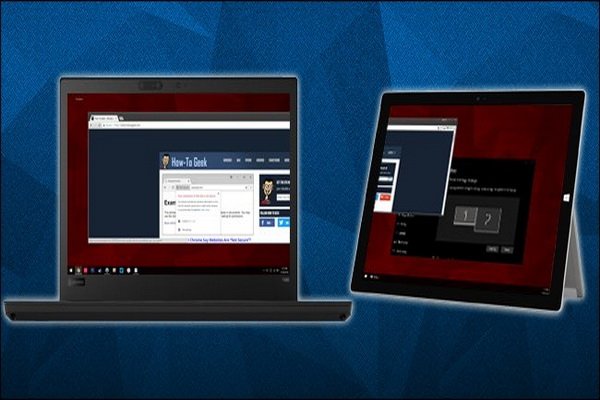




















نظر شما چیست؟