با توجه به اینکه طراحی ویندوز 10 متناسب با تبلتها انجام شده است، در نتیجه شاهد هستیم که یکسری کاشیهای منوی شروع وضعیت زنده دارند و عملکرد آنها شبیه به ویجتهایی است که روی گوشیهای اندرویدی از آنها استفاده میکنیم. در حالی که عملکرد این مولفهها خوب است، اما ویندوز 10 به کاربران اجازه میدهد نحوه نمایش اعلانها را سفارشی کرده و بهطور مثال کاشیهای پویا و همچنین آیکونهایی که در بخش نوار وظیفه (در کنار ساعت ویندوز) نشان داده میشوند را پنهان یا غیر فعال کنند.
چطور میتوانیم کاشیهای زنده منوی شروع را غیر فعال کنیم؟
کاشیهای زنده از آن جهت مورد توجه قرار دارد که اجازه میدهند کاربران اخبار، ایمیلهای جدید، اعلان مربوط به شبکههای اجتماعی، اطلاعات مربوط به اوضاع جوی را به شکل زنده مشاهده کنند. همین مسئله باعث شده است تا ویندوز 10 در این زمینه شباهت زیادی به اندروید و iOS پیدا کند. در حالی که امکان حذف کاشیهای زنده وجود دارد، اما این امکان نیز وجود دارد تا وضعیت متحرک کاشیها را غیر فعال کرد. برای غیر فعال کردن حالت متحرک کافی است روی کاشی مورد نظر کلیک راست کنید تا منوی مربوطه ظاهر شود. در منو ظاهر شده گزینه More و در ادامه turn Live Title off را انتخاب کنید. به این شکل کاشی در جای خود باقی میماند، اما دیگر حالت متحرک نخواهد داشت.

غیر فعال کردن اعلانهای صفحه قفل در ویندوز 10
نمایش اعلانها به شکل تبلت و روشهای مختلف نمایش اعلانها که حالت تعاملی با کاربر دارند یکی از بهترین تکنیکهای اطلاعرسانی در ویندوز 10 است. ویندوز 10 نیز همانند پلتفرم اندروید این قابلیت را دارند تا اعلانها را در صفحه قفل نشان دهد. اما برخی از کاربران به دلایل مختلف تمایلی ندارند تا اعلانها در صفحه قفل نشان داده شود. به ویژه کاربرانی که در محیطهای عمومی همچون شرکت از سامانههای خود استفاده میکنند. برای غیر فعال کردن نمایش اعلانها در صفحه قفل مراحل زیر را دنبال کنید.
کلیدهای Windows + I را فشار دهید تا برنامه تنظیمات ویندوز 10 اجرا شود.
روی گزیمخ Personalization کلیک کنید. در صفحه ظاهر شده از ستون سمت چپ گزینه Lock screen را انتخاب کنید.
در بخش Choose an app to show detailed status برنامههایی که در صفحه قفل اعلانهای آنها نشان داده میشود قابل مشاهده هستند.
برای حذف اعلانهای مربوط به یک برنامه خاص کافی است روی آیکون برنامه کلیک کرده و گزینه None را انتخاب کنید.

غیر فعال کردن آیکونها در بخش اطلاعرسانی ویندوز 10
این احتمال وجود دارد که با غیر فعال کردن نمایش اعلان مربوط به برنامههای کاربردی باز هم در بخش اعلانها در گوشه پایین صفحه، آیکونها فعال باشند. این حرف به معنای آن است که برنامههای یاد شده در پسزمینه همچنان به فعالیت مشغول هستند. برای آنکه بخش نوار وظیفه خلوت شود بهتر است برخی از این آیکونها را غیر فعال کنید. برای پنهان کردن آیکنی از این بخش کافی است روی آیکون موردنظر کلیک کرده و آیکون را به سمت چپ بکشید تا در بخش آیکونهای بیشتر قرار بگیرد. آیکونهایی که در این بخش قرار دارند نشان داده نمیشوند. از این پس برای دسترسی به آیکونهایی که در این بخش قرار میگیرند باید روی فلشی که در سمت چپ تاریخ و زمان قرار دارد کلیک کنید.
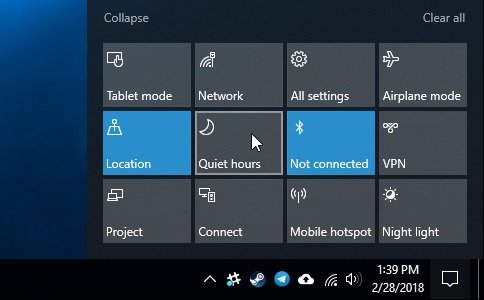
اگر به یکسری برنامهها نیازی ندارید، با کلیک راست روی آیکون موردنظر در این بخش و انتخاب گزینه Exit یاClose میتوانید برنامه مذکور را بهطور کامل ببندید. به این شکل برنامه دیگر در پسزمینه بیهوده فعال نخواهد بود که همین مسئله آزادسازی بیشتر حافظه اصلی را به همراه خواهد داشت.
راهکاری جالب برای سفارشی کردن بخش اعلانها از طریق برنامه Settings ویندوز 10
در برنامه Settings روی Personalization کلیک کرده و از ستون سمت چپ زبانه Taskbar را انتخاب کنید.
در صفحه ظاهر شده صفحه را پیمایش کنید تا به بخش Notification Area برسید.
روی گزینه Select which icons appear on the taskbar کلیک کنید تا فهرستی از آیکونهای نوار وظیفه نشان داده شود.
در فهرست ظاهر شده اگر روی هر یک از سوییچهایی که در مقابل نرمافزارها قرار دارد کلیک کنید، آیکون مربوط به آن نرمافزار پنهان خواهد شد.

اینکار باعث میشود تا آیکون برنامه در بخش آیکونهای بیشتر قرار گرفته و تنها زمانی که روی فلش کلیک شود نشان داده شود.
ماهنامه شبکه را از کجا تهیه کنیم؟
ماهنامه شبکه را میتوانید از کتابخانههای عمومی سراسر کشور و نیز از دکههای روزنامهفروشی تهیه نمائید.
ثبت اشتراک نسخه کاغذی ماهنامه شبکه
ثبت اشتراک نسخه آنلاین
کتاب الکترونیک +Network راهنمای شبکهها
- برای دانلود تنها کتاب کامل ترجمه فارسی +Network اینجا کلیک کنید.
کتاب الکترونیک دوره مقدماتی آموزش پایتون
- اگر قصد یادگیری برنامهنویسی را دارید ولی هیچ پیشزمینهای ندارید اینجا کلیک کنید.


























نظر شما چیست؟