1- آنتیویروس را غیرفعال کنید

اگر بهتازگی نرمافزار آنتیویروس جدیدی روی کامپیوتر خود نصب کردهاید باید آن را غیرفعال کنید. سپس ببینید که آیا مشکل کار نکردن ‘Run as Administrator’ در ویندوز 10 برطرف میشود یا نه. گاهی از اوفات، ابزار آنتیویروس با فایلهای سیستمی تداخل پیدا میکنند و در نتیجه دسترسی administrator را محدود میکنند. بنابراین، غیرفعال کردن آنتیویروس نخستین راهکار برای حل مشکل کار نکردن ‘Run as Administrator’ در ویندوز 10 است.
2- نرمافزار یا گیم مشکلساز را پیدا و آنرا پاک کنید
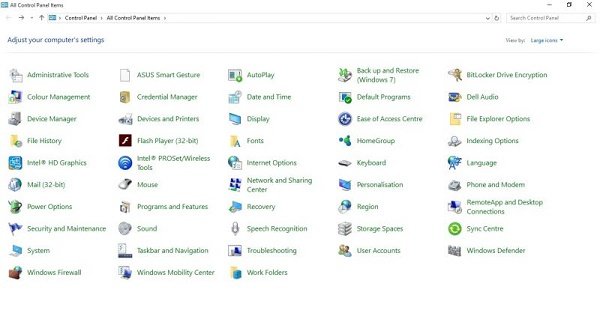
اگر بعد از نصب یک برنامه یا گیم جدید با مشکل کار نکردن ‘Run as Administrator’ در ویندوز 10 روبرو شدید لازم است که آن نرمافزار مشکلساز را پاک کنید. خیلی از کاربران ویندوز در تالارهای گفتمان مایکروسافت اعلام کردهاند که برخی از نرمافزارها بعد از نصب گزینه مخصوص خودشان را به منوی کلیک راست اضافه میکنند. گاهی اوقات این مسئله ناشی از بدافزاری است که مانع از اجرای اپها با قابلیت دسترسی administrative توسط کاربر میشوند. پس برای حل مشکل کار نکردن ‘Run as Administrator’ در ویندوز 10 حتما گیمها یا نرمافزارهای دردسرساز را پیدا و آنها را پاک کنید.
3- با یک بوت تمیز وارد ویندوز شوید
بعضی از بدافزارها بهاین شکل عمل میکنند که با افزودن یک روند اضافه به استارتاپ ویندوز باعث بروز مشکل میشوند. این فرآیندها اغلب باعث محدود شدن دسترسیهای administrative میشوند. پس با اجرای بوت تمیز مطمئن شوید که مشکل کار نکردن ‘Run as Administrator’ در ویندوز 10 برطرف شده باشد. برای این منظور، کلیدهای Windows + R را بگیرید. بعد از باز شدن باکس Run عبارت msconfig را تایپ کنید.
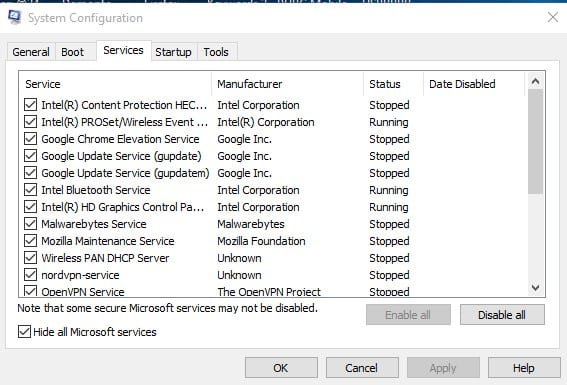
در این قسمت و در صفحه System Configuration روی تب Services کلیک کنید و تیک گزینه ‘Hide all Microsoft Services’ را بزنید. حالا روی دکمه ‘Disable all’ کلیک کنید تا تمام سرویسهای استارتاپ از لیست پاک شوند.
4- فرمان DISM را اجرا کنید
فرمان DISM در صورتیکه سایر راهکارها با شکست روبرو شود خطای Run as Administrator را برطرف میکند. برای این کار، اعلان فرمان را بهعنوان Administrator باز کنید. اگر نمیتوانید این کار را انجام دهید، کلیدهای Windows + X را بگیرید و سپس گزینه Command Prompt را بهعنوان Administrator باز کنید. برای اجرای فرمان DISM حتی میتوانید از Powershell هم استفاده کنید.
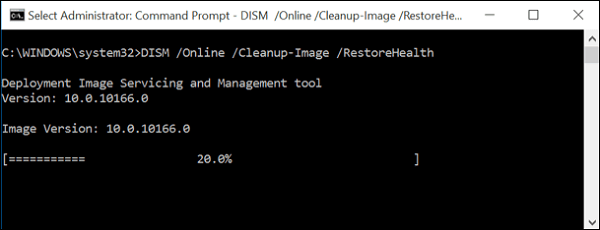
حالا در بخش اعلان فرمان در Powershell دستور زیر را وارد کنید:
DISM /Online /Cleanup-Image /RestoreHealth
بعد از اجرا حدود 20 تا 30 دقیقه طول میکشد تا فرآیند به پایان برسد، هرچند که این سرعت به مشخصات سیستم بستگی دارد. بعد از اتمام این کار، مشکل کار نکردن ‘Run as Administrator’ در ویندوز 10 برطرف خواهد شد.
5- یک اکانت مهمان بسازید
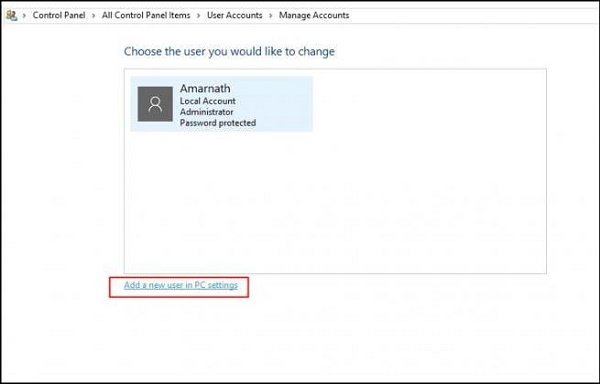
اگر هیچ روشی نتوانست مشکل کار نکردن ‘Run as Administrator’ در ویندوز 10 را برطرف کند ممکن است مشکلاتی در خصوص اکانت کاربری شما وجود داشته باشد. برای رفع این مشکل، یک اکانت کاربری یا اکانت مهمان جدید بسازید. با این کار، یک پنل کاربری کاملا جدید دریافت میکنید که ممکن است مشکل کار نکردن ‘Run as Administrator’ در ویندوز 10 را برطرف کند.
ماهنامه شبکه را از کجا تهیه کنیم؟
ماهنامه شبکه را میتوانید از کتابخانههای عمومی سراسر کشور و نیز از دکههای روزنامهفروشی تهیه نمائید.
ثبت اشتراک نسخه کاغذی ماهنامه شبکه
ثبت اشتراک نسخه آنلاین
کتاب الکترونیک +Network راهنمای شبکهها
- برای دانلود تنها کتاب کامل ترجمه فارسی +Network اینجا کلیک کنید.
کتاب الکترونیک دوره مقدماتی آموزش پایتون
- اگر قصد یادگیری برنامهنویسی را دارید ولی هیچ پیشزمینهای ندارید اینجا کلیک کنید.




























دیدگاهها
یکی دیگه از موارد که باعث می شه cmd درحالت Run as Administrator اجرا نشه
نصب نرم افزارهای امنیتی برای حفاظت از اطلاعات درایو و پوشه ها هست مثل نرم افزارهای قفل گذاری
که با پاک کردنش مشکل من رفع شد