شاید با خود بگوید ترفندهایی که مورد بحث قرار خواهند گرفت ترفندهای ساده و ابتدایی همچون تغییر اندازه، تغییر نام، سنجاق کردن، انتقال گروهها و مواردی از این دست هستند. اما باید بدانید در این مقاله در نظر داریم شما را به دنیای پشت صحنه ترفندها برده و تنظیمات و ترفندهایی را به شما نشان دهیم که نه تنها باعث افزایش سرعت انجام کارها میشوند، بلکه توانایی شما در کار با منوی شروع را نیز افزایش میدهند.
مطلب پیشنهادی: ده ویژگی برتر و پنهان ویندوز 10
البته لازم به توضیح است ویندوز 10 در مقایسه با سیستمعاملهای دیگری همچون ویندوز 7 پیچیدگیهای خاص خود را دارد. بهطور مثال، در نسخههای قدیمی هیچگونه تکنیک پیادهسازی سلسله مراتب پیشرفته پوشهها یا کشیدن و رها کردن عناصر به سمت چپ منوی شروع وجود نداشت. این ویژگیهای هوشمند نشان از توانایی ذاتی سیستمعامل ویندوز 10 دارند.
1. وظایف اصلی در سمت راست

اگر در ویندوز 7 کاربران این توانایی را داشتند تا برنامهها و پوشهها را از طریق کشیدن و رها کردن به منوی شروع اضافه کنند، در ویندوز 10 توانایی انجام چنین کاری را ندارند. در عوض، در بخش Most Used این توانایی را دارید تا برنامهها را از منوی شروع به سمت دسکتاپ بکشید، این فرآیند باعث میشود تا میانبری برای برنامه ایجاد گردد. همچنین این توانایی را دارید تا برنامهای را از سمت چپ منوی شروع به سمت راست آن منتقل کنید، برنامه منتقل شده همانند کاشیهای موجود در این بخش قرار خواهد گرفت، البته باید توجه داشته باشید که این اقدام باعث میشود تا برنامه از بخش Most Used حذف شود. برای این منظور روی یک برنامه کاربردی کلیک راست کرده و گزینه Pin to start را برای ساخت یک کاشی برای برنامهای که باید به سمت راست انتقال پیدا کند انتخاب کنید.

اگر در نظر دارید یک برنامه یا یک پوشه را به منوی شروع منتقل کنید، کافی است روی آن کلیک راست کنید. در این حالت ویندوز 10 گزینه Pin to Start menu را به شما نشان میدهد، با انتخاب این گزینه برنامه مذکور به منوی شروع منتقل میشود. در ویندوز 10 این توانایی را در اختیار دارید تا یکسری پوشه یا میانبر خاص متعلق به برنامهها یا میانبرهایی به فایلها را در فهرست All Apps قرار دهید. همچنین این قابلیت را در اختیار دارید تا پوشهها را شبیه به کاشیها به سمت راست منوی شروع سنجاق کند. اما این قابلیت در ارتباط با فایلها وجود ندارد. البته لازم به توضیح است قابلیت Most Used به گونهای طراحی شده است تا برنامههایی که بهطور مکرر توسط کاربر مورد استفاده قرار میگیرند را در خود جای دهد. اما این ویژگی به زمان نیاز دارد. به عبارت دیگر کاربر باید چندین مرتبه از یک برنامه استفاده کرده تا برنامه بهطور خودکار در بخش Most Used قرار گیرد.
2. پیادهسازی تنظیمات پیشرفته در سمت چپ منوی شروع

مایکروسافت در پنجره Settings یک بخش ویژه را در ارتباط با تنظیمات منوی شروع قرار داده است. البته تنظیمات این بخش زمانیکه پیادهسازی شوند تغییرات جالبی را به وجود میآورند.
Show most used apps
زمانیکه این گزینه فعال باشد، منوی شروع توانایی نشان دادن فهرست برنامههایی که بهطور مرتب مورد استفاده قرار گرفتهاند را دارد. در صورتی که این گزینه را غیرفعال کنید بخش مربوط به این گزینه در منوی شروع خالی خواهد بود. اما چنانکه پیشتر به آن اشاره شد، هر چند این ویژگی یک قابلیت قدرتمند به شمار میرود، اما هوشمندی این گزینه زمانی خود را نشان میدهد که بهطور مرتب یک برنامه کاربردی مورد استفاده قرار گرفته باشد.
Show recently added apps
زمانیکه این گزینه فعال باشد، برنامههایی که با تازگی مورد استفاده قرار گرفتهاند نشان داده میشود.
Use Start full screen
فعال بودن این گزینه باعث میشود تا منوی شروع ویندوز در حالت تمام صفحه قرار گیرد، این گزینه منوی شروع را همانند یک تبلت بزرگ در اختیارتان قرار میدهد. در این حالت کاشیها در سرتاسر صفحهنمایش قرار میگیرند،
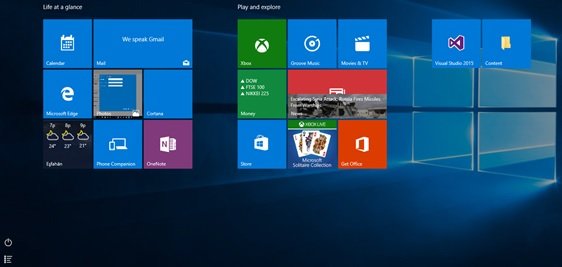
به عبارت دیگر شکل و شمایل منوی شروع همانند صفحه شروع در خانوانده سیستمعامل ویندوز 8 است. همانگونه که در تصویر بالا مشاهده میکنید، کاشی مربوط به برنامههای کاربردی به حالت بزرگ و در قالب گروههای خاص خود نشان داده میشوند.
Show Recently opened items in Jump Lists on Start or the taskbar
زمانیکه این گزینه فعال باشد، عناصری که به تازگی باز شدهاند را در بخش Jump Lists منوی شروع یا در نوار وظیفه مشاهده خواهید کرد. البته این ویژگی بیشتر به جای آنکه کاربردی باشد، حالت نمادین دارد. File Manager تنها پوشههایی که سنجاق شده یا بهطور مرتب مورد استفاده قرار گرفتهاند را در Jump List نشان میدهد. مرورگر مایکروسافت اچ نیز هر Jum Lists را نشان نمیدهد.
3. سفارشیسازی پوشهها در All App Lists
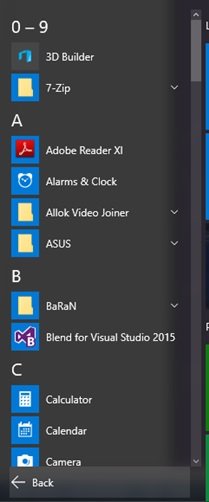
تا این بخش از مقاله درباره All Apps List اطلاعات مناسبی را به دست آورده و میدانید این ویژگی چگونه عمل میکند. All Apps به شما این توانایی را میدهد تا روی یک برنامه یا پوشهای که در All Apps List قرار دارد کلیک راست و آنرا به نوار وظیفه یا به بخش کاشیها منتقل کنید. اما نحوه نمایش برنامهها در این بخش نیز قابل کنترل است. اگر به بالای این قسمت دقت کنید مشاهده میکنید که عبارت 0-9 نوشته شده است. اگر روی این عبارت کلیک کنید گزینهای در اختیارتان قرار میگیرد که نحوه مرتبسازی پوشهها در منوی شروع را کنترل میکنند.
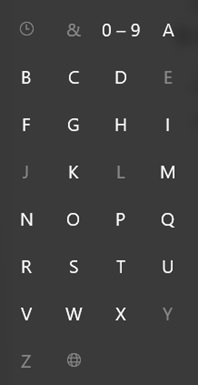
این ویژگی همانند یک دفترچه تلفن عمل کرده و توانایی مرتبسازی نام برنامهها و پوشهها را بر اساس حروف مختلف الفبا یا اعداد دارد.
4. نحوه ساخت یک پوشه پیشرفته
کاربران در ویندوز 10 این توانایی را دارند تا کنترل کاملی بر All Apps List داشته باشند. بهطور مثال در تصویر زیر پوشه سفارشی به نامVisual Studio 2015 را مشاهده میکنید که در آن لینکهایی به برنامههای کاربردی درون آن قرار دارد.
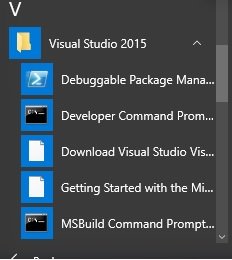
اما سؤال این است که چگونه میتوانیم پوشههای سفارشی مورد نیاز خود را تولید کنیم. برای تولید پوشههای سفارشی آنگونه که در تصویر بالا مشاهده میکنید، ابتدا به مسیر C:\ProgramData\Microsoft\Windows\Start Menu\Programs بروید. حال پوشه موردنظر خود را ایجاد کنید. بهطور مثال نام پوشه مورد نظر را MyFolder تعیین کنید. حال در این پوشه میانبرهایی که به آنها نیاز دارید را قرار دهید. با این روش ساده پوشه موردنظر شما در منوی شروع ساخته شده و عبارت New در مقابل آن نوشته میشود.
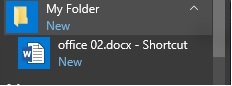
همانگونه که در تصویر مشاهده میکنید پوشه فوق به همراه میانبر آن در منوی شروع قرار گرفتهاند. اما باید به این نکته اشاره کنم که من با استفاده از این روش موفق به ساخت سلسله مراتبی از پوشههای تو در تو در All Apps List نشدم. به نظر میرسد سیستم کار ویندوز 10 به این گونه است که پوشههای تو در تو را برای میانبرها مورد اسکن قرار داده و فقط میانبرها را در فهرست برنامههای کاربردی در منوی شروع قرار میدهد.
همچنین سعی کردم زیر پوشهها را در مسیر C:ProgramDataMicrosoftWindowsStart MenuPrograms همراه با میانبرهایی به پوشهها در All Apps List ایجاد کنم، اما هیچگونه واکنشی را از سوی ویندوز 10 مشاهده نکردم. اما من این مکانیزم را برای ساخت پوشهها در مسیر C:\Users\Hamid\AppData\Roaming\Microsoft\Windows\Start Menu\Programs که در گذشته در ویندوز 7 مورد استفاده قرار می گرفت و عبارت this user only را نشان میداد، آزمایش کردم و به نتیجه رسیدم.
ماهنامه شبکه را از کجا تهیه کنیم؟
ماهنامه شبکه را میتوانید از کتابخانههای عمومی سراسر کشور و نیز از دکههای روزنامهفروشی تهیه نمائید.
ثبت اشتراک نسخه کاغذی ماهنامه شبکه
ثبت اشتراک نسخه آنلاین
کتاب الکترونیک +Network راهنمای شبکهها
- برای دانلود تنها کتاب کامل ترجمه فارسی +Network اینجا کلیک کنید.
کتاب الکترونیک دوره مقدماتی آموزش پایتون
- اگر قصد یادگیری برنامهنویسی را دارید ولی هیچ پیشزمینهای ندارید اینجا کلیک کنید.





























نظر شما چیست؟