اتصال دو روتر به یکدیگر و انجام پینگ میان دو کامپیوتری که عضو دو شبکه مختلف هستند یکی از مهمترین و ابتداییترین مشکلاتی است که کارشناسان شبکه با آن روبرو هستند.
اجرای نرمافزار
در اولین گام باید نرمافزار را دانلود و نصب کنید. پس از نصب، نرمافزار را اجرا کنید و از نوار ابزار پایین صفحه روترهای مدنظر را انتخاب و روی صفحه قرار دهید. در این مقاله روترهای 2621XM را استفاده میکنیم. دو روتر را به یکدیگر متصل کنید و در ادامه آنها را به گونهای پیکربندی کنید تا ارتباط میان دستگاهها فراهم شوند. شما میتوانید از میان روترهای دیگر گزینه مدنظر خود را انتخاب کنید و روی صفحه قرار دهید. در این مطلب روترها از طریق ارتباط سریال با یکدیگر ارتباط برقرار میکنند، البته شما میتوانید از مکانیزم gigabit یا fast internet یا fast ethernet برای انجام اینکار استفاده کنید. تنها تفاوت میان روشهای فوق در نوع رابطی است که از آن استفاده میکنید. ابتدا دو روتر را همانند شکل 1 در صفحه قرار میدهیم. در مرحله بعد دو آیکن توصیفکننده کامپیوترهای شخصی را روی صفحه قرار میدهیم. اکنون قصد داریم ارتباطی میان کامپیوتر PC-PT PC0 و روتر Router0 برقرار کنیم. برای این منظور روی آیکن Connections که سمبلی شبیه به نماد جریان برق دارد (در سمت چپ جعبه ابزار) کلیک کنید و در ادامه در پنل سمت چپ گزینه Phone را انتخاب کنید (شکل 3). روی PCPT-PC0 کلیک کنید، گزینه FastEthernet0 را انتخاب کنید و به سمت روتر Router0 بکشید. در مقصد گزینه FastEthernet 0/0 را انتخاب کنید (شکل 4). مشابه همین کار را برای Router1 و PC-Pt PC2 تکرار میکنیم. اکنون باید طرحی همانند شکل 5 داشته باشید.

شکل 1
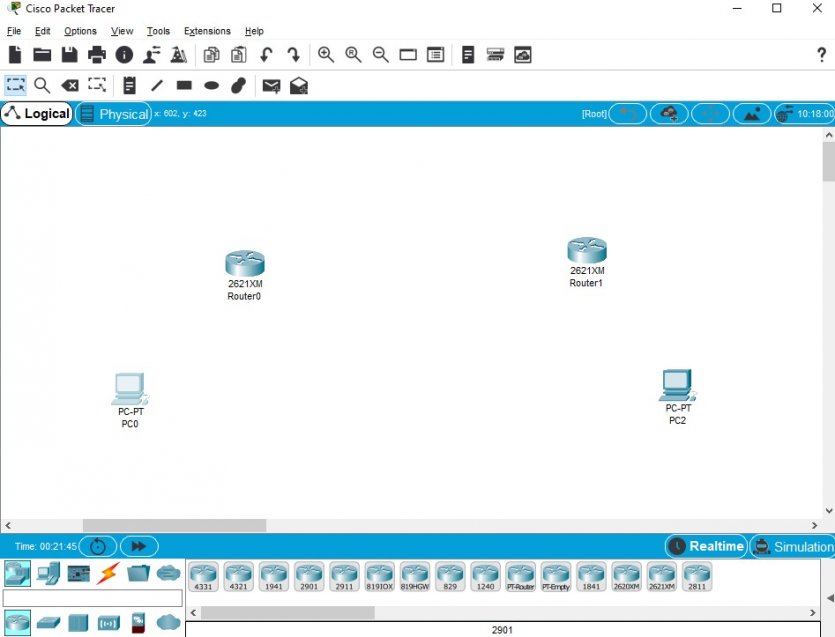
شکل 2
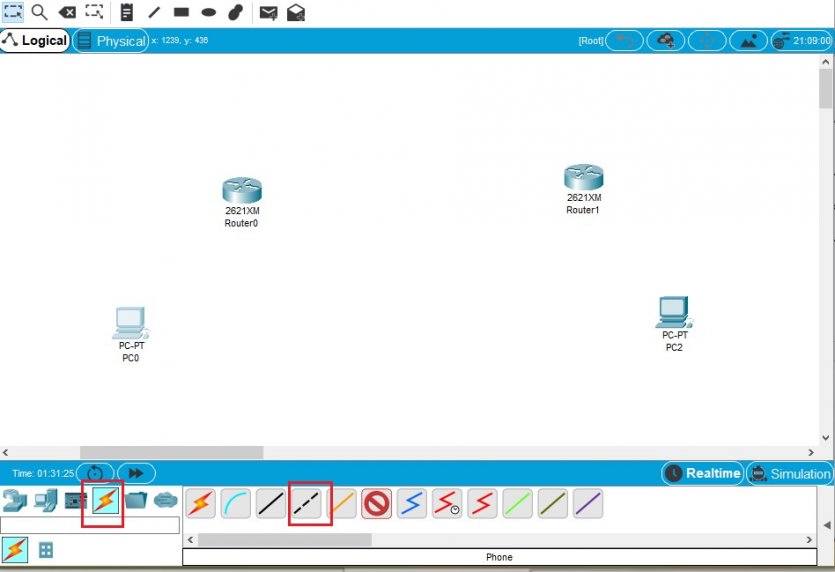
شکل 3
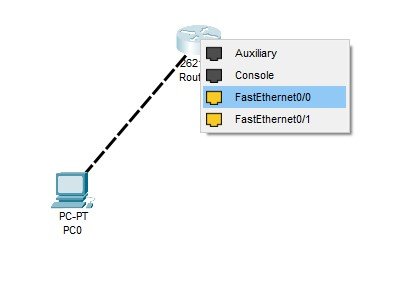
شکل 4

شکل 5
اکنون زمان آن است تا به سراغ پیکربندی روترها و برقراری ارتباط آنها برویم. برای انجام اینکار از گزینه serial DCE یا گزینه Serial DTE استفاده کنید. انتخاب هر یک از این گزینهها به هدفی که دنبال میکنید بستگی دارد. البته راهکار سومی نیز وجود دارد که دردسر کمتری دارد و اجازه میدهد در صورت بروز هرگونه اشتباهی تغییرات را به حالت قبل بازگردانید. این گزینه Automatically choose connection type نام دارد و اتصال دو روتر به یکدیگر را امکانپذیر میکند. البته قبل از انجام اینکار یک مرحله اضافی وجود دارد. روی روتر Router0 کلیک کنید تا پنجره مربوط به پیکربندی روتر ظاهر شود. در سمت راست بالای پنجره ظاهر شده روی گزینه خاموش کردن روتر کلیک کنید تا روتر خاموش شود (شکل 6). از پنل سمت چپ گزینه WIC-1T را انتخاب کنید و به سمت نمای فیزیکی کشیده و رها کنید تا سوییچ مربوطه به روتر اضافه شود. پس از انجام اینکار روتر را روشن کنید و پنجره را ببندید (شکل 7). مشابه همین کار را برای روتر Router1 انجام دهید. با انجام اینکار دسترسی به رابط سریال روتر امکانپذیر میشود. اکنون روی گزینه Automatically choose connection type کلیک کنید و از روتر Router0 خطی به سمت روتر Router1 بکشید (شکل 8).

شکل 6
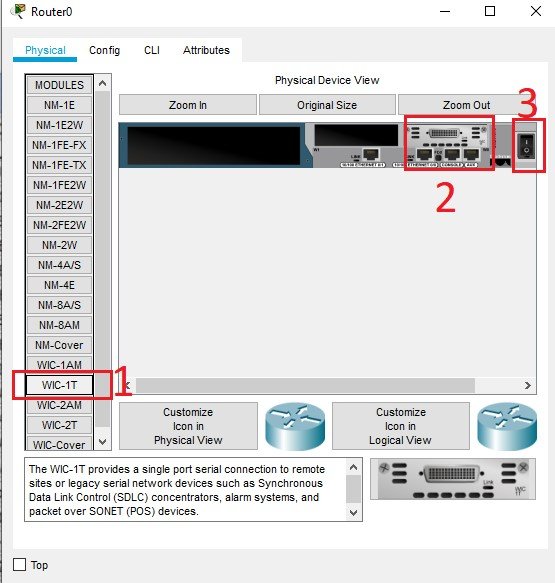
شکل 7

شکل 8
اگر ماوس را روی گزینه فوق نگه دارید مشاهده میکنید گزینه Serial همراه با clock بهطور خودکار انتخاب شده است. در مرحله بعد باید سناریو شبکه خود را تعریف کنیم. در سناریو فوق سه شبکه داریم. شبکه اول شامل کامپیوتر و روتر Router0 است. شبکه دوم شامل دو روتر است و شبکه سوم کامپیوتر دوم و Router1 است. اکنون باید به سراغ تخصیص آدرس آیپی برویم. تعریف آدرسهای آیپی برای شبکه اول که شامل خود شبکه، Fast Ethernet و PC0 است در شکل 9 نشان داده شده است. همین فرآیند را برای شبکه دوم تکرار میکنیم. اطلاعات پیکربندی شبکه دوم که روترهای R0 و R1 را شامل میشود در شکل 10 نشان داده شده است. آدرسهای آیپی شبکه سوم که شامل آدرس شبکه اصلی، fast Ethernet و کامپیوتر دوم هستند در شکل 11 نشان داده شده است. اکنون که آدرسها را مشخص کردیم باید به سراغ پیکربندی و تنظیم روتر برویم. روی Router0 کلیک کنید. در پنجره ظاهر شده روی زبانه CLI کلیک کنید. در پنجره ظاهر شده کاراکتر n را تایپ کنید و en به معنای enable را تایپ و کلید اینتر را دومرتبه فشار دهید. اکنون دستور conf t به معنای configuration terminal
را تایپ کنید و کلید اینتر را فشار دهید. با انجام اینکار به حالت پیکربندی دسترسی پیدا میکنید (شکل 12). اکنون باید نام واقعی میزبان را وارد کنیم. ما نام میزبان را R0 قرار میدهیم. برای انجام اینکار دستور زیر را تایپ کنید و کلید اینتر را فشار دهید.
hostname R0
در مرحله بعد باید درگاههای ارتباطی را پیکربندی کنیم. دستور زیر را تایپ کنید و کلید اینتر را فشار دهید.
Int fa0/0
در مرحله بعد باید آدرس آیپی را مشخص کنیم. در این مرحله باید آدرس آیپی رابط شبکه اول (F0/0) که قبلتر مشخص کردهایم را همراه با آدرس ماسک وارد کنیم. دستور فوق به شرح زیر است:
Ip add 192.168.1.1 255.255.255.0
در انتها دستور no shut را تایپ کرده و کلید اینتر را فشار دهید.
No shut
در انتها دستور exit را تایپ کنید. اکنون به سراغ پیکربندی سریال روتر میرویم. فرمان زیر را تایپ کرده و کلید اینتر را فشار دهید.
Int s0/0
در ادامه باید آدرس آیپی را همانند حالت قبل تنظیم کنیم. دستور زیر را تایپ کنید و کلید اینتر را فشار دهید. دقت کنید آدرس ماسک را به درستی وارد کنید.
Ip add 192.168.2.1 255.255.255.252
برای آنکه روتر همچنان به کار خود ادامه دهد دستور زیر را اجرا کنید.
No shut
در ادامه دستور exit را تایپ کلید کرده و کلید اینتر را فشار دهید. با انجام اینکار پیکربندی روتر router0 را کامل کردهایم، اما هنوز پارامتر مهم دیگری وجود دارد که آنرا تنظیم نکردهایم. این پارامتر clock rate است. برای تنظیم پارامتر فوق دستور زیر را تایپ کنید و کلید اینتر را فشار دهید.
Clock rate 64000
دقت کنید مقدار clock rate باید ثابت باشد. پس از اجرای فرمان فوق، دستور exit را تایپ کنید و کلید اینتر را فشار دهید.
شکل 9

شکل 10
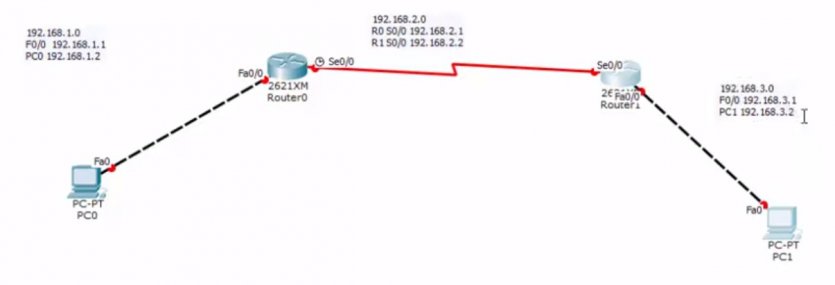
شکل 11

شکل 12
پیکربندی Router1
در مرحله بعد باید روتر Router1 را پیکربندی کنیم. روی روتر فوق کلیک کنید و در پنجره ظاهر شده روی زبانه CLI کلیک کنید. تمامی مراحلی که برای روتر Router0 انجام دادید را باید یکبار دیگر تکرار کنید. تنها تفاوتی که وجود دارد این است که آدرس آیپی را تغییر داده و آدرس مربوط به روتر Router1 را استفاده کنید.
اگر همه کارها را بهدرستی انجام داده باشید، چراغهای سبزرنگی پیرامون روترها و کامپیوترها ظاهر میشوند که نشان میدهند تجهیزات فعال و آماده ارسال و دریافت بستهها هستند (شکل 13). در مرحله بعد روی PC-PT PC0 کلیک کنید و در پنجره ظاهر شده روی زبانه Desktop کلیک کنید. در صفحه ظاهر شده روی گزینه IP configuration کلیک کنید. در پنجره ظاهر شده باید آدرس آیپی PC0 را مطابق با آدرسی که مشخص کردیم تنظیم کنید. همچنین در این بخش باید گیتوی پیشفرض را نیز مشخص کنیم (شکل 14). پس از تنظیم فیلدهای مربوطه پنجره فوق را ببندید. همین کار را برای کامپیوتر PC1 تکرار کنید.
شکل 13

شکل 14
حصول اطمینان از کارکرد درست تجهیزات
برای آنکه مطمئن شوید که تجهیزات و ارتباطات بهدرستی کار میکنند باید از PC0 یک پینگ بگیریم. روی PC0 کلیک کنید و گزینه command Prompt را انتخاب کنید. اکنون دستورات زیر را وارد کنید.
Ping 192.168.3.2
…….
Pinging 192.168.3.2 with 32 bytes of data:
Reply from 192.168.1.1: Destination hots unreachable.
Reply from 192.168.1.1: Destination hots unreachable.
Reply from 192.168.1.1: Destination hots unreachable.
همانگونه که مشاهده میکنید با پیغام خطای عدم دسترسی به کامپیوتر دوم روبرو شدیم که نشان میدهد باید یک کار دیگر انجام دهیم. پنجره فوق را ببنید. خروجی پینگ نشان میدهد که هنوز نمیدانیم، چگونه باید از این روتر به روتر دیگر برسیم. به همین دلیل نیازمند انجام فرایندی بهنام مسیریابی آیپی (Ip Route) هستیم. برای تنظیم آدرس آیپی، روی Router0 کلیک کنید و در پنجره CLI فرمان ip route را همراه با آدرس رابط روتر 1 که 192.168.3.0، آدرس ماسک زیرشبکه و آدرس پورت سریال که 192.168.2.2 است وارد کرده و کلید اینتر را فشار دهید. ترکیب نحوی دستور فوق بهشرح زیر است:
R0 (config) #ip route 192.168.3.0 255.255.255.0 192.168.2.2
اکنون باید همین کار را برای Router1 تکرار کنیم. دقت کنید که آدرس رابط سریال متفاوت از حالت قبل است.
R1 (config) #ip route 192.168.1.0 255.255.255.0 192.168.2.1
اکنون که فرآیند مسیریابی ایستا برای هر دو روتر به پایان رسیده و هر دو روتر قادر به پیدا کردن یکدیگر هستند، یکبار دیگر از PC0 پینگ میگیریم تا نتیجه را بررسی کنیم. همانگونه که در شکل 15 مشاهده میکنید، پینگ بهدرستی انجام شده و نشان میدهد دو روتر با موفقیت به یکدیگر مرتبط شدهاند. اگر همین فرآیند را از طریق کامپیوتر PC2 تکرار کنیم پینگ بدون مشکل انجام شود.

شکل 15
کلام آخر
در این مقاله نحوه اتصال دو روتر از طریق یک ارتباط سریال به یکدیگر متصل کنیم را بررسی کردیم و توانستیم دو دستگاه مستقر در شبکههای مختلف را به یکدیگر مرتبط کنیم. اگر در نظر دارید از gigabit یا fast ethernet استفاده کنید، مراحل مشابه با حالت فوق است، با این تفاوت که باید پورتهای ارتباطی را به درستی پیکربندی کنید. سایر مراحل مشابه با دستورالعملی است که ارایه کردیم
ماهنامه شبکه را از کجا تهیه کنیم؟
ماهنامه شبکه را میتوانید از کتابخانههای عمومی سراسر کشور و نیز از دکههای روزنامهفروشی تهیه نمائید.
ثبت اشتراک نسخه کاغذی ماهنامه شبکه
ثبت اشتراک نسخه آنلاین
کتاب الکترونیک +Network راهنمای شبکهها
- برای دانلود تنها کتاب کامل ترجمه فارسی +Network اینجا کلیک کنید.
کتاب الکترونیک دوره مقدماتی آموزش پایتون
- اگر قصد یادگیری برنامهنویسی را دارید ولی هیچ پیشزمینهای ندارید اینجا کلیک کنید.






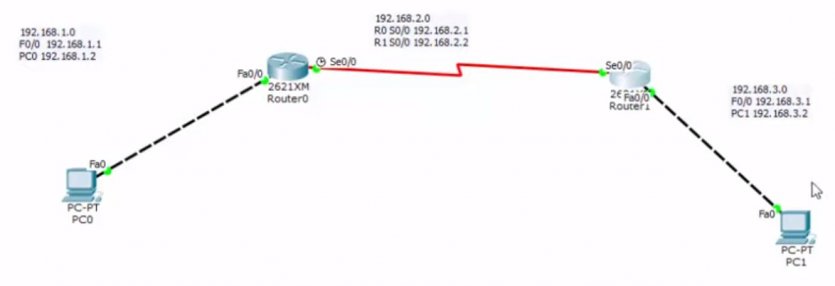




















نظر شما چیست؟