نصب آناکوندا و پایتون
برای یادگیری ماشین، ما از زبان برنامهنویسی پایتون در این مطلب استفاده میکنیم. بر همین اساس لازم است تا پایتون را همراه با محیطهای توسعه یکپارچه در سیستم کامپیوتری خود نصب کنیم. توزیع آناکوندا یک زیرساخت منع باز رایگان برای زبانهای برنامهنویسی پایتون و آر است. این توزیع به سادگی روی هر سیستمعاملی نظیر ویندوز، لینوکس و مک نصب میشود و بیش از 1500 بسته علم داده را برای زبان آر و پایتون در اختیار برنامهنویسان قرار میدهد تا بتوانند با سهولت بیشتری به توسعه مدلهای یادگیری عمیق و یادگیری ماشین بپردازند. توزیع آناکوندا امکان نصب پایتون با محیطهای توسعه یکپارچه مختلفی نظیر Jupyter Notebook، Spyder، Anaconda prompt و غیره را میدهد. از اینرو، یک راهحل بستهبندی شده کارآمدی است که میتوانید آنرا دانلود و روی سیستم خود نصب کنید. آناکوندا بهطور خودکار پایتون و برخی محیطهای توسعه یکپارچه اصلی و کتابخانههای همراه با آنها را نصب میکند. در ادامه با مراحلی که برای دانلود و نصب بسته آناکوندا و محیط توسعه یکپارچه به آنها نیاز دارید آشنا میشوید:
مرحله 1: دانلود Anaconda Python
- برای دانلود آناکوندا در سیستمتان، ابتدا باید مرورگر مورد علاقه خود را باز کنید و عبارت Download Anaconda Python را درون آن تایپ کنید و روی لینک دانلود کلیک کنید. پیشنهاد میکنیم از دانلود مستقیم زیر برای این منظور استفاده کنید:
https://www.anaconda.com/distribution/#download-section
بعد از کلیک روی لینک فوق (یا اولین لینک) به صفحه دانلود آناکوندا میرسید، همانگونه که در تصویر زیر نشان داده شده است:
- از آنجایی که آناکوندا برای ویندوز، لینوکس و مک در دسترس است، بنابراین شما باید گزینهای که هماهنگ با سیستمعاملتان است و گزینههای آنرا در تصویر زیر مشاهده میکنید انتخاب کنید.
مرحله 2: نصب Anaconda Python (نسخه 3.8)
- زمانی که فرآیند دانلود کامل شد روی فایل اجرایی که بهنام Anaconda3-2020.07-Windowsx86_64.exe روی کامپیوتر ذخیره شده کلیک کنید تا فایل نصبی آناکوندا اجرا شود.
- با اینکار پنجره نصب آناکوندا همانند تصویر زیر ظاهر میشود. اکنون روی دکمه Next کلیک کنید.

در پنجره بعد روی گزینه موافقتنامه مربوط به مجوز I Agree کلیک کنید تا پنجره بعد را مشاهده کنید.

- در پنجره بعد باید دو گزینه برای نصب بهطوری که در تصویر زیر مشاهده میکنید را انتخاب کنید. گزینه اول (Just me) را انتخاب کرده و دکمه Next را کلیک کنید.
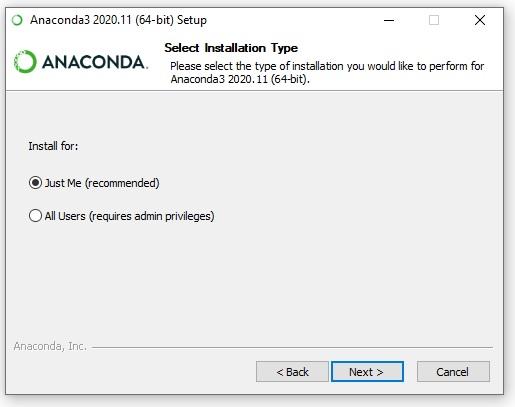
- اکنون پنجرهای را مشاهده میکنید که مکان نصب را درخواست میکند. بدون آنکه تغییری در مسیر نصب به وجود آورید گزینه پیشفرض را انتخاب کرده و دکمه Next را کلیک کنید.

- در مرحله بعد گزینه دوم را انتخاب کنید و روی دکمه install کلیک کنید.

- با اینکار فرآیند نصب آغاز میشود. خوشبختانه این فرآیند زمانبر نیست و خیلی زود به اتمام میرسد.

- زمانیکه نصب کامل شد، روی دکمه Next کلیک کنید.


- اکنون نصب کامل شده است. اگر در نظر دارید اطلاعات بیشتری در ارتباط با آناکوندا و Anaconda cloud به دست آورید تیک مربوطه را فعال کنید. روی دکمه Finish کلیک کنید تا نصب به اتمام برسد.

نکته: ما از Jupyter Notebooki برای اجرای برنامههای پایتون استفاده میکنیم.
مرحله 3: باز کردن Anaconda Navigator
- پس از آنکه نصب آناکوندا با موفقیت به اتمام رسید، از ناوبری آناکوندا برای اجرای یک محیط توسعه یکپارچه نظیر Jupyter Notebook استفاده کنید. برای باز کردن ناوبری آناکوندا روی منوی شروع در ویندوز 10 کلیک کنید و گزینه Anaconda Navigator را کلیک کنید.

- با اینکار پنجرهای همانند شکل زیر را مشاهده میکنید که دسترسی به ابزارهای مختلفی که برنامهنویسان پایتون و متخصصان علم دادهها به آنها نیاز دارند را فراهم میکند.

- در پنجره نشان داده شده روی دکمه Lunch که پایین Jupyter Notebook قرار دارد کلیک کنید. با اینکار Jupyter Notebook همراه با یک رابط محور درون مرورگر اجرا میشود. این رابط کاربری یک محیط تعاملی برای انجام محاسبات در اختیارتان قرار میدهد. دقت کنید با کلیک روی دکمه فوق پنجرهای برای انتخاب مرورگری که قرار است Jupyer Notebook در آن اجرا شود را نشان میدهد.
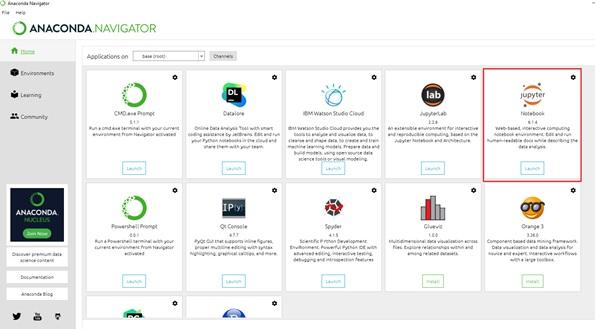
- با کلیک روی دکمه فوق Jupyter Notebook همانند شکل زیر اجرا میشود. اکنون برای آنکه بتوانید برنامههای پایتون خود را درون Jupyter Notebook بنویسید باید محیط تعاملی پایتون را اجرا کنید. برای این منظور روی دکمه New در سمت راست تصویر کلیک کنید و گزینه python 3 را انتخاب کنید.

- در سلول نشان داده شده کدی را بنویسید. در ادامه روی دکمه Run که به شکل مثلث است کلیک کنید تا برنامه اجرا شود.

- خروجی دستوری که مینویسید در پنجره پایین نشان داده میشود.

کار با مک
اگر از سیستمهای مک استفاده میکنید، به احتمال زیاد قبلاً پایتون روی آن نصب شده است. با این حال، ممکن است نسخه قدیمی روی سیستم شما نصب شده باشد یا ممکن است به دلایلی پایتون از روی سیستم حذف شده باشد. به طور مثال، نسخه Leopard OS X که نسخه (10.5) است از نسخه بسیار قدیمی Python 2.5.1 استفاده میکند. این نسخه خاص دسترسی مستقیم به برنامه IDLE ندارد.
بسته به نحوه استفاده از پایتون، ممکن است بخواهید نصب خود را در برخی موارد بهروز کنید. بخشی از این فرآیند شامل نصب ابزارهای GNU Compiler Collection است تا پایتون به منابع سطح پایین مورد نیاز خود دسترسی داشته باشد. برای نصب نسخه جدید پایتون در سیستم Mac OS X مراحل زیر را دنبال کنید.
1. ابتدا به آدرس به https://www.python.org/downloads/macos/ بروید.
2. روی لینک مناسب برای نسخه مک کلیک کنید. توصیه ما این است که نسخه 64 بیتی را انتخاب کنید. پیشنهاد ما این است که روی گزینه Python 3.10.4 - March 24, 2022 کلیک کنید که جدیدترین نسخه در زمان نگارش این مقاله است که برای سیستم مک منتشر شده است.
با کلیک روی لینک فوق فرآیند دانلود ایمیج پایتون آغاز میشود. صبور باشید تا دانلود به اتمام برسد. هنگامی که دانلود کامل شد، مک شما به طور خودکار دیسک ایمیج را باز میکند.
ایمیج دیسک در واقع شبیه یک پوشه است. در داخل این پوشه، تعدادی فای منجمله python.mpkg. فایل python.mpkg را مشاهده میکنید که شامل برنامه پایتون است. فایلهای متنی حاوی اطلاعاتی در مورد ساخت، مجوز و هر یادداشت مرتبط با نسخهای است که دانلود کردهاید.
3. روی python.mpkg دوبار کلیک کنید.
یک کادر محاورهای خوشآمدگویی مشاهده میکنید که در مورد این بیلد خاص پایتون به شما میگوید.
4. سه بار روی Continue کلیک کنید.
برنامه نصب، یادداشتهایی در مورد پایتون نمایش میدهد، مثل اطلاعات مجوز (هنگامی که در مورد اطلاعات مجوز از شما پرسیده شد، روی Agree کلیک کنید)، و در نهایت، یک کادر گفتوگوی که مقصد را مشخص میکند.
5. ولوم، هارددیسک یا رسانه موردنظری که قرار است پایتون روی آن نصب شود را انتخاب کرده و Continue را کلیک کنید. کادر محاورهای Installation Type ظاهر میشود. این کادر محاورهای دو کار را انجام میدهد:
- برای تغییر مجموعه ویژگیهایی که قرار است روی سیستم نصب شود، روی Customize کلیک کنید.
- اگر قصد دارید، پایتون را روی مکان دیگری به غیر از گزینه پیشفرض نصب کنید روی دکمه Change Install Location کلیک کنید.
6. روی Install کلیک کنید.
نصبکننده ممکن است رمز عبور سرپرست را درخواست کند. در صورت نیاز، نام مدیر و رمز عبور را در کادر محاورهای تایپ کرده و OK را کلیک کنید. یک کادر محاورهای نصب پایتون را مشاهده میکنید. محتویات این کادر محاورهای با ادامه مراحل نصب تغییر میکند که اطلاعاتی در ارتباط با فعالیتهای نصبکننده میدهد. پس از اتمام نصب، کادر محاورهای Install Succeeded را مشاهده میکنید.
7. روی Close کلیک کنید.
اکنون پایتون آماده استفاده است. (در این مرحله میتوانید ایمیج دیسک را ببندید و آنرا از سیستم خود حذف کنید.)
کار با لینوکس
برخی از نسخههای لینوکس همراه با پایتون عرضه میشوند. به عنوان مثال، اگر یک توزیع مبتنی بر Red Hat Package Manager (RPM) دارید (مانند SUSE، Red Hat، Yellow Dog، Fedora Core و CentOS)، احتمالاً از قبل پایتون را روی سیستم خود دارید و نیازی به انجام کار خاصی ندارید.
بسته به اینکه از کدام نسخه لینوکس استفاده میکنید، نسخه پایتون متفاوت است و برخی از سیستمها برنامه Interactive Development Environment یا همان IDLE را ندارند. اگر نسخه قدیمی پایتون (2.5.1 یا قبل از آن) دارید، پیشنهاد میکنیم جدیدترین نسخه را نصب کنید تا به IDLE دسترسی داشته باشید.
شما در واقع دو تکنیک برای نصب پایتون در لینوکس دارید که ما هر دو تکنیک را بررسی میکنیم. اولین تکنیک روی هر توزیع لینوکس کار میکند، در حالی که تکنیک دوم معیارهای خاصی دارد که باید رعایت کنید.
بهکارگیری گزینه نصب استاندارد لینوکس
گزینه نصب استاندارد لینوکس روی هر سیستمی کار میکند، با این حال، از شما میخواهد که در ترمینال کار کنید و برای تکمیل آن دستورات را تایپ کنید. برخی از دستورات که باید اجرا کنید بسته به نسخه لینوکس متفاوت هستند. برای کسب اطلاعات بیشتر به آدرس https://docs.python-guide.org/starting/install3/linux/ مراجعه کنید.
1. ابتدا به مسیر https://www.python.org/downloads/source/ بروید.
2. گزینه مناسب برای نسخه لینوکسی را انتخاب کنید.
3. هنگامی که از شما پرسیده شد که آیا میخواهید فایل را باز کنید یا ذخیره کنید، ذخیره را انتخاب کنید. فایلهای منبع پایتون شروع به دانلود میکنند. صبور باشید تا همه فایلها دانلود شوند.
4. روی فایل دانلود شده دوبار کلیک کنید. پنجره Archive Manager باز میشود. فایل را از حالت فرشده خارج کنید تا پوشه Python موردنظر را در پنجره Archive Manager ببینید.
5. روی پوشه پایتون دوبار کلیک کنید. مدیر آرشیو، فایلها را در زیر پوشه Python باز میکند.
6. یک پنجره ترمینال باز کنید. اگر تا به حال نرمافزاری روی آن ساخته نشده است، باید Build Essentials، SQLite و bzip2 را نصب کنید، در غیر این صورت نصب پایتون با شکست مواجه خواهد شد. اگر ملزومات اولیه وجود دارند به مرحله 10 بروید.
7. sudo apt-get install build-essential را تایپ کرده و کلید اینتر را فشار دهید. لینوکس Build Essential مورد نیاز برای ساخت بستهها را آغاز میکند. برای اطلاعات بیشتر به https://packages.debian.org/squeeze/build-essential مراجعه کنید.
8. sudo apt-get install libsqlite3-dev را تایپ کرده و کلید اینتر را فشار دهید. لینوکس SQLite که پایگاه داده موردنیاز پایتون است را نصب میکند. برای اطلاعات بیشتر در این زمینه به آدرس https://packages.debian.org/squeeze/ مراجعه کنید.
9. sudo apt-get install libbz2-dev را تایپ کرده و کید اینتر را فشار دهید. لینوکس bzip2 مورد نیاز پایتون را نصب میکند. برای اطلاعات بیشتر به آدرس https://packages.debian.org/sid/libbz2-dev مراجعه کنید.
10. CD Python 3.3.4 (دقت کنید در زمان نصب باید نام درست پوشه را وارد کنید) را در پنجره ترمینال تایپ کنید و کلید اینتر را فشار دهید. ترمینال دایرکتوریها را به پوشه Python 3.3.4 در سیستم شما تغییر میدهد.
11. configure/. را تایپ کرده و کلید اینتر را فشار دهید.
اسکریپتی برای بررسی سیستم اجرا میشود و سپس یک سری کارهای پسزمینه را در سیستمی که از آن استفاده میکنید، انجام میدهد. این فرآیند ممکن است به یک یا دو دقیقه زمان نیاز داشته باشد زیرا لیست بزرگی از موارد برای بررسی وجود دارد.
12. make را تایپ کرده و کلید اینتر را فشار دهید. لینوکس اسکریپت make را برای ایجاد نرمافزار کاربردی پایتون اجرا میکند. فرآیند ساخت ممکن است تا یک دقیقه طول بکشد، این موضوع به سرعت پردازش سیستم شما بستگی دارد.
13. sudo make altinstall را تایپ کرده و کلید اینتر را فشار دهید. در این مرحله، ممکن است سیستم از شما رمز عبور مدیر را بخواهد. رمز عبور مدیریتی را تایپ کرده و کلید اینتر را فشار دهید.
نصب از طریق رابط گرافیکی لینوکس
همه نسخههای لینوکس از نصب استانداردی که به آن اشاره کردیم، پشتیبانی میکنند. با این حال، چند نسخه از توزیعهای لینوکس مبتنی بر دبیان، مانند اوبونتو 12.x و جدیدتر، یک تکنیک نصب گرافیکی نیز ارائه میدهند. برای استفاده از این روش به رمز عبور گروه سرپرست (sudo) نیاز دارید. مراحل زیر تکنیک نصب گرافیکی برای اوبونتو را شرح میدهد، اما این تکنیک قابل استفاده روی دیگر توزیعهای لینوکس است:
- پوشه Ubuntu Software Center را باز کنید. (پوشه ممکن است با نام Synaptics در پلتفرمهای دیگر باشد). فهرستی از محبوبترین نرمافزارهای موجود برای دانلود و نصب را مشاهده میکنید.
- ابزارهای توسعهدهنده (یا توسعه) را از کادر لیست کشویی All Software انتخاب کنید. اکنون فهرستی از ابزارهای توسعهدهنده از جمله پایتون را مشاهده می کنید.
- روی ورودی Python 3.3.4 دوبار کلیک کنید. مرکز نرمافزار اوبونتو جزئیاتی در مورد ورودی Python 3.3.4 ارائه میدهد و نصب آنرا برای شما پیشنهاد میکند.
- روی Install کلیک کنید. اوبونتو فرآیند نصب پایتون را آغاز میکند. در این حالت نوار وضعیت پیشرفت انجام کار را نشان میدهد. هنگامی که نصب کامل شد، دکمه Install به دکمه Remove تغییر میکند.
- پوشه Ubuntu Software Center را ببندید. نماد پایتون به دسکتاپ اضافه شده است، اکنون آماده استفاده از پایتون هستید.
ماهنامه شبکه را از کجا تهیه کنیم؟
ماهنامه شبکه را میتوانید از کتابخانههای عمومی سراسر کشور و نیز از دکههای روزنامهفروشی تهیه نمائید.
ثبت اشتراک نسخه کاغذی ماهنامه شبکه
ثبت اشتراک نسخه آنلاین
کتاب الکترونیک +Network راهنمای شبکهها
- برای دانلود تنها کتاب کامل ترجمه فارسی +Network اینجا کلیک کنید.
کتاب الکترونیک دوره مقدماتی آموزش پایتون
- اگر قصد یادگیری برنامهنویسی را دارید ولی هیچ پیشزمینهای ندارید اینجا کلیک کنید.






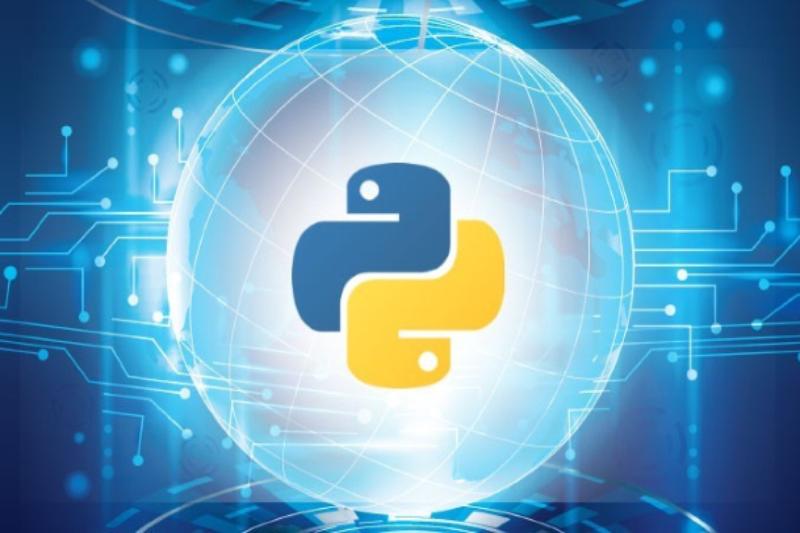




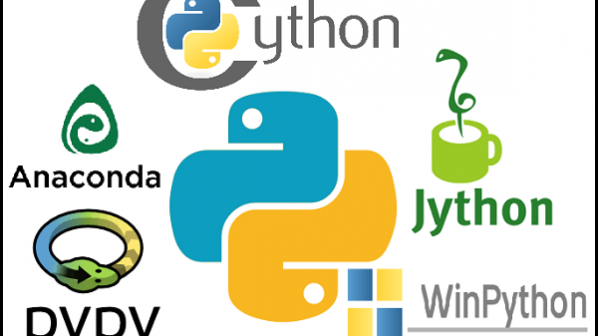


















نظر شما چیست؟