این سفارشیسازی میتواند به دو روش در اختیار کاربران قرار گیرد. در روش اول، این فرآیند با استفاده از تکنیکهای رایجی که به راحتی در گوشه و کنار اینترنت میتوان آنها را پیدا کرد، امکانپذیر است. روش دوم حرفهایتر اما با مخاطراتی همراه است. در روش دوم، کاربران به قلب ویندوز وارد میشوند و بهطور مستقیم تنظیمات ویندوز را ویرایش میکنند. این ویرایش تنظیمات، باعث میشوند که بهطور مستقیم، به بخشهایی که در حالت عادی در دسترس نیستند، دسترسی پیدا کنید. در مقایسه با دیگر روشها، انعطافپذیری این روش بیشتر است و از همه مهمتر، نه تنها به هیچ ابزار خاصی نیاز نیست؛ بلکه فرآیند انجام کار به سادگی انجام میشود. کافیاست بدانید در هر بخشی، چه تنظیماتی را ویرایش کنید. رجیستری ویندوز، به عنوان بانکاطلاعاتی ویندوز شناخته میشود. در این بخش، ویندوز تمامی تنظیمات مربوط به سیستمعامل و برنامههای کاربردی را ذخیره میکند؛ همچنین این قسمت، یکی از اصلیترین مؤلفههای ویندوز است که هکرها برای قرار دادن تنظیمات بدافزارها و نرمافزاری مخرب، از آن استفاده میکنند. در مجموع میتوان گفت، همه به رجیستری علاقهمند هستند؛ بر همین اساس سعی میکنیم در این مقاله، تعدادی از ترفندهای کمتر شناخته شده را به شما معرفی کنیم.
رجیستری چیست؟
رجیستری ویندوز، بانکاطلاعاتی یا قلب ویندوز است. مکانی که در آن، دادههای مختلفی در قالب شاخهها و زیرشاخههای اصلی نگهداری میشود. ویندوز برای سازماندهی دقیق این بخش، دادههای کاربری، نرمافزاری و سختافزاری را به صورت تفکیک شده، نگه میدارد.رجیستری در حالی که کاملا ساختیافته و منظم است، از سلسله مراتب پیچیدهای برخوردار است و بیشتر کلیدهای آن در زیرپوشههای عمیقی قرار دارند. برای دسترسی به رجیستری ویندوز، از ابزاری به نام RegEdit.exe استفاده میشود. زمانیکه این ابزار را اجرا میکنید، پنجره اصلی این ابزار همانند شکل شماره 1 ظاهر میشود.
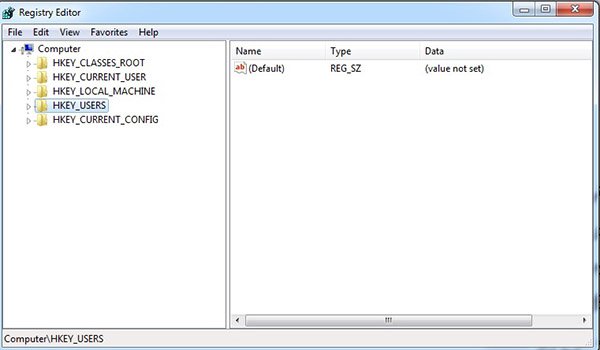
شکل 1: نمای ابزار RegEdit
شاخههای اصلی ویندوز به شرح زیر هستند:
HKEY_CLASSES_ROOT: این شاخه در برگیرنده تمام فرمتهای فایلی نصب شده در ویندوز، اطلاعات مربوط به ویژگی کشیدن و رها کردن فایلها در برنامههای مرتبط و همچنین میانبرهای ویندوز و جنبههای کلیدی رابط کاربری ویندوز است.
HKEY_CURRENT_USER : این شاخه، اطلاعات کاربری و دادههای مرتبط با تنظیمات دسکتاپ و ویندوز که با کاربر مرتبط هستند را نگهداری میکند.
HKEY_LOCAL_MACHINE: این شاخه شامل اطلاعات ویژه سختافزاری، نرم افزاری و دیگر تجهیزات است.
KEY_USERS: این شاخه یکسری اطلاعات در ارتباط با تنظیمات برنامهها، دسکتاپ محیط، ارتباطات شبکه چاپگرها را در خود نگهداری میکند. پروفایل کاربر در زیر کلید KEY_USERS قرار میگیرد. در این شاخه، برای هر کاربر یک SID مرتبط، همراه با زیرکلیدهای مربوطه ساخته میشود.
HKEY_CURRENT_CONFIG: این شاخه در برگیرنده لینکهایی به شاخه HKE_LOCAL_MACHINE است. شاخهای که در آن، ساختار مربوط به سختافزارها قرار میگیرد.
جدول شماره یک، فایلهای متناظر به هر یک از شاخهها و زیر شاخههای مورد استفاده توسط رجیستری را نشان میدهد.

جدول1: کلیدهای رجیستری در فایلهای مختلف ویندوز ذخیرهسازی میشوند. این فایلها توسط مکانیزمهای امنیتی قدرتمندی محافظت میشوند.
مقادیر رجیستری
کلیدهای رجیستری، انواع مختلفی از دادهها را در خود جای میدهند. به همین دلیل، ماهیت کلیدهای رجیستری با هم متفاوت است و در نتیجه از دادههای مختلف تشکیل میشوند؛ بهطوری که برای همه مقادیر، نمیتوان از یک نوع داده واحد استفاده کرد. در زمان ساخت کلیدها، اگر مقدار کلید متفاوت از مقدار اصلیاش باشد، هیچ اتفاقی رخ نخواهد داد؛ اما در رجیستری، یک کلید انواع مختلفی دارد. این مقادیر دادهای عبارتند از:
Binary: دادههای دودویی، که بیشتر اطلاعات سختافزاری را در قالب صفر و یک در خود جای میدهند.
String: نشاندهنده یک مقدار رشتهای است. زمانیکه میخواهید یک رشته را همانند نام و آدرس یک فایل، در کلیدی درج کنید، باید از این نوع استفاده کنید.
DWORD: این نوع دادهای، عمدتاً برای دادههای منطقی استفاده میشود.
Multi String: برای نشان دادن مقادیر چندتایی و فهرستها استفاده میشود. در این حالت هر موجودیت، با یک مقدار null از مقدار دیگر جدا میشود.
Expandable String Value: یک رشته دادهای قابل توسعه است و در زمان فراخوانی یک برنامه، جایگزین یک متغیر میشود.
اولین گام تهیه نسخه پشتیبان
در هنگام کار با ابزار RegEdit، اولین کاری که باید انجام دهید،ساخت یک نسخه پشتیبان است. تهیه نسخه پشتیبان، به شما کمک میکند که در صورت بروز خطا یا هرگونه مشکل، بتوانید تغییرات ایجاد شده را به حالت اولیه بازگردانید. تهیه نسخه پشتیبان از رجیستری، به راحتی با خود ابزار Regedit، امکانپذیر است. این ابزار به راحتی میتواند یک نسخه پشتیبان از کلیدهای رجیستری را در قالب یک فایل متنی با فرمت فایلی REG بسازد. برای تهیه نسخه پشتیبان از دادههای رجیستری، ابتدا در منوی Run دستور Regedit را تایپ و اجرا کنید. در پنجره اصلی برنامه در منوی File، دو گزینه Import و Export وجود دارد. با کلیک روی گزینه Export، پنجره پشتیبانگیری از کلیدها ظاهر میشود. ( شکل 2)

شکل 2: هنگام کار با ابزار RegEdit، اولین گام تهیه نسخه پشتیبان است.
در قسمت پایین این پنجره، گزینه Export Range قرار دارد. در این قسمت میتوانید شاخه یا کلید موردنظرتان را انتخاب کنید. در این بخش دو گزینه در اختیار دارید:
All: این گزینه به شما اجازه میدهد از همه کلیدها و پوشههای درون رجیستری، نسخه پشتیبان تهیه کنید.
Selected branch: این گزینه، ساخت نسخه پشتیبان از یک مسیر مشخص را امکانپذیر میسازد.
در نهایت، پس از انتخاب گزینه مورد نظر و تعیین مسیر و نام فایل، با کلیک روی دکمه Save نسخه پشتیبان تهیه میشود.
منوی Import
اگر از قبل، یک فایل پشتیبان را تهیه کردهاید و میخواهید آنرا در رجیستری وارد کنید، گزینه Import را از منوی File انتخاب کنید؛ سپس در پنجره ظاهر شده، فایل پشتیبان را که با فرمت فایلی reg نشان داده میشود، انتخاب و Open را کلیک کنید. با اینکار، مقادیر و اطلاعات درون فایل، در رجیستری وارد میشوند.
ترفندهای رجیستری
در ابتدا میخواستیم این ترفندها را در سیستمعامل ویندوز 10 به شما نشان دهیم؛ از طرفی بسیاری از خوانندگان ماهنامه ممکن است هنوز از ویندوز 7 استفاده کنند؛ بنابراین تصمیم گرفتیم ترفندها را بر مبنای سیستمعامل ویندوز 7 ارائه کنیم؛ قبل از معرفی این ترفندها، لازم است به دو نکته اشاره کنیم. برای آنکه تأثیرگذاری ترفندهایی که در ادامه به شما معرفی میکنیم را مشاهده کنید، باید یکبار کلید F5 را در برنامه Regedit فشار دهید؛ البته در بعضی موارد لازم است، سیستم یکبار راهاندازی مجدد شود. هر زمان تصمیم گرفتید که تغییرات به حالت اولیه خود باز گردند، به دو روش میتوانید عمل کنید؛ در روش اول، مقدار 1 که به کلیدها تخصیص داده میشود را به مقدار 0 تغییر دهید و در روش دوم کلید ساخته شده را، حذف کنید.
ترفند شماره یک: حذف کادر جستوجو از منوی ویندوز
توضیح: کادر جستوجو یکی از ابزارهای ویندوز است که در منوی اصلی ویندوز قرار دارد. با فشار کلید F3 یا ترکیب کلیدهای windows+F، این پنجره در اختیار کاربران قرار میگیرد؛ اگر میخواهید در ویندوز این ویژگی غیر فعال شود، ابتدا به آدرس زیر بروید:
HKEY_LOCAL_MACHINE\Software\Microsoft\Windows\CurentVersion\Policies\Explorer
فرآیند عملیاتی: در سمت راست برنامه RegEdit، کلیک راست کنید و از منوی ظاهر شده، گزینه New و سپس گزینه DWORD را انتخاب کنید. نام کلیدی که قرار است ساخته شود را NoFind بگذارید؛ ( شکل 3)

شکل 3: نحوه ساخت یک کلید مبتنی بر نوع DWORD
سپس روی کلید ساخته شده، دوبار کلیک کنید و مقدار 1 را به آن اختصاص دهید ( شکل 4)؛ از این پس، دیگر این پنجره در ویندوز نشان داده نمیشود.

شکل 4: مقداردهی به کلیدها، دقت کنید مقادیر در مبنای هگزا قرار دارند.
ترفند شماره دو: جلوگیری از دستکاری صفحهنمایش
توضیح: برای آنکه مانع از ایجاد هرگونه تغییری در دسکتاپ شوید، به آدرس زیر بروید:
HKEY_LOCAL_MACHINE\Software\Microsoft\Windows\CurrentVersion\ Policies\System
فرآیند عملیاتی: همانند پاراگراف قبل، کلیدی از نوع DOWRD ایجاد کنید و نام آنرا NoDispCPL بگذارید؛ روی این کلید، دوبار کلیک کنید و مقدار 1 را به آن اختصاص دهید؛ سپس اگر به دسکتاپ بروید و بخواهید تغییری در آن ایجاد کنید، نه تنها این تغییر امکانپذیر نخواهد بود؛ بلکه پیغامی را که در شکل شماره 5 مشاهده میکنید را دریافت خواهید کرد.

شکل 5: عدم دسترسی کاربر به تنظیم مربوطه
ترفند شماره سه: محدودیت بر روی Folder Options
توضیح: آیا از سیستمی استفاده میکنید که بهطور مشترک در اختیار کاربران مختلف قرار دارد؛ همچنین در نظر دارید کاربران توانایی پیادهسازی تغییری در ظاهر پوشهها را نداشته باشند؛ به عبارت سادهتر گزینه Folders Options را از منوی Tools در Explorer حذف کنید؟ ابتدا به مسیر زیر بروید:
HKEY_LOCAL_MACHINE\Software\Microsoft\Windows\Current Version\Policies\Explorer
فرآیند عملیاتی: کلیدی از نوع DWORD ایجاد کنید و نام آنرا NoFolderOptions قرار دهید و مقدار 1 را به آن اختصاص دهید؛ از این پس، دیگر هیچ اثری از گزینه Folder Option، در منوی Tools وجود نخواهد داشت ( شکل 6).
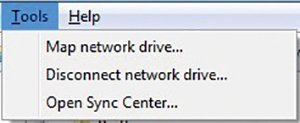
شکل 6: گزینه Folder Option ناپدید شده است.
ترفند شماره چهار: محدودیت بر روی Control Panel
توضیح: Control Panel در ویندوز 7، مرکز مدیریت کامپیوتر است، گونهای که گزینههای لازم برای پیکربندی ویندوز را در اختیار کاربران قرار میدهد؛ اگر در نظر دارید این مؤلفه از دسترس کاربران خارج شود، ابتدا به مسیر زیر بروید:
HKEY_LOCAL_MACHINE\Software\Microsoft\Windows\CurrentVersion\Policies\Explorer
فرآیند عملیاتی: مقداری از نوع DWORD بهنام NoControlPanel را ایجاد کنید و مقدار 1 را به آن اختصاص دهید. حال اگر کاربران سعی داشته باشند از Control Panel استفاده کنند، همانند شکل 7، با یک پیغام خطا مواجه خواهند شد.

شکل 7: عدم دسترسی کاربر به تنظیم مربوطه
ترفند شماره پنج: تغییر نام و آیکن درایوها
توضیح: تغییر نام و آیکن درایوها از جمله کارهایی است که بسیاری از کاربران تمایل دارند آنرا انجام دهند. این ترفند، در مقایسه با ترفندهایی که به آنها اشاره کردیم، به چند مرحله اضافی نیاز دارد. فرض کنید میخواهیم نام و آیکن درایو C را تغییر دهیم. ابتدا به آدرس زیر بروید:
HKEY_LOCAL_MACHINE\Software\Microsoft\Windows\CurrentVersion\Explorer\DriveIcons
فرآیند عملیاتی: در آدرس فوق، باید بهنام درایوی که میخواهید این تغییرات روی آن انجام شود، یک کلید اصلی در زیر شاخه DriveIcon ایجاد کنید. این نام باید به صورت تک حرفی باشد؛ برای این منظور، روی DriveIcons کلیک راست کنید؛ روی گزینه New کلیک و سپس گزینه Key را انتخاب کنید و حرف C را به آن اختصاص دهید.
تغییر برچسب
برای آنکه توانایی تغییر نام درایو را داشته باشید، در زیرکلید C، زیرکلید اصلی دیگری بهنام DefaultLabel ایجاد کنید؛ سپس باید مقدار پیشفرض این کلید (Default) را با نام موردنظر، جایگزین کنید. این نام توسط Explorer مورد استفاده قرار میگیرد. شکل شماره 8 مسیر موردنظر را به همراه نحوه ساخت کلیدها و نحوه قرارگیری مقادیر درون آنها را نشان میدهد.

شکل 8: آدرس و نحوه ساخت کلیدهایی برای تغییر نام و آیکن یک درایو
تغییر آیکن
برای تغییر آیکن همانند روش بالا، در زیرشاخه کلید ساخته شده (C)، کلید اصلی دیگری بهنام DefaultIcon ایجاد کنید. همانند حالت قبل، مقدار پیشفرض درون کلید Default باید به مسیر کامل و نام آیکنی که قرار است جایگزین آیکن اصلی باشد، تغییر وضعیت
دهد.
نکته: هر زمان تصمیم گرفتید که تغییرات را به حالت اولیه خود بازگردانید، کافیست کلیدهای ساخته شده را حذف کنید.
ترفند شماره شش: اضافه کردن گزینه جالب و قدرتمند Move/Copy به کلیک راست منو
توضیح: هر روز که با کامپیوتر خود کار میکنیم، دائما در حال انتقال و کپی کردن فایلها هستیم. در بیشتر مواقع، برای انتقال فایلها به روشهای سنتی و دستی، زمان زیادی صرف میشود؛ اما با استفاده از تکنیکی که به شما معرفی میکنیم، این فرآیند به سرعت امکانپذیر میشود؛ بهطوری که همواره با یک کلیک راست ماوس روی فایلها و پوشهها، گزینههای Move To/ Copy To در اختیارتان قرار خواهد داشت؛ البته لازم به توضیح است، باید برای هر یک از گزینههای Move To و Copy To فرآیندهایی را که در ادامه به آنها اشاره خواهیم کرد، به صورت جداگانه انجام دهید. ابتدا به آدرس زیر بروید:
HKEY_CLASSES_ROOT\AllFilesystemObjects\Shellex\ContextMenuHandlers
فرآیند عملیاتی: ابتدا باید در زیر پوشه ContextMenuHandlers، یک زیر کلید اصلی بهنام Move To ایجاد کنید. (روی پوشه مورد نظر کلیک راست کنید و گزینه Key را انتخاب کنید). بعد از ساخت کلید، روی Default کلیک کنید و مقدار زیر را درون آن قرار دهید. این مقدار حتما باید داخل آکولاد {} قرار داشته باشد. ( شکل 9)
{C2FBB631-2971-11D1-A18C-00C04FD75D13}
همانند کاری که برای Move To انجام دادید، در زیر پوشه CintextMenuHandlers، یک کلید اصلی بهنام Copy To بسازید و مقدار کلید Default را برابر با مقدار زیر وارد کنید؛
{C2FBB630-2971-11d1-A18C-00C04FD75D13}
از این پس، هر زمان روی فایل یا پوشهای کلیک راست انجام دهید، دو گزینه فوق در اختیارتان قرار میگیرد. یک روش سریع و بهینه برای انتقال سریع فایلها و پوشهها!
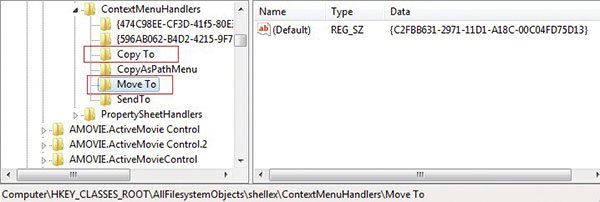
شکل 9: نحوه اضافه کردن کلیدهای MoveTo و CopyTo
ترفند شماره هفت: محدودیت روی گزینه Log off در منوی Start
توضیح: اگر میخواهید گزینه Log off را در منوی Shutdown غیر فعال کنید؛ ابتدا به آدرس زیر بروید:
HKEY_LOCAL_MACHINE\Software\Microsoft\Windows\Current Version\Policies\Explorer
فرآیند عملیاتی: مقداری از نوع DWORD بهنام StartMenuLogOff ایجاد کنید و مقدار آنرا به 1 تنظیم کنید؛ از این پس گزینه فوق، غیر فعال خواهد شد.
ترفند شماره هشت: حذف تاریخچه پنجره Run
توضیح: اگر دائم از پنجره Run برای اجرای برنامهها استفاده کنید؛ نام این برنامهها در تاریخچه مرتبط با Run، در رجیستری ویندوز قرار میگیرد؛ اما مدیریت روی این تاریخچه به سادگی امکانپذیر است. به آدرس زیر بروید و کلیدهایی که با حروف انگلیسی شروع میشوند را حذف کنید ( شکل 10).

شکل 10: فهرست برنامههای اجرا شده توسط Run
HKEY_CURRENT_USER\Software\Microsoft\Windows\CurrentVersion\Explorer\RunMRU
ترفند شماره نه: قفل کردن Taskbar
توضیح: اگر در نظر دارید نوار وظیفه را قفل کنید، ابتدا به آدرس زیر بروید:
HKEY_LOCAL_MACHINE\Software\Microsoft\Windows\CurrentVersion\Policies\Explorer
فرآیند عملیاتی: کلیدی از نوع DWORD بهنام LockTaskbar ایجاد کنید و مقدار 1 را به آن اختصاص دهید؛ از این پس گزینه Lock the taskbar غیر فعال خواهد شد.
ترفند شماره ده: مشاهده اطلاعات سخت افزاری
توضیح: برای اطلاع از جزییات سختافزاری کامپیوتر، روشهای مختلفی وجود دارد. یکی از این روشها، به کارگیری رجیستری ویندوز است. برای آگاهی از وضعیت مادربرد و بایوس سیستم، کافیست به آدرس زیر مراجعه کنید.
HKEY_LOCAL_MACHINE\HARDWARE\DESCRIPTION\System\BIOS
ترفند شماره یازده: عدم نمایش پنجره Run در منوی اصلی
توضیح: پنجره Run به شما، اجازه اجرای دستورات ویندوز یا اجرای برنامهها را میدهد؛ اگر میخواهید این پنجره در دسترس کاربران قرار نداشته باشد، ابتدا به آدرس زیر بروید:
HKEY_LOCAL_MACHINE\Software\Microsoft\Windows\CurrentVersion\Policies\Explorer
فرآیند عملیاتی: مقداری از نوع DWORD، بهنام NoRun ایجاد کنید و مقدار آنرا 1 قرار دهید؛ از این پس این گزینه در منوی Start جایی نخواهد داشت.
سخنی با برنامهنویسان
ترفندهایی که به آنها اشاره کردیم، توسط هر کاربری قابل استفاده است. کافیاست ابزار RegEdit باز شود و تنظیمات همانگونه که اشاره شد، مورد استفاده قرار گیرند؛ اما اگر میخواهید این فرآیند را به شیوه برنامهنویسی، پیادهسازی و مدیریت کنید و اگر برنامهنویس ویژوال سیپلاس پلاس هستید، کلاس CRegKey در اختیار شما قرار دارد. این کلاس، توانایی ساخت یک شی از کلاس CRegKey را دارد؛ همچنین مجموعه توابع Reg* (RegCreateKeyEx,RegDeleteKey, RegEnumKey و...) در اختیار شما قرار دارد. برای اطلاع بیشتر درباره توابع رجیستری به این آدرس مراجعه کنید
برنامهنویسان داتنت نیز به سهولت توانایی دسترسی به رجیستری ویندوز را دارند؛ برای این منظور، کلاسهای Registry و RegistryKey در اختیار برنامهنویسان قرار داده شدهاند. برای دسترسی به این کلاسها، ابتدا باید فضای نام Microsoft.Win32 را در برنامه خود وارد کنید. در ادامه کارها ساده خواهد بود. برای اطلاع بیشتر در موارد این کلاسها به آدرسهای اینجا و اینجا مراجعه کنید.
=======================
شاید به این مطالب هم علاقمند باشید:
ویندوز را بدون نیاز به ابزارهای اضافی مدیریت کنید
چگونه سیستم خود را به ویندوز 10 ارتقا دهیم؟
با این 5 ترفند ویندوز 10 خودتان را بسازید
کاربران ویندوز این وصلهها را نصب کنند تا هک نشوند + لینک دانلود
دو روش ساده حذف برنامههای پیشفرض ویندوز 10
ده ترفند افزایش سرعت ویندوز 10
مایکروسافت به عمر اینترنت اکسپلورر 8 و 9 و 10 پایان داد
ماهنامه شبکه را از کجا تهیه کنیم؟
ماهنامه شبکه را میتوانید از کتابخانههای عمومی سراسر کشور و نیز از دکههای روزنامهفروشی تهیه نمائید.
ثبت اشتراک نسخه کاغذی ماهنامه شبکه
ثبت اشتراک نسخه آنلاین
کتاب الکترونیک +Network راهنمای شبکهها
- برای دانلود تنها کتاب کامل ترجمه فارسی +Network اینجا کلیک کنید.
کتاب الکترونیک دوره مقدماتی آموزش پایتون
- اگر قصد یادگیری برنامهنویسی را دارید ولی هیچ پیشزمینهای ندارید اینجا کلیک کنید.




























نظر شما چیست؟