چرا (و چگونه) ارسال خود را از داخل کامپیوتر انجام دهیم
اگر شما هم از آن دسته افرادی هستید که عادت دارند بلافاصله بعد از گرفتن یک عکس با موبایل آن را با دیگران به اشتراک بگذارند، احتمالا علاقه چندانی به این مقاله نخواهید داشت چرا که ناخواسته همان شیوهای را در پیش گرفتهاید که اینستاگرام به شما تحمیل میکند. اما اگر یک عکاس هستید که میخواهد عکسهای روتوش شده خود در فتوشاپ را ارسال کند، یا اگر یک حساب اینستاگرام تجاری را مدیریت میکنید که محتوای ارسالی آن مستقیما از داخل تلفن هوشمند تامین نمیشود، بنابراین شیوه مرسوم ارسال فوری عکس به اینستاگرام چندان به درد شما نخواهد خورد. بنابراین یا باید از روش زمانبر و خسته کننده ذخیره کار در کامپیوتر، سینک آن با تلفن هوشمند و ارسال آن از طریق اپلیکیشن اینستاگرام اقدام کنید و یا به فکر یک روش جایگزین باشید.
در پاییز سال 2015، این طور به نظر میرسید که سرانجام اینستاگرام تصمیم گرفته به نظر کاربرانی که تمایل دارند از کامپیوتر شخصی برای مديريت حساب کاربری اینستاگرام خود استفاده کنند نیز احترام گذاشته و یک نسخه از اپلیکیشن اینستاگرام را برای ویندوز 10 منتشر کند، اما بعدا مشخص شد که این اپلیکیشن نمیتواند خواسته کاربران کامپیوترهای شخصی را برآورده کند. این اپلیکیشن نه تنها محدود به کاربران ویندوز 10 میشود، بلکه این نسخه منتشر شده تنها به کاربرانی امکان آپلود محتوا به اینستاگرام را میدهد که کامپیوتر شخصی آنها مجهز به یک صفحه نمایش لمسی بوده و از یک دوربين (در اصل کاربران تبلتهای ویندوز 10) برخوردار باشد. اما تکلیف کاربرانی که نمایشگر لمسی و دوربين ندارند چه میشود؟ آنها به طرز بیرحمانهای از امکان آپلود بیبهره هستند.

حالا که امکان آپلود محتوا از طریق کامپیوتر شخصی بیفایده است باید به دنبال راهی باشید که بتوانید امکانات اینستاگرام موبایل را روی کامپیوتر شخصی خود شبیهسازی کنید و به عبارت ديگر از اپلیکیشن آندرويد اینستاگرام روی کامپیوتر استفاده کنید.
ابزارهای ثالث بسیار پرمخاطره هستند
احتمالا بعد از این که پیشنهاد استفاده از شبیهساز آندرويد برای دسکتاپ را شنیدید، میگویید وقتی خدماتدهندگان ثالث با امکانات خوب برای اینستاگرام وجود دارد، چرا باید به سراغ راه حل طولانی برویم؟ درست است که شمار زیادی از خدماتدهندگان ثالث اینستاگرام مثل Gramblr وجود دارند که امکانات مفید زیادی مثل زمانبندی ارسال پستهای اینستاگرام را در اختیار شما قرار میدهند، اما اکیدا توصیه میشود از استفاده از آنها اجتناب کنید.
خود اینستاگرام نیز نظر کاملا مشخصی در این زمینه دارد، این شبکه اجتماعی در ضوابط استفاده و انجمنهای آموزشی خود کاربران را از به اشتراک گذاری اطلاعات لاگین خود با ابزارهای ثالث منع کرده است. اگر شما از هر نوع اپلیکیشن یا خدمات تحت وبی استفاده میکنید که برای احرازهویت شما را به سایت اصلی اینستاگرام هدایت نکرده و یا از OAuth (شبیه به همان سیستمی که به شما اجازه میدهد با استفاده از حساب کاربری گوگل یا فیسبوک خود به یک خدمات دهنده ثالث لاگین کنید) استفاده نمیکند، خلاف قوانین اینستاگرام عمل کرده و ممکن است باعث غیرفعال شدن حساب کاربری شما شود. حتی اگر حساب کاربری شما غیرفعال هم نشود، شما به خدمات دهنده ثالثی اطمینان کردهاید که تمام کنترل حساب کاربری شما را در اختیار دارد. اگر برای شما اهمیتی ندارد که حساب شخصی اینستاگرام شما توسط بیگانگان کنترل شود، اختیار با شما است، اما اگر از حساب کاربری خود برای مصارف تجاری و حرفهای استفاده میکنید از دست دادن کنترل این حساب ممکن است برایتان پرهزینه باشد.
راهحل: شبیهسازی آندرويد با BlueStacks و نصب Instagram
برای این که در امنیت از این شبکه اجتماعی استفاده کنید و در عین حال قوانین آن را نیز زیر پا نگذارید، بهتر است با استفاده از شبیهساز معروف BlueStacks سیستمعامل آندرويد را شبیهسازی کرده و اپلیکیشن اصلی اینستاگرام را روی آن نصب کنید. ما به سه دلیل اصلی BlueStacks را به سایر شبیهسازها ترجيح دادهایم: این شبیهساز برای هر دو پلتفرم ویندوز و macOS در دسترس است، نصب آن بسیار راحت است و از راهکارهای داخلی سادهای برای به اشتراکگذاری محتوای بین کامپیوتر میزبان و شبیهساز آندرويد نصب شده استفاده میکند. این قابلیتها این امکان را فراهم میکند تا شما یک فایل را روی کامپیوتر خود ذخیره كرده و با مراجعه به اپلیکیشن اینستاگرام آن را ارسال کنید.
گام اول: BlueStacks و Instagram را نصب کنید
ما قصد نداریم تمام فرآیند انجام این کار را در اینجا شرح دهیم، زیرا مقالات زیادی در این باره وجود دارد و انجام آن نیز بسیار ساده است. بنابراین اول آن را نصب کنید و بعد ادامه این مقاله را دنبال كنيد.
BlueStacks را اجرا كرده و روی آیکون Play Store دابل کلیک کنید.

در کادر جستجوی Play Store عبارت Instagram را تایپ کنید تا اپلیکیشن رسمی پیدا شود.

درست مثل زمانی که از یک دستگاه موبایل واقعی استفاده میکنید، روی Install کلیک کرده و مراحل نصب را طی کنید.

در این مرحله شما میتوانید اپلیکیشن اینستاگرام را اجرا کرده و به حساب کاربری خود وارد شوید. (درست مثل مراحلی که در تلفن خود انجام میدهید)
گام دوم: برای به اشتراکگذاری آسان عکس خود را به BlueStacks ارسال کنید
بعد از این که موفق به ورود به حساب کاربری اینستاگرام خود شدید، حالا زمان آن رسیده تا محتوای موجود در کامپیوتر خود را به اینستاگرام منتقل کنید. برای نمونه، فرض کنید قصد دارید یک عکس کیبورد را در اینستاگرام به اشتراک بگذارید. بعد از این که BlueStacks به طور کامل اجرا میشود، به سرعت میتوان عکس مورد نظر را وارد اینستاگرام کرده و کارهای ویرایشی و برچسب گذاری روی آن را شروع کرد.
از نوار کناری پنجره BlueStacks روی آیکون فولدر کلیک کنید تا مرورگر فایل کامپیوتر میزبان باز شود.

فایلی را که قصد ارسال آن را دارید انتخاب کرده و روی دکمه Open کلیک کنید.

بعد از این که فایل مورد نظر خود را انتخاب کردید، از شما خواسته میشود اپلیکیشنی را که میخواهید در شبیهساز آندرويد با این فایل کار کند را انتخاب کنید. Instagram را انتخاب کنید و اگر قصد دارید همیشه عکسهای خود را تنها به اینستاگرام ارسال کنید روی دکمه Always نیز کلیک کنید.

بعد از این کار اینستاگرام اجرا خواهد شد و یک پست جدید ایجاد خواهد کرد و از شما درخواست میشود آن را برش بزنید، یک فیلتر و برچسب به آن اضافه کنید و در نهایت روی دکمه Share کلیک کنید.

ماهنامه شبکه را از کجا تهیه کنیم؟
ماهنامه شبکه را میتوانید از کتابخانههای عمومی سراسر کشور و نیز از دکههای روزنامهفروشی تهیه نمائید.
ثبت اشتراک نسخه کاغذی ماهنامه شبکه
ثبت اشتراک نسخه آنلاین
کتاب الکترونیک +Network راهنمای شبکهها
- برای دانلود تنها کتاب کامل ترجمه فارسی +Network اینجا کلیک کنید.
کتاب الکترونیک دوره مقدماتی آموزش پایتون
- اگر قصد یادگیری برنامهنویسی را دارید ولی هیچ پیشزمینهای ندارید اینجا کلیک کنید.














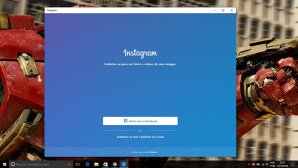

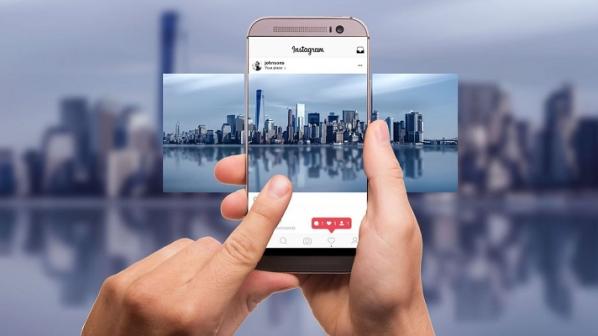





















دیدگاهها
با سلام
من با برنامه gramblr به طور مستقیم پست میازارم و احتیاجی به blueStacks و نصب اینستاگرام نداره
با سلام من دانلود کردم واجرا کردم شبیه ساز رو اما اصلا piey stor نداشت تا روش کلیک کنم