اولويت اول و اصلی این سرویس برای موبایل در نظر گرفته شده است: میتوان تصاویر را به طور خودکار از روی تلفن به فضای ذخيرهسازی ابری آپلود کرد و حتی شما زمانی که با کمبود فضا روی موبایل خود مواجه هستید، پیغامی دریافت خواهید کرد که میتوانید کپی عكسهای موجود در حافظه موبایل خود را پاک کنید. اما سه ابزار وجود دارد که به شما اجازه میدهد عکسهای موجود در کامپیوتر خود را نیز مرتب کنید.
Desktop Uploader
از طریق این لینک میتوانید یکی از نسخههای Desktop Uploader مربوط به کامپیوتر ویندوز یا مک خود را دریافت و نصب کنید. با حساب کاربری خود وارد شده و حساب گوگل خود را انتخاب کنید، پس از آن شما میتوانید پوشههایی که میخواهید از این پس توسط این نرمافزار به طور خودکار پشتیبانگیری شوند را انتخاب کنید. (دوربينها و کارتهای حافظه نیز برای انتخاب در اختیار شما هستند)

مثل موبایل، اگر فضای ذخيرهسازی موجود در حساب گوگل شما به اندازه کافی جا دارد، میتوانید انتخاب کنید که فایلها با دقت تصویر اصلی خود آپلود شوند. پس از انجام این مراحل، خود نرمافزار در پس زمینه وظایف خود را انجام میدهد. شما میتوانید از طریق آیکون موجود در سینی سیستم یا از طریق نوار منو، به تنظیمات این برنامه دسترسی داشته و آنها را تغییر دهید.
Google Drive
برنامه تحت ویندوز و مک Google Drive نیز از جمله نرمافزارهایی است که به طور خودکار محتوای پوشههای محلی شما را با فضای ذخيرهسازی ابری شما همگامسازی میکند. در ابتدا، اگر در تنظیمات تحت وب Drive خود گزینه Create a Google Photos folder را فعال کرده باشید و نسخه دسكتاپ را نیز نصب كنيد، تمام عکسهای آپلود شده شما به کامپیوتر شخصی شما منتقل میشود.

این به این معنا است که لازم نیست شما از هر دو برنامه Google Photos client و Google Drive client به طور همزمان استفاده کنید، اگرچه Google Drive client به شما اجازه میدهد انتخاب کنید کدام پوشهها به صورت محلی ذخیره شوند. شما میتوانید از Drive client برای حذف تصاویر موجود در فضای ذخيرهسازی ابری Google Photos خود نیز استفاده کنید. برای این کار تنها کافی است آنها را از روی کامپیوتر خود پاک کنید.
در تنظیمات تحت وب Google Photos یک دکمه Show Google Drive photos & videos in your Photos library نیز وجود دارد که با روشن کردن آن میتوانید بلافاصله تمام عکسهای موجود در Google Drive خود را در Google Photos مشاهده کنید. توجه داشته باشید كه اگر شما هم این گزینه و هم گزینه قبلی را فعال کرده باشید تمام عکسهای شما دو بار در اختیار شما قرار خواهند گرفت.
upload button
اگر شما نمیخواهید به هیچ وجه از نرمافزارهای دسکتاپ استفاده کنید، رابط کاربری تحت وب Google Photos یک دکمه کوچک کارآمد همراه با یک کادر جستجو را در اختیار شما قرار میدهد که به شما اجازه میدهد تصاویر را به فضای ذخيرهسازی ابری منتقل کنید. در صورت تمایل میتوانید با استفاده از کلیدهای ترکیبی Ctrl+A یا Cmd+A تمام پوشههای عکس خود را به طور همزمان انتخاب کنید. همچنین شما میتوانید عکسهای مورد نظر خود را به تب مرورگر Google Photos کشیده و رها (drag and drop) کنید.

بعد از اینکه نقل و انتقال تکمیل شد، یک کادر باز شده و به شما اجازه میدهد تصاویر را درون یک آلبوم مرتب کنید یا یک آلبوم جدید برای آنها ایجاد کنید.
مثل موبایل، تمام متادیتای مربوط به هر عکس در اختیار شما قرار خواهد گرفت و نام فایلها نیز بدون تغییر باقی خواهند ماند تا شما بتوانيد با جستجو دوباره آنها را پیدا کنید. اگر نمیخواهید هیچگونه نرم افزار اضافی نصب كنيد، میتوانید با این روش تمام تصاویر موجود در کامپیوتر خود را آپلود کنید.
ماهنامه شبکه را از کجا تهیه کنیم؟
ماهنامه شبکه را میتوانید از کتابخانههای عمومی سراسر کشور و نیز از دکههای روزنامهفروشی تهیه نمائید.
ثبت اشتراک نسخه کاغذی ماهنامه شبکه
ثبت اشتراک نسخه آنلاین
کتاب الکترونیک +Network راهنمای شبکهها
- برای دانلود تنها کتاب کامل ترجمه فارسی +Network اینجا کلیک کنید.
کتاب الکترونیک دوره مقدماتی آموزش پایتون
- اگر قصد یادگیری برنامهنویسی را دارید ولی هیچ پیشزمینهای ندارید اینجا کلیک کنید.







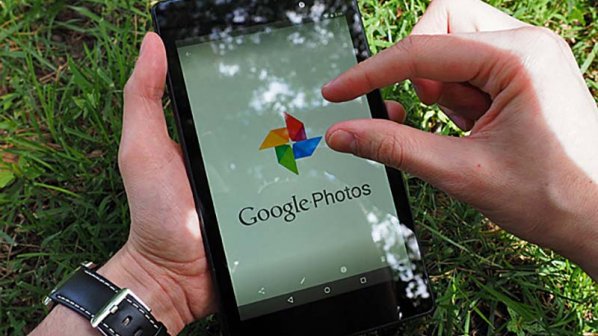


















نظر شما چیست؟