برای بررسی وضعیت عملکرد فنها ما به شما توصیه میکنیم از یک اپلیکیشن به نام Macs Fan Control استفاده کنید. این برنامه رایگان به شما اجازه میدهد دمای تمام اجزای داخل کامپیوتر مک و سرعت چرخش فنهای خود را (بر حسب دور در دقیقه) مشاهده کنید. شما حتی میتوانید سرعت چرخش فنها را نیز به طور دستی تنظیم کنید، هر چند بهتر است از انجام دائم این کار پرهیز کنید.
شروع کار کنترل فن یک کامپیوتر مک
برای شروع کار، به صفحه دانلود اپلیکیشن Macs Fan Control برويد و نسخه Mac آن را انتخاب کنید (یک نسخه ویندوز نیز وجود دارد که البته تنها مخصوص کامپیوترهای مکی است که از طریق Boot Camp ویندوز را نصب میکنند). فایل دانلود شده به صورت زیپ شده منتقل خواهد شد و شما میتوانید به راحتی تنها با باز کردن آن را از حالت فشرده خارج کنید.
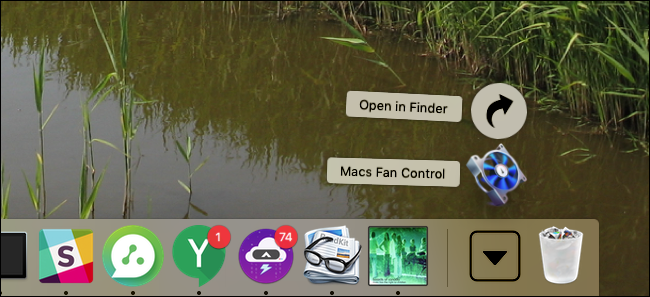
آیکون این اپلیکیشن را به فولدر Applications خود درگ کنید و سپس آن را اجرا كنيد. در کادر بزرگ سمت چپ پنجره این برنامه شما فهرستی از فنها و در کادر سمت راست فهرستی از سنسورهای دمای کامپیوتر خود را مشاهده خواهید کرد.
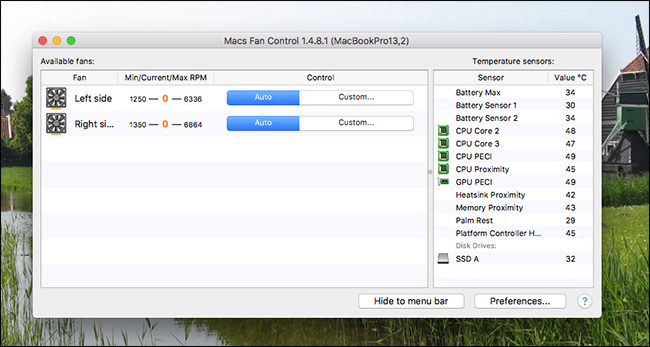
معمولا CPU گرمترین قطعه موجود در کامپیوتر مک شما است و مهمترین دمایی است که باید آن را تحت نظر داشته باشید، اما بد نیست سایر سنسورها را نیز بررسی کنید. اصلیترین بخشی که باید به آن توجه داشته باشید سرعت چرخش فعلی فنها است. حداقل سرعت، سرعت فعلی و حداکثر سرعت به ترتیب در فهرست نمایش داده میشود. اگر درجه حرارت CPU شما بالا است (برای مثال بالاتر از 55 یا 60 درجه) و فنها هم حرکت نمیکنند، احتمالا با مشکلی مواجه هستید. همین امر در مورد درجه حرارت پایین CPU و حرکت فنها در بالاترین سرعت نیز صادق است. برای این که ببینید آیا فنهای شما اصلا کار میکنند، میتوانید روی دکمه سرعت Custom کلیک کنید.
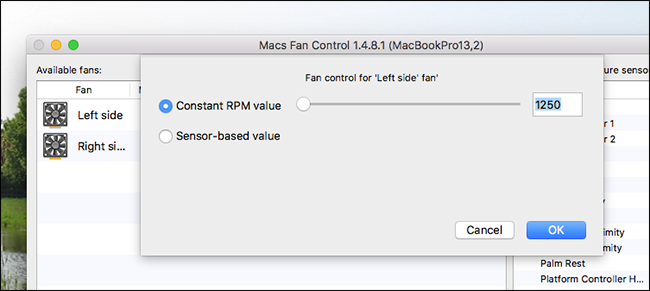
سرعت چرخش را بالا ببرید و ببینید صدای آن را میشنوید. اگر صدایی نشنیدید احتمالا فن با مشکل مواجه شده است. توصیه نمیشود که کنترل خودکار فنها را غیرفعال كنيد، روشن باقی گذاشتن فنها به طور دائم باعث استهلاک آنها شده و انرژی را هدر میدهد و خاموش نگه داشتن آنها نیز باعث داغ شدن کامپیوتر شما میشود. بنابراین بعد از این که آزمايش کنترل دستی فنها را به اتمام رسانديد بهتر است کنترل را به حالت خودکار بازگردانيد.
چگونه فن کامپیوتر مک خود را عیب یابی کنیم
اگر فکر میکنید ممکن است فن شما خراب شده باشد، اولین کاری که باید انجام دهید این است که Apple Diagnostics (یکی از گزينههای مخفی شروع به کار کامپیوتر مک) را اجرا كنيد. کامپیوتر خود را خاموش كنيد، سپس کلید D را پایین نگه داشته و دوباره کامپیوتر را روشن کنید. حالا کامپیوتر مک شما سخت افزار شما را آزمایش خواهد کرد و اگر فن خراب شده باشد به شما اطلاع میدهد.
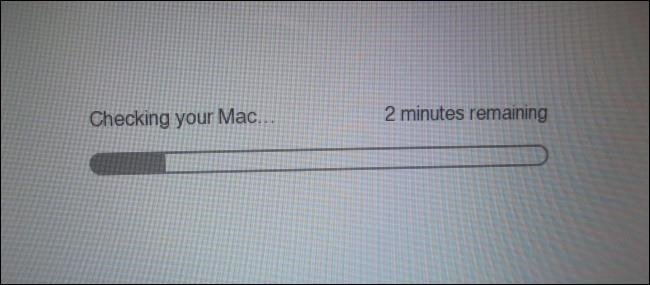
اگر فن خراب شده باشد باید آن را تعویض کنید. توصیه میشود در زمان تعویض حتما از یک فن مشابه و استاندارد استفاده کنید. Apple Store مکان مناسبی برای خرید یک فن مناسب است.
اگر گزارش آزمايش سخت افزار میگوید که فنها به درستی کار میکنند، مشکل شما احتمالا نرم افزاری است. در این شرایط ریست کردن SMC اغلب مواقع کار میکند (این یک کنترل کننده سطح پایین است که مدیریت حرارتی و چیزهای دیگر را کنترل میکند).
سرعت فن و دمای کامپیوتر مک خود را تحت نظر داشته باشید
گاهی اوقات شرایط ایجاب میکند تا شما بتوانيد سرعت فنها و دمای کامپیوتر خود را تحت نظر داشته باشید. برای انجام این کار، اپلیکیشن Mac Fan Control را اجرا كنيد، سپس روی دکمه Preferences در گوشه سمت چپ پایین برنامه کلیک کنید.
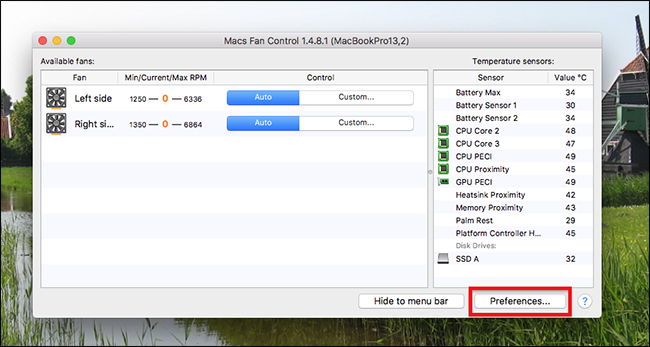
به تب Menubar Display رفته و یک فن یا سنسور را انتخاب کنید تا در نوار منو نمایش داده شود.

حالا روی دکمه Close کلیک کنید تا همیشه اطلاعات مربوط به آن را در نوار منو مشاهده کنید.

تحت نظر داشتن سرعت فن و دمای داخلی کامپیوتر برای شناسایی مشکلات احتمالی بسیار مفید است. زیرا داغ شدن بیش از حد قطعات کامپیوتر (به ویژه پردازنده، مادربورد و کارت گرافیک) علاوه بر کاهش عمر مفید آنها باعث ایجاد اختلال در عملکرد سیستم و هنگ کردنهای غیر عادی و مداوم کامپیوتر میشود.
ماهنامه شبکه را از کجا تهیه کنیم؟
ماهنامه شبکه را میتوانید از کتابخانههای عمومی سراسر کشور و نیز از دکههای روزنامهفروشی تهیه نمائید.
ثبت اشتراک نسخه کاغذی ماهنامه شبکه
ثبت اشتراک نسخه آنلاین
کتاب الکترونیک +Network راهنمای شبکهها
- برای دانلود تنها کتاب کامل ترجمه فارسی +Network اینجا کلیک کنید.
کتاب الکترونیک دوره مقدماتی آموزش پایتون
- اگر قصد یادگیری برنامهنویسی را دارید ولی هیچ پیشزمینهای ندارید اینجا کلیک کنید.

































نظر شما چیست؟