ساخت یک حساب کاربری مخصوص به اشتراک گذاری یا Sharing Only در سیستم عامل macOS به منظور دسترسی به فایلهای موجود در کامپیوتر مک شما در شبکه مورد استفاده قرار میگیرد. شما نمیتوانید از این حساب کاربری برای ورود به کامپیوتر مک و اجرای نرم افزار استفاده کنید، اما میتوانید از آن برای جستجو و دریافت فولدرهای به اشتراک گذاشته شده استفاده کنید. این یک شیوه عالی برای به اشتراک گذاشتن امن فایلها در یک شبکه بدون نیاز به اشتراک گذاشتن نام کاربری و کلمه عبور اصلی شما است.
مرحله اول: یک حساب کاربری Sharing Only بسازید
برای شروع به کار، ما باید یک حساب کاربری Sharing Only ایجاد کنیم. توجه داشته باشید كه تنها حسابهای کاربری Administrator میتوانند یک حساب جدید ایجاد کنند. اگر شما Administrator نیستید باید ابتدا به این نوع از حساب لاگین کنید.
ابتدا System Preferences را باز کرده و به بخش Users برويد.

روی شکل قفل موجود در گوشه سمت چپ پایین پنجره کلیک کنید تا قفل تنظیمات باز شود.

از شما خواسته میشود کلمه عبور یا اثر انگشت خود (در صورتی که از Touch ID استفاده میکنید) را وارد کنید. بعد از این کار دکمههای + و – بالای نماد قفل فعال میشوند. روی دکمه + کلیک کنید تا یک حساب کاربری جدید ساخته شود.

اولین کادر در بالای پنجره مهمترین بخش کار ما است. شما باید یک حساب Sharing Only ایجاد کنید، بنابراین روی منوی کرکرهای این کادر کلیک کرده و Sharing Only را انتخاب کنید.

بعد از این که این کار را انجام دادید یک نام کاربری و کلمه عبور هم انتخاب کنید و بعد روی Create User کلیک کنید.
برخلاف سایر حسابهای کاربری، حساب Sharing Only تنظیمات قابل ملاحظهای در پنل Users & Groups ندارد.

همین قدر که عبارت Sharing Only را ملاحظه کنید به این معنا است که حساب مورد نظر شما آماده استفاده است.
مرحله دوم: اشتراک گذاری فایل را فعال کنید.
در این مرحله ما قصد داریم قابلیت به اشتراک گذاری فایل در شبکه را فعال کنیم. به صفحه اصلی System Preferences بازگرديد و روی Sharing کلیک کنید.

در پانل سمت چپ، اطمینان حاصل کنید که با علامت زدن File Sharing این گزینه فعال باشد.

بعد از فعال شدن بخش به اشتراک گذاری فایل اگر قصد دارید فایلهای خود را با کامپیوترهای ویندوز به اشتراک بگذارید، روی دکمه Options نیز کلیک کنید تا تنظیمات اضافهتری در اختیار شما قرار گیرد.

تنظیمات پیش فرض نسخههای قبلی macOS روی SMB قرار داشت که فرمت اشتراک فایل مورد استفاده ویندوز است. اما برای این که از ماشینهای ویندوز نیز بتوان لاگین کرد شما باید بخش Windows Files Sharing را برای حساب کاربری که در مرحله اول ساختید فعال کنید. روی کادر انتخاب کنار نام کاربری انتخابی خود کلیک کنید. حالا از شما خواسته میشود کلمه عبور خود را وارد کنید.

توجه داشته باشید كه این کلمه عبور مربوط به حساب administrator شما نیست و باید کلمه عبور حساب کاربری sharing only خود را وارد کنید.
مرحله سوم: تنظیمات لازم برای فولدرهایی که قصد به اشتراک گذاشتن آنها را دارید را انجام دهید
بعد از این که بخش File sharing روشن شد، حالا زمان آن رسیده تا فایلهای مورد نظر خود را به اشتراک بگذاریم. روی دکمه + زیر فهرست shared folders کلیک کنید.

در این مرحله از شما خواسته میشود تا فولدری که قصد به اشتراک گذاشتن آن را دارید را انتخاب کنید. فولدر مورد نظر را انتخاب و روی دکمه Add کلیک کنید.
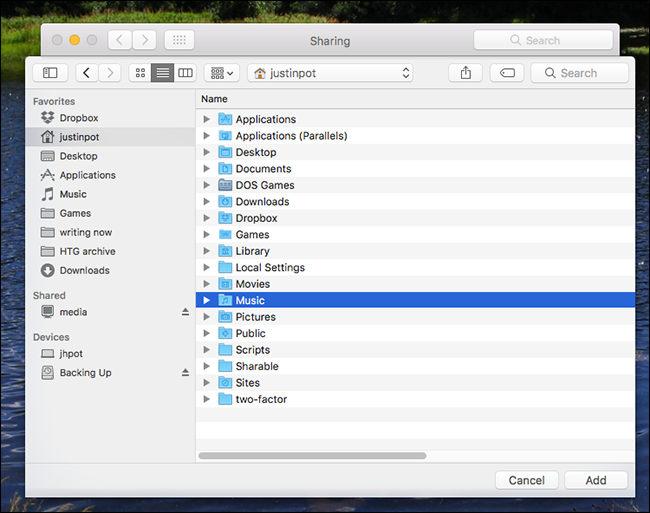
فولدر مورد نظر شما حالا در فهرست Shared Folders قرار گرفته است.
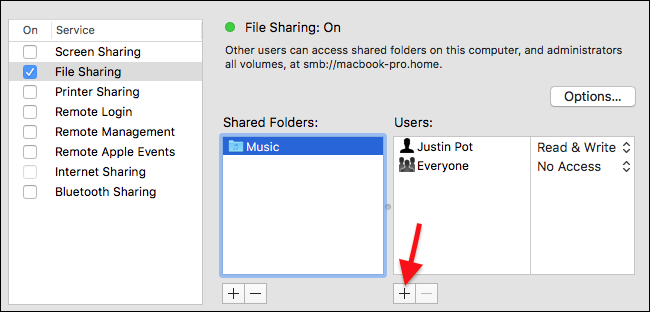
روی آن کلیک کنید، سپس روی دکمه + زیر بخش Users کلیک کنید.

از فهرست موجود روی حساب کاربری sharing only خود کلیک کنید، سپس روی Select کلیک کنید.

به طور پیش فرض این حساب کاربری میتواند به فایلها بدون اجازه تغییر آن دسترسی داشته باشد. اگر تنها قصد به اشتراک گذاشتن فایلهای خود را دارید بهترین انتخاب همین تنظیمات پیش فرض است. البته شما میتوانید بعدا این تنظیمات را تغییر دهید.
کار شما به اتمام رسید. حالا شما حساب کاربری مخصوص اشتراک گذاری خود را در اختیار دارید و یک فولدر را نیز با آن به اشتراک گذاشتهايد. برای به اشتراک گذاشتن سایر فولدرهای مورد نظر خود مرحله سوم را تکرار کنید.
دسترسی به فولدر به اشتراک گذاشته شده از یک کامپیوتر مک دیگر
دسترسی به فولدری که به اشتراک گذاشتهايد از داخل یک کامپیوتر مک دیگر کار سختی نیست. تنها کافی است Finder را باز کرده، سپس به بخش Network برويد. در اینجا باید کامپیوتر خود را در فهرست مشاهده کنید.

روی آن کلیک کنید، سپس با مشخصات حساب کاربری Sharing Only که قبلا ساخته بودید لاگین کنید.

اگر همه چیز به درستی کار کرده باشد، شما باید بتوانيد فولدرهای به اشتراک گذاشته شده را ببینید.

حالا میتوانید فایلهای مورد نظر خود را دریافت کنید.
دسترسی به فولدر به اشتراک گذاشته شده از یک کامپیوتر ویندوز
در یک کامپیوتر ویندوز ابتدا Windows Explorer را باز کنید، سپس به بخش Network برويد. شما باید نام کامپیوتر مک خود را در فهرست ببینید.
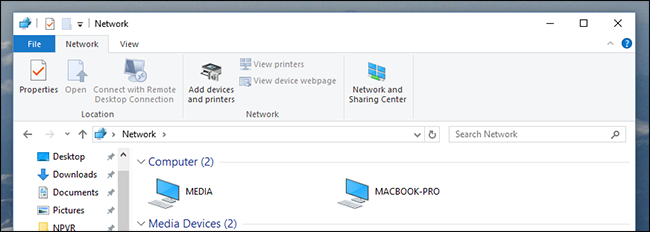
روی نام کامپیوتر مک دابل کلیک کنید، سپس کلمه عبور حساب کاربری Sharing Only که قبلا ساخته بودید را وارد کنید.

حالا باید بتوانيد نام فولدرهایی که به اشتراک گذاشته بودید را مشاهده کنید.

حالا میتوانید فایلهای مورد نظر خود را دریافت کنید.
ماهنامه شبکه را از کجا تهیه کنیم؟
ماهنامه شبکه را میتوانید از کتابخانههای عمومی سراسر کشور و نیز از دکههای روزنامهفروشی تهیه نمائید.
ثبت اشتراک نسخه کاغذی ماهنامه شبکه
ثبت اشتراک نسخه آنلاین
کتاب الکترونیک +Network راهنمای شبکهها
- برای دانلود تنها کتاب کامل ترجمه فارسی +Network اینجا کلیک کنید.
کتاب الکترونیک دوره مقدماتی آموزش پایتون
- اگر قصد یادگیری برنامهنویسی را دارید ولی هیچ پیشزمینهای ندارید اینجا کلیک کنید.






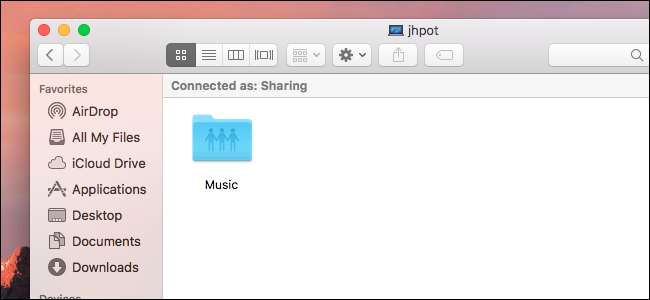



















نظر شما چیست؟