ما در این مقاله به شما نشان میدهیم چگونه میتوانید از ابزارهای خطایابی ویندوز به منظور شناسایی مشکلات استفاده کنید. ابزارهایی که از طریق ویزاردهای خود در اغلب موارد در شناسایی مشکلات به شما کمک میکنند. نکتهای که لازم است در این بخش به آن اشاره داشته باشیم این است که راهنمای فوق برای کاربران سیستمعاملهای ویندوز 7، خانواده ویندوز 8 و ویندوز 10 آماده شده است.
چگونه میتوانیم ویزاردهای خطایابی مشکلات اینترنتی در Control Panel را پیدا کنیم؟

سادهترین راهکاری که برای دستیابی به این ابزار پیش روی شما قرار دارد این است که بخش Network and Sharing Center را باز کنید. برای این منظور به آدرس Control Panel -> Network and Internet -> Network and Sharing Center بروید. در ادامه لینک Troubleshoot problems که در پایین پنجره قرار دارد را انتخاب کنید. گزینههای درون پنجره Network and Sharing Center بسته به سیستمعاملی که از آن استفاده میکنید ممکن است متفاوت باشند. اما لینک Troubleshoot problems همیشه در پایین پنجره قرار دارد. این پنجره فهرستی از ابزارهای عیبیابی اینترنتی که در ویندوز وجود دارند را در اختیارتان قرار میدهند. از جمله گزینههایی که در دسترستان قرار دارد به Internet Connections، Shared Folders، HomeGroup، Network Adapter و Incoming Connections میتوان اشاره کرد. اگر چاپگری دارید که روی کامپیوتر ویندوزی شما نصب شده است، گزینهای در ارتباط با خطایابی چاپگر را نیز مشاهده خواهید کرد.

چگونه میتوانیم از جستوجوگر ویندوز برای اجرای ویزاردهای خطایابی استفاده کنیم؟
در ویندوز 10، از طریق کادر جستوجوی کورتانا میتوانید به این ویزارد خطایابی دسترسی پیدا کنید. کافی است واژه troubleshooting را در کادر جستوجو وارد کرده و کلید اینتر را فشار دهید.

در ویندوز 7، واژه troubleshooting را در کادر جستوجوی منوی شروع وارد کرده و در میان نتایج ظاهر شده گزینه troubleshooting را انتخاب کنید.

در ویندوز 8.1، به صفحه شروع رفته، واژه troubleshooting را در آن صفحه تایپ کرده و در میان نتایج ظاهر شده روی گزینه troubleshooting کلیک کنید.

با انجام اینکار همه ابزارهای خطایایی که در ویندوز وجود دارند در اختیارتان قرار میگیرند. شما به راحتی میتوانید هر ابزاری که در دسترستان قرار دارد را استفاده کنید، البته انتخاب یک ابزار بستگی به مشکلی دارد که با آن روبرو شدهاید. اگر نمیدانید کدامیک از ویزاردها موردنیاز شما هستند پاراگراف بعدی جواب این پرسش شما را میدهد.

ابزارهای خطایابی شبکه و اینترنت چه کاری انجام میدهند؟
شما میتوانید هر ابزاری که در دسترستان قرار دارد را انتخاب کنید، اما انتخاب درست یک ابزار به مشگل شما بستگی دارد.
Internet Connections: این ویزارد زمانی که به شبکه متصل شدهاید، اما اینترنت کار نمیکند یا زمانی که در دسترسی به سایتهای خاصی با مشگل روبرو هستید به شما کمک میکنند.
Shared Folders: این ویزارد در شرایطی که نمیتوانید به فایلها یا پوشههای به اشتراک قرار گرفته روی کامپیوتر و دستگاههای دیگر که روی شبکه قرار دارند دسترسی پیدا کنید به شما کمک میکند.
HomeGroup: هر زمان در مشاهده کامپیوترها یا پوشههای به اشتراک قرار گرفتهای که جزیی از HomeGroup هستند دچار مشگل شدید باید از این ابزار استفاده کنید.
NetworkAdapter: این ویزارد زمانی که با آداپتور بیسیم یا باسیم خود دچار مشگل شدهاید به خوبی به شما کمک میکند. این ابزار هر آن چیزی که با ارتباط شبکه شما سروکار دارد را مورد بررسی قرار میدهد.
Incoming Connections: این ویزارد زمانی مفید است که دیگر کامپیوترها برای اتصال به فایلها و پوشههایی که شما از طریق کامپیوتر خود به اشتراک قرار دادهاید دچار مشگل شدهاند.
Connection to a Workplace Using DirectAccess: از DirectAccess استفاده میکنید؟ این ویزاد زمانی به کار گرفته میشود که در اتصال به دامین شبکه سازمانی خود دچار مشگل شدهاید. این ابزار تنها در نسخه Ultimate ویندوز 7، نسخه سازمانی ویندوز 7، نسخه سازمانی ویندوز 8.1 و نسخه سازمانی ویندوز 10 در اختیارتان قرار دارد.
چگونه میتوانیم ویزاردهای خطایابی شبکه و اینترنت را از طریق خط فرمان اجرا کنیم؟
ویزاردهای خطایابی اینترنت و شبکه همچنین از طریق خط فرمان یا پنجره Run در اختیار کاربران قرار دارند. از طریق اجرای دستورات زیر در خط فرمان یا پنجره Run به این ابزارها دسترسی دارید.
برای باز کردن ویزارد خطایابی Internet Connections دستور msdt.exe -id NetworkDiagnosticsWeb ; را اجرا کنید.
برای باز کردن ویزارد خطایابی Shared Folders دستور msdt.exe -id NetworkDiagnosticsFileShare ; را اجرا کنید.
برای باز کردن ویزارد خطایابی HomeGroup دستور msdt.exe -id HomeGroupDiagnostic ; را اجرا کنید.
برای باز کردن ویزارد خطایابی Network Adapter دستور msdt.exe -id NetworkDiagnosticsNetworkAdapter ; را اجرا کنید.
برای باز کردن ویزارد خطایابی Incoming Connections دستور msdt.exe -id NetworkDiagnosticsInbound را اجرا کنید.
چگونه میتوانیم از ویزاردهای خطایابی اینترنت و شبکه در ویندوز استفاده کنیم؟
هر کدام از ویزاردهای خطایابی ویندوز برای حل مشگل خاصی طراحی شدهاند. برای آنکه با نحوه کار این ویزاردها آشنا شوید ما در این بخش از ویزارد خطایابی مربوط به آداپتور شبکه Network Adapter استفاده میکنیم. ابزاری که برای شناسایی مشکلات مربوط با شبکه مورد استفاده قرار میگیرد. شیوه بهکارگیری ابزارهای دیگر نیز مشابه با ابزار فوق است. ابتدا روی ویزارد فوق کلیک کنید. در پنجره ظاهر شده پیش از آنکه روی دکمه Next کلیک کنید روی لینک advanced کلیک کنید.

این لینک یکسری گزینههای کاربردی را در اختیارتان قرار میدهد. بهطور مثال، اگر گزینه Apply repairs automatically را انتخاب کنید ویزارد بهطور خودکار قادر است فرآیند تعمیرات را انجام دهد. گزینه فوق را انتخاب کرده و روی دکمه Next کلیک کنید.

ویزارد خطایابی قادر است همه آداپتورهای شبکهای که روی کامپیوتر ویندوزی نصب شدهاند را شناسایی کند. این ویزارد از شما سوال میکند خطایابی در ارتباط با کدام آداپتور باید اجرا شود. البته میتوانید فرآیند خطایابی را برای همه آداپتورهای شبکه اعمال کنید. پس از انتخاب گزینه موردنظر روی دکمه Next کلیک کنید.

نکته: ویزارد خطایابی آداپتور شبکه همچنین قادر است آداپتورهای مجازی که نصب کردهاید را نشان دهد. اگر یک نرمافزار مجازیساز همچون VMWare یا VirtualBox استفاده کردهاید، فرآیند خطایابی را برای آداپتورهای مجازی نیز میتوانید به کار ببرید.
پس از اجرای ویزارد فوق، فرآیند شناسایی مشکلات آغاز شده و نواری روند پیشرفت کار را نشان میدهد. اگر مشگلی شناسایی شد، این ابزار سعی میکند مشگل را برطرف کرده و پارامترهایی که باید تغییر پیدا کنند را اصلاح میکند. برای اصلاح یکسری از مشکلات ممکن است از شما درخواست کند تا کار خاصی را انجام دهید. در مثال ما، ابزار فوق مشگلی در کابل شبکه شناسایی کرده و اعلام میدارد که هنوز به درگاه مربوطه متصل نشده است. در نتیجه ما از متصل بودن کابل مطمئن میشویم و در ادامه گزینه Check را برای اصلاح مشگل شناسایی شده انتخاب میکنیم.

ابزار فوق در ادامه برای آنکه مطمئن شود مشگل برطرف شده است، اطلاعاتی در ارتباط با مشگل و همچنین وضعیت مشگل که آیا اصلاح شده است یا خیر ارائه میکند.
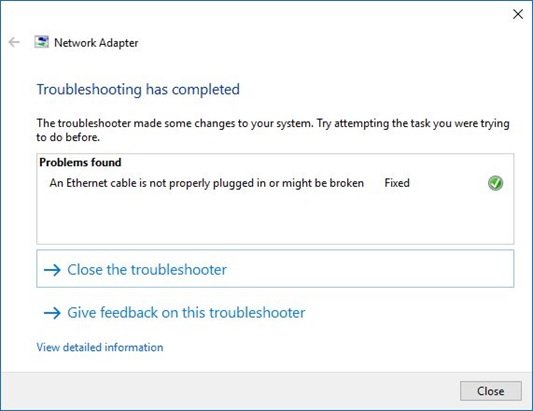
اگر مشگل هنوز پا بر جاست، ویزارد Network Adapter گزینههای اضافی را از طریق دکمه Explorer additional options در اختیارتان قرار میدهد. اگر به دنبال آن هستید تا اطلاعات بیشتری درباره مشگل به دست آورید، کافی است روی View detailed کلیک کنید. اگر ویزارد هیچگونه مشگلی را شناسایی نکرد، اما شما هنوز هم مشگل را مشاهده میکنید، ممکن است از ابزار دسترسی استفاده نکرده باشید. در این حالت، سعی کنید از ویزاردهای خطایابی دیگری که در ارتباط با مشگل هستند استفاده کنید.
ماهنامه شبکه را از کجا تهیه کنیم؟
ماهنامه شبکه را میتوانید از کتابخانههای عمومی سراسر کشور و نیز از دکههای روزنامهفروشی تهیه نمائید.
ثبت اشتراک نسخه کاغذی ماهنامه شبکه
ثبت اشتراک نسخه آنلاین
کتاب الکترونیک +Network راهنمای شبکهها
- برای دانلود تنها کتاب کامل ترجمه فارسی +Network اینجا کلیک کنید.
کتاب الکترونیک دوره مقدماتی آموزش پایتون
- اگر قصد یادگیری برنامهنویسی را دارید ولی هیچ پیشزمینهای ندارید اینجا کلیک کنید.




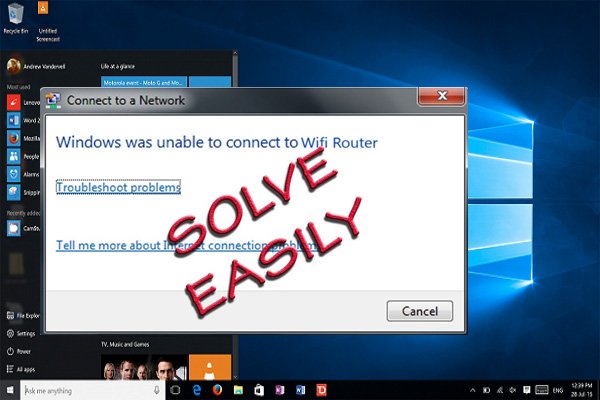


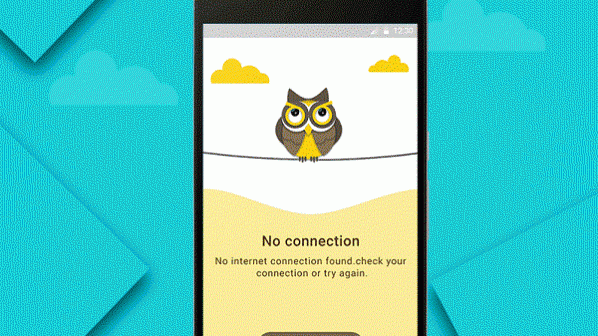




















نظر شما چیست؟