شما تا زمانی که از چند دستگاه اپل مثل آیفون و آیپد یا یک کامپیوتر مک به طور همزمان استفاده نکنید، مزیت و راحتی استفاده از قابلیت به اشتراکگذاری عکس آیکلاود را متوجه نخواهید شد. ایده پشت این روش به اشتراکگذاری تصاویر به این گونه است که شما به محض اينكه با آیفون خود یک عکس میگیرید یا آن را به کامپیوتر مک خود وارد میکنید، این عکس همگامسازی شده و میتوانید آن را در هر کجایی که یکی از دستگاههای اپل به حساب کاربری آیکلاود شما وارد شده باشد، مشاهده کنید.
انجام چنین کاری به خوبی اجرا شده و کار شما را بدون نياز به وارد کردن یا ارسال عکسها به سایر دستگاهها راحت میکند. تنها کافی است که مدتی به آنها زمان دهید تا آپلود شوند و بعد از آن آنها به طور خودکار روی کامپیوتر مک، آیپد، آیفن و آیپاد شما دانلود میشوند.
غیرفعال كردن یا دستكاری قابلیت به اشتراکگذاری آیکلاود
شاید شما به دلایلی تمایل نداشته باشید كه از امکان به اشتراک گذاری عکس درآیکلاود استفاده کنید. به عنوان مثال، شاید میزان امنیت انجام چنین کاری برای شما نگران کننده باشد یا تنها یک کامپیوتر مک در اختیار دارید که خیلی از آن برای به اشتراکگذاری عکس استفاده نمیکنید. به هر دلیلی که باشد، شما اگر مایل به استفاده نباشید میتوانید این قابلیت را کاملاً غیرفعال كنيد.
دو روش برای انجام این کار وجود دارد. روش اول باز کردن تنظیمات سیستم آیکلاود است.

بعد از اینکه شما تنظیمات آیکلاود را باز کردید، انتخابهای زیادی در اختیار شما قر�%��Q�8� میگیرد و هر کدام از آنها را که غیرفعال كنيد، دیگر با آیکلاود همگامسازی نخواهند کرد. شما با خارج شدن از حساب کاربری خود نیز میتوانید تمام آنها را غیرفعال كنيد.
شما میتوانید به سادگی با کلیک روی کادر انتخاب کنار Photos آن را به طور کامل غیرفعال كنيد. برای دسترسی به راههای متنوعتر میتوانید روی دکمه Options کلیک کنید.

با انجام این کار سه گزینه اضافی در ارتباط با iCloud Photos در اختیار شما قرار خواهد گرفت. اجازه دهید نگاهی دقیقتر به هر کدام از این گزینهها داشته باشیم تا ببینیم هر یک چه وظیفهای بر عهده دارد.

iCloud Photo Library
وقتی شما اين گزینه را غیرفعال میکنید، کامپیوتر شما دیگر عکسها و ویدیوهای شما را با آیکلاود همگامسازی نمیکند. در واقع حالا دیگر عکسها و ویدیوهای شما به طور محلی ذخیرهسازی میشوند. به عبارت ديگر تا مادامی که شما Photo Library را به یک پوشه کلاود دیگر مثل Dropbox یا OneDrive منتقل نکنید، آنها به طور خودکار روی کلاود ذخیره نمیشود.
My Photo Stream
My Photo Stream چیزی فراتر از Photos یا حتی کامپیوترهای اپل را در بر میگیرد. شما نه تنها از طریق کامپیوتر مک میتوانید به My Photo Stream دسترسی داشته باشید، بلکه کامپیوترهای ویندوز، آیپادها، آیپدها، آیفونها، اپل تیویها و نظاير اين هم میتوانند به آن دسترسی داشته باشند. وقتی شما اين گزینه را غیرفعال میکنید، عکسهای روی کامپیوتر مک شما دیگر با هیچکدام از دستگاههای اشاره شده به اشتراک گذاشته نخواهند شد.

هر عکسی را که شما به برنامه Photos خود اضافه میکنید به طور خودکار آپلود شده و با هر دستگاه دیگری که به My Photo Stream متصل باشد به اشتراک گذاشته خواهد شد، مگر اینکه شما اين گزینه را غیرفعال كنيد.
iCloud Photo Sharing
وقتی شما از امکانات ذخیره سازی روی ابر دیگری شبیه به Dropbox یا OneDrive استفاده میکنید، میتوانید پوشهها را برای مشاهده یا مشارکت با دیگران به اشتراک بگذارید. غیرفعال كردن این گزینه تنها به این معنا است که شما بیش از این قادر نخواهید بود تا آلبومهای خود را با دیگران به اشتراک بگذارید.
باید به این نکته مهم اشاره کرد که گزينههای iCloud Photos روی توانایی آپلود و به اشتراکگذاری ویدیو و عکسهای کل سیستم شما اثر خواهد گذاشت و اگر فراموش کنید که از آنها با روشی مثل Time Machine یا سایر روشها پشتیبانگیری کنید، ممکن است همه چیز را از دست بدهيد. لااقل بهتر است تا زمانی که از یک روش موثر برای پشتیبانگیری استفاده نکردید، گزینه iCloud Photo Library را غیرفعال نکنید.
تنظیمات برنامه Photos
در نهایت، اگر شما از برنامه Photos استفاده میکنید، با گزینههای تنظیماتی مخصوص آیکلاود بیشتری روبرو هستید. برنامه را باز کنید و سپس با استفاده از کلیدهای "Command + ," به بخش Preferences وارد شوید و روی تب iCloud کلیک کنید. با انجام این کار اختلاف بین گزینههای تنظیمات در دسترس را مشاهده خواهید کرد. همانطور که انتظار ميرود شما به گزينههای My Photo Stream و iCloud Photo Sharing دسترسی خواهید داشت اما زیر بخش iCloud Photo Library گزینههای بیشتری وجود دارد.
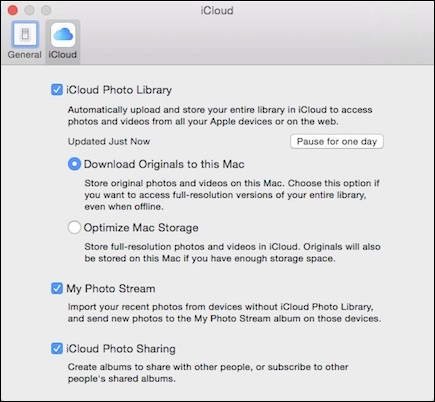
شما میتوانید با کلیک روی دکمه Pause for one day همگامسازی را برای یک روز متوقف كنيد. زیر این بخش، بر اساس اینکه شما چگونه عکسها و ویدیوها را روی کامپیوتر مک خود ذخیره كردهاید، دو گزینه انتخابی خواهید داشت (شما میتوانید محتوای اصلی را دانلود كنيد و به این شكل به تمام نسخههای Full Resolution دسترسی خواهید داشت یا اینکه بر اساس میزان فضای ذخيرهسازی که در اختیار دارید میتوانید انتخاب کنید نسخههای Full Resolution روی کلاود هم نگهداری شوند یا تنها روی کامپیوتر مک شما باقی بمانند.
اگر ترجيح ميدهيد که از برنامه دیگری مثل iPhoto (که دیگر توسط توسعهدهنده بهروزرسانی نمیشود) یا Picasa استفاده کنید، باید به جای تنظیمات Photos، بخش تنظیمات سیستم iCloud photos sharing را دستکاری کنید.
فراموش نکنید که اگر نمیخواهید از آیکلاود استفاده کنید حتما از یک روش جایگزین برای پشتیبانگیری استفاده کنید.
ماهنامه شبکه را از کجا تهیه کنیم؟
ماهنامه شبکه را میتوانید از کتابخانههای عمومی سراسر کشور و نیز از دکههای روزنامهفروشی تهیه نمائید.
ثبت اشتراک نسخه کاغذی ماهنامه شبکه
ثبت اشتراک نسخه آنلاین
کتاب الکترونیک +Network راهنمای شبکهها
- برای دانلود تنها کتاب کامل ترجمه فارسی +Network اینجا کلیک کنید.
کتاب الکترونیک دوره مقدماتی آموزش پایتون
- اگر قصد یادگیری برنامهنویسی را دارید ولی هیچ پیشزمینهای ندارید اینجا کلیک کنید.













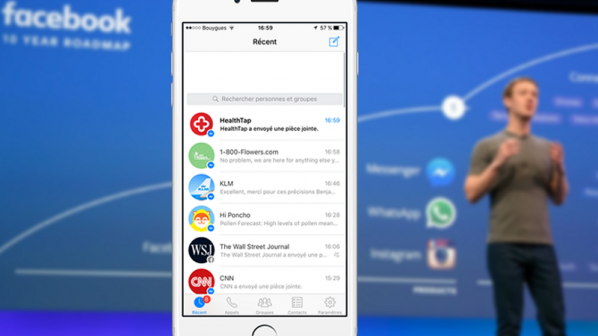


















نظر شما چیست؟