قرار نیست همه چیز را بهخاطر داشته باشید، اما در بین هیاهوی زندگی روزانه احتمال فراموش کردن گذرواژهها خیلی زیاد است، بهخصوص در زمانهای که تعداد گذرواژههایی که استفاده میکنیم بهمراتب بیشتر از سالهای گذشته است. گذرواژه میتواند مربوط به سیستم شما باشد یا سایر دستگاههایی که در اختیار دارید. اما نگران نباشید، همیشه راهی برای بکاپ گرفتن، ریکاوری یا تغییر گذرواژهها وجود دارد.
در مقاله امروز درباره گذرواژه اپل ID صحبت میکنیم. اپل یکی از امنترین پلتفرمها را ارائه میکند و برای نفوذ و رمزگشایی گذرواژههای اپل نیاز به شخصی دارید که هم مهارتهای سطح بالا و فوقالعادهای داشته باشد و از آن مهمتر اینکه خوششانس باشد. ولی اگر شما مالک واقعی اکانت هستید جای هیچ نگرانی نیست.
اپل ID اکانتی است که با تمام دستگاههای اپلی که استفاده میکنید سینک میشود. علاوه بر این، اپل ID تمام دادهها و فعالیتهایی که ممکن است روی یک دستگاه انجام دهید مانند زمانیکه از فروشگاه آیتونز خرید میکنید، وارد آیکلاود میشوید یا اپلیکیشن میخرید را با خود بههمراه دارد. برای همین اگر اپل ID شما قفل شود باید آنرا ریست کنید.
اگر چنین حالتی برای شما پیش آمد مراحل زیر را دنبال کنید تا گذرواژه اپل ID شما ریست شود و بتوانید دوباره به اکانت خود دسترسی پیدا کنید.
چگونه گذرواژه اپل ID را از طریق ایمیل، گذرواژه و سئوالات امنیتی ریست کنیم
1- به صفحه اکانت اپل ID خود مراجعه کنید.
2- گزینه "Forgot Apple ID or password" را انتخاب کنید.
3- اپل ID خود را وارد کنید.
4- گزینه مربوط به ریست کردن گذرواژه را انتخاب و سپس Continue را انتخاب کنید.
5- در این بخش باید نحوه ریست شدن گذرواژه را تعیین کنید:
- برای پاسخ دادن به سئوالات امنیتی، "Answer Security Questions" را انتخاب کنید.
- برای دریافت ایمیل "Get an email" را انتخاب کنید.
- اگر برای Recovery Key تقاضا کردید، از روش «تأیید هویت دو عاملی» یا «شناسایی دو مرحلهای» استفاده کنید.
وقتی تمام مراحل فوق را انجام دادید، از شما خواسته میشود تا با استفاده از گذرواژه جدیدتان دوباره وارد اکانت شوید. ممکن است مجبور شوید تا گذرواژه جدید را روی سایر دستگاههای خود نیز بهروزرسانی کنید.

چگونه گذرواژه اپل آیدی را از طریق تأیید هویت دو عاملی ریست کنیم
اگر پیش از این، تأیید هویت دو عاملی را برای اپل ID خود فعال کرده باشید، میتوانید گذرواژه را از طریق هر کدام از دستگاههای قابل اعتمادی که دارید مانند آیفون، آیپد، آیپاد تاچ یا مک با گذرواژه یا کد عبوری که فعال شده است ریست کنید. برای این منظور:
1- ریست کردن گذرواژه اپل ID از طریق آیفون، آیپد، یا آیپاد تاچ
توجه داشته باشید که برای ریست کردن گذرواژه اپل ID از طریق آیفون، آیپد، یا آیپاد تاچ حتما باید iOS 10 به بالا روی دستگاههای خود داشته باشید.
- به Settings بروید.
- گزینه "Your Name" را لمس کنید.
- حالا Password & Security را انتخاب کنید.
- در این بخش “Change Password” را انتخاب کنید.
برای ریست کردن گذرواژه اپل ID از طریق آیفون، آیپد، یا آیپاد تاچ زمانیکه iOS 10.2 یا پایینتر دارید:
- روی iCloud تقه بزنید.
- بهسراغ "Your Name" بروید.
- حالا Password & Security را انتخاب کنید.
- در این بخش “Change Password” را انتخاب کنید.
بعد از انتخاب گزینه “Change Password”، باید تمام مراحل را دنبال کنید و وقتی عملیات بهپایان رسید، میتوانید دوباره به دستگاه خود دسترسی پیدا کنید.
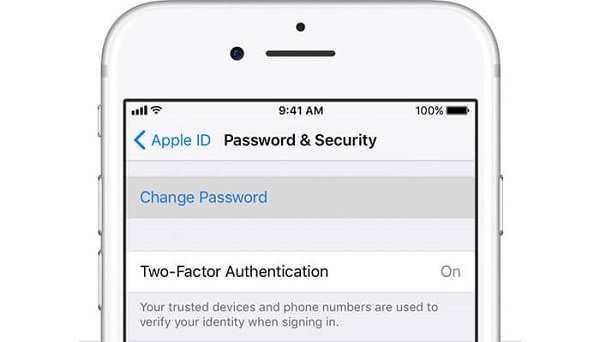
2- ریست کردن گذرواژه اپل ID از طریق مک
اگر میخواهید گذرواژه اپل ID را از طریق مک ریست کنید باید مراحل زیر را انجام دهید:
- به منوی اپل بروید.
- روی System Preferences تقه بزنید.
- حالا روی iCloud کلیک کنید.
- گزینه Account Details را انتخاب کنید.
- روی گزینه "Forgot Apple ID or password" کلیک کنید.
چگونه گذرواژه اپل ID را از طریق کلید ریکاوری ریست کنیم
اگر اپل ID خود را بهوسیله روش شناسایی دو مرحلهای یا تأیید هویت دو عاملی در iOS 11 یا بالاتر، یا بهوسیله macOS High Seirra یا بالاتر بهروزرسانی کردید و در ضمن کلید ریکاوری هم دارید، میتوانید با همین کلید ریکاوری گذرواژه خود را ریست کنید.
اگر دستگاه خود را از iOS 10.13.5 یا بالاتر بهروزرسانی کردید پس حتما اپل ID خود را از طریق روش شناسایی دو مرحلهای یا تأیید هویت دو عاملی بهروز کردهاید. در این حالت، اپل یک کلید ریکاوری بهشما داده که میتواند در دسترسی مجدد به اکانت شما کاربرد زیادی داشته باشد.
اگر به هیچ کدام از دستگاههای خود دسترسی ندارید حتما از همین روش استفاده کنید.
هرچند که احتمال بروز چنین مشکلی خیلی کم است اما بههر حال باید از قبل فکر آنرا کرده باشید. برای ریست کردن گذرواژه اپل ID در چنین شرایطی باید به یک دستگاه اپل دسترسی داشته باشید، مهم نیست که چه کسی صاحب آن است.
- اپلیکیشن Find My iPhone app را باز کنید.
- تمام اطلاعات وارد شده قبلی را پاک کنید.
- روی “Forgot Apple ID or Password” تقه بزنید.
اگر این ترفند هم جواب نداد با استفاده از اکانت ریکاوری دوباره به اکانت خود دسترسی پیدا کنید.

ریست کردن گذرواژه اپل ID با استفاده از شناسایی دو مرحلهای
- به صفحه اکانت اپل ID خود بروید.
- روی "Forgot Apple ID or password” کلیک کنید.
- اپل ID خود را وارد کنید، گزینه مربوط به ریست کردن گذرواژه را انتخاب و سپس دکمه Continue را لمس کنید.
- کلید ریکاوری برای شناسایی دو مرحلهای را وارد کنید.
- یک دستگاه قابل اعتماد انتخاب کنید (یک کد بهعنوان کد شناسایی به دستگاه انتخاب شده ارسال میشود).
- کد شناسایی دریافت شده را در دستگاه خود وارد کنید.
- یک گذرواژه جدید بسازید و سپس Reset Password را انتخاب کنید.
روشهای اشاره شده در بالا همه راهکارهای دسترسی مجدد به اکانت هستند. با استفاده از یکی از آنها میتوانید گذرواژه اپل ID خود را ریست و یک گذرواژه جدید تعریف کنید.
ماهنامه شبکه را از کجا تهیه کنیم؟
ماهنامه شبکه را میتوانید از کتابخانههای عمومی سراسر کشور و نیز از دکههای روزنامهفروشی تهیه نمائید.
ثبت اشتراک نسخه کاغذی ماهنامه شبکه
ثبت اشتراک نسخه آنلاین
کتاب الکترونیک +Network راهنمای شبکهها
- برای دانلود تنها کتاب کامل ترجمه فارسی +Network اینجا کلیک کنید.
کتاب الکترونیک دوره مقدماتی آموزش پایتون
- اگر قصد یادگیری برنامهنویسی را دارید ولی هیچ پیشزمینهای ندارید اینجا کلیک کنید.





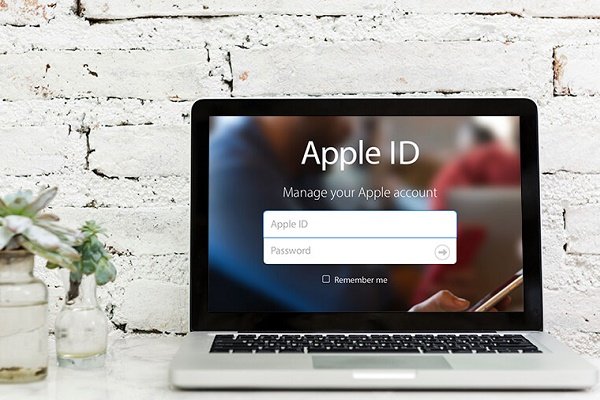























نظر شما چیست؟