تنظیم اسلایدی که بر مبنای یک زمانبندی خاص تغییر پیدا میکند
سیستمعامل ویندوز 10 به شما اجازه میدهد اسلایدشویی ایجاد کنید که به شکل خودکار تصویر پسزمینه را پس از سپری شدن زمان مشخصی تغییر دهد. پس اگر چهار تصویر پسزمینه دارید، شما میتوانید اسلایوشویی ایجاد کنید که هر شش ساعت یکبار تصویر پسزمینه آن بسته به ساعت تغییر پیدا کند. برای ساخت چنین اسلایدشویی ابتدا پوشهای ایجاد کرده و تصاویری که قرار است روی دسکتاپ نشان داده شوند را درون آن قرار دهید. اگر در نظر دارید تصاویر هر شش ساعت یکبار تعویض شوند چهار تصویر کفایت میکند. اگر تصاویر قرار است هر یک ساعت تقریبا به بیستوچهار تصویر نیاز دارید.
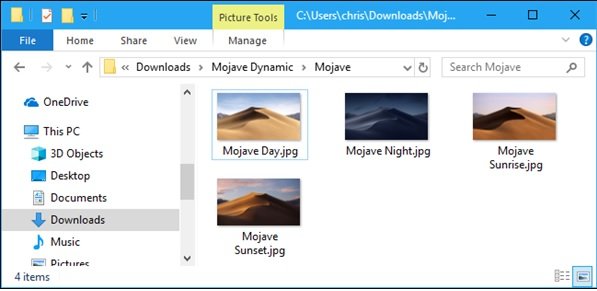
ویندوز بر مبنای ترتیب حروف الفبا تصاویر درون پسزمینه را میخواند، پس فراموش نکنید نام فایلها را به درستی تغییر دهید. پیشنهاد ما این است که از اعداد برای مرتبسازی فایلها استفاده کنید.

در مرحله بعد باید به سراغ کادر پسزمینه تنظیمات بروید. برای این منظور روی صفحهنمایش کلیک راست کرده و از منوی ظاهر شده گزینه Personalize را انتخاب کنید تا پنجره مربوط به تصاویر پسزمینه نشان داده شود. زمانی که این پنجره باز شد روی کادر Background کلیک کرده و از میان گزینههای آن Slideshow را انتخاب کنید. در زیربخش Choose albums for your slideshow روی دکمه Browse کلیک کرده و مسیر پوشهای که ایجاد کردهاید را در آن مشخص کنید. پس از تعیین پوشه موردنظر باید به سراغ تنظیم بازه زمانی برای نمایش تصاویر بروید.

در کادر پایین صفحه روی بخش Change picture every کلیک کنید تا تصاویر موجود در اسلایدو نشان داده شوند. دقت کنید که در این بخش باید بازه زمانی که تصاویر بر مبنای آنها به گردش در میآیند را مشخص کنید. بهطور مثال اگر در نظر دارید هر یک ساعت یکبار تصاویر پسزمینه در طول شبانهروز تغییر پیدا کنند به 24 تصویر نیاز دارید. پس از تنظیم بازه زمانی دقت کنید که باید تیک مربوط به گزیه Shuffle را غیر فعال کنید. فعال بودن این گزینه باعث میشود تصاویر پسزمینه آنگونه که تعیین کردهاید نشان داده نشوند و نظم و ترتیب آنها بهم بریزد.
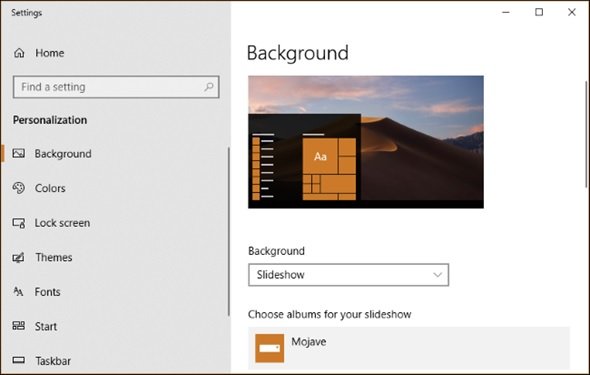
نکتهای که لازم است به آن توجه داشته باشید این است که ویندوز 10 از همان زمانی که این برنامه زمانی را به مرحله اجرا در میآورید کار را آغاز میکند. در نتیجه باید در انتخاب تصاویر و زمانی که قرار است تصاویر نشان داده شوند دقت کنید.
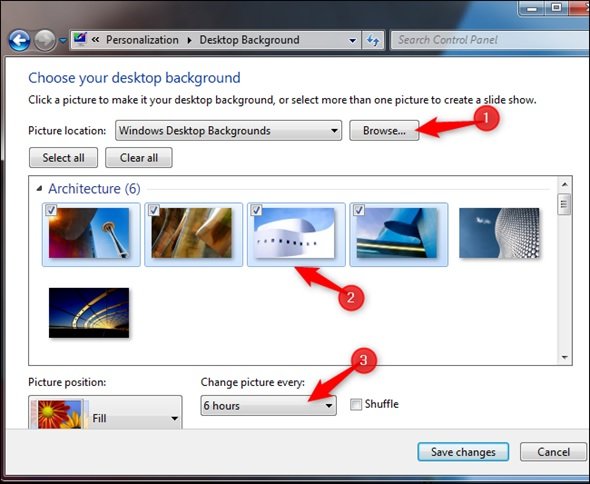
چگونه میتوانیم تصاویر پسزمینه را با استفاده از Task Scheduler تغییر دهیم؟
راهکار دومی که اجازه انجام چنین کاری را میدهد بر مبنای زمانبندی وظایف کار میکند. بر مبنای این قابلیت که کنترل بیشتری در اختیارتان قرار داده اما پیچیدهتر است قادر هستید تصاویر را به شکل پویا و به بهترین شکل نشان دهید. برای این منظور به برنامه BGInfo نیاز دارید. برای دانلود این برنامه که متعلق به مایکروسافت است به آدرس BgInfo رفته و بر مبنای نوع سیستمعاملتان فایل 32 یا 64 بیتی را دانلود کنید. پس از دانلود و نصب برنامه BGInfo را اجرا کنید.

در ابتدا متنهایی که درون جعبه اصلی قرار دارد را انتخاب کرده و همه را پاک کنید. برای آنکه هیچ متنی از طریق این برنامه روی تصویر شما قرار نگیرد در کادر متنی کلید درج فاصله را کلیک کنید تا یک فاصله خالی ایجاد شود. در مرحله بعد روی دکمه Background کلیک کنید.
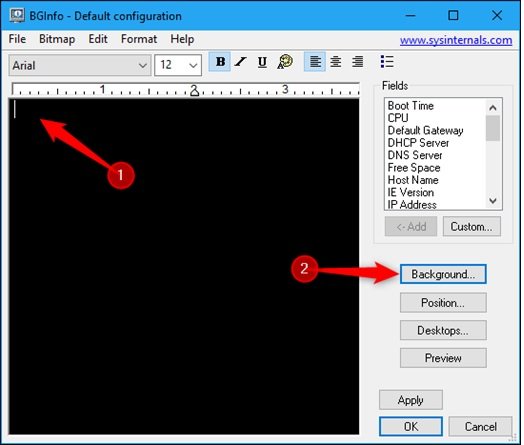
در پنجره Background گزینه Use These Settings را انتخاب کنید تا پیکربندی مطابق با تنظیمات شما اعمال شود. در ادامه به سراغ تنظیمات Wallpaper Position قرار دهید. اکنون میتوانید تنظیمات را روی Center یا Stretch قرار دهید. در ادامه روی دکمه سه نقطه که در سمت راست جعبه Wallpaper Bitmap قرار دارد کلیک کرده و به مسیر پوشهای بروید که عکسها درون آن قرار گرفته است. یکی از تصاویر را انتخاب کنید. زمانی که کارتان به پایان رسید روی دکمه OK کلیک کنید.
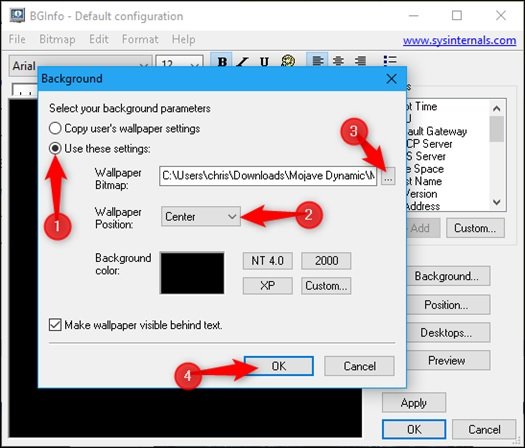
در مرحله بعد روی File > Save AS کلیک کرده و پیکربندی را درون یک فایل bgi ذخیره کنید. نام فایل انتخابی باید با تصویری که انتخاب کردهاید یکسان باشد.

این پروسه را باید برای هر تعداد فایلی که درون پوشه دارید تکرار کنید تا تعداد فایلهای bgi یکسان با تعداد تصاویر باشد.
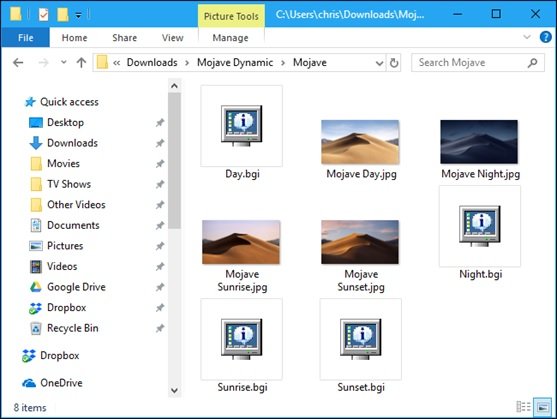
اکنون به منوی شروع رفته و عبارت Task Scheduler را درون آن تایپ کنید.
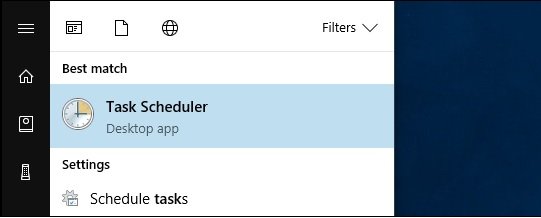
در پنجره باز شده روی منوی Action کلیک کرده و گزینه Create Basic Task را انتخاب کنید.
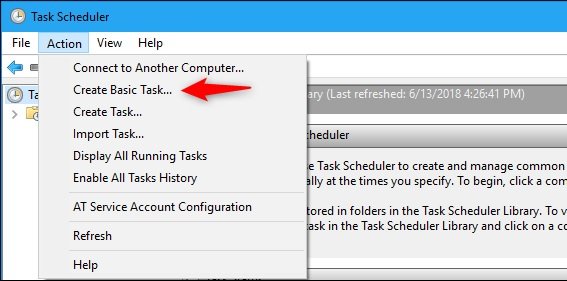
برای وظیفه جدید نامی متناسب با تصاویر انتخاب کرده و روی دکمه Next کلیک کنید.

در تنظیمات Trigger گزینه Daily را انتخاب کرده و Next را کلیک کنید.
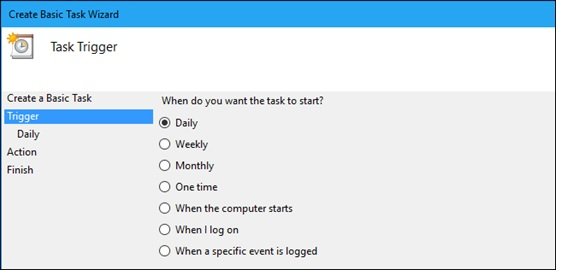
در مرحله بعد زمانی که باید تصاویر روی صفحهنمایش نشان داده شوند را انتخاب کنید. بهطور مثال، اگر شب هنگام در حال اجرای اینکار هستید زمان اجرای دستور را 8 شب تعیین کنید. در این مرحله مقدار Recur every را باید روی مقدار یک قرار دهید. پس از انجام اینکار دکمه Next را کلیک کنید.

در این مرحله Start a Program را انتخاب کرده و دکمه Next را کلیک کنید.
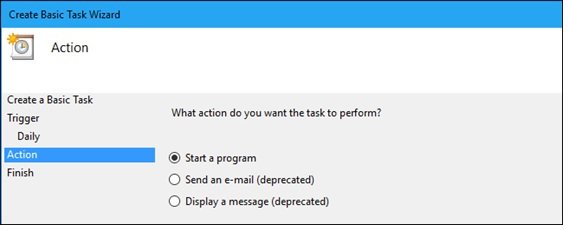
در ادامه کلید Browse در سمت راست پنجره Program/script را کلیک کرده و فایل Bginfo64.exe یا Bginfo.exe را انتخاب کرده و آنرا به وظیفهای که در حال ساخت آن هستید اضافه کنید. دقت کنید که باید آدرس فایل big عکسی که در حال کار روی آن هستید را با استفاده از فایل اکسپلورر به دست آورده و در بخش Add arguments قرار دهید. به طور مثال مسیری که فایل ما در آن قرار دارد به صورت زیر است.
"C:\path\to\file.bgi" /timer 0 /silent
پس از انجام اینکار روی دکمه Next کلیک کنید.

در مرحله آخر تیک گزینه Open the Properties dialog for this task when I Click Finish را فعال کنید تا تسک با موفقیت ساخته شود.
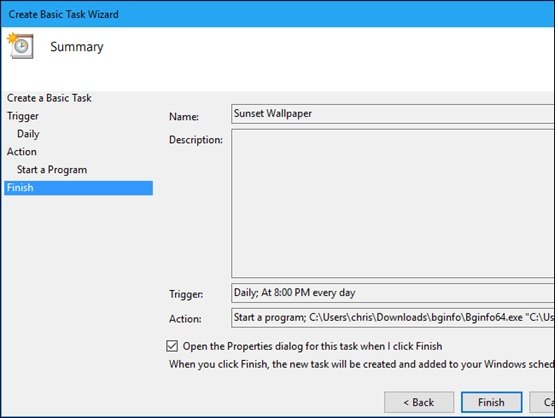
اکنون اگر به Task Scheduler Library بروید تسک ساخته شده را مشاهده خواهید کرد. برای آزمایش تسکی که ایجاد کردهاید کافی است روی آن کلیک راست کرده و گزینه Run را انتخاب کنید.
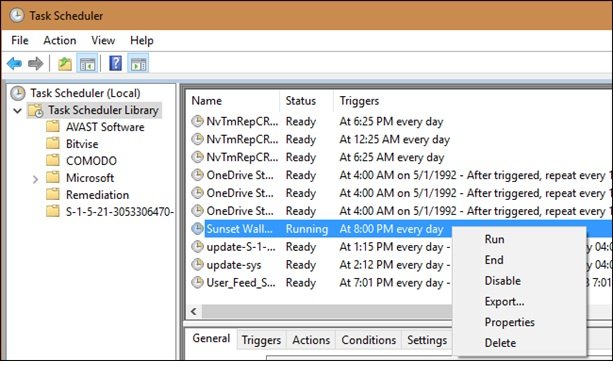
اگر همه چیز به درستی انجام شده باشد تصویر پسزمینه شما در ساعتهای مشخص تغییر پیدا میکنند.
ماهنامه شبکه را از کجا تهیه کنیم؟
ماهنامه شبکه را میتوانید از کتابخانههای عمومی سراسر کشور و نیز از دکههای روزنامهفروشی تهیه نمائید.
ثبت اشتراک نسخه کاغذی ماهنامه شبکه
ثبت اشتراک نسخه آنلاین
کتاب الکترونیک +Network راهنمای شبکهها
- برای دانلود تنها کتاب کامل ترجمه فارسی +Network اینجا کلیک کنید.
کتاب الکترونیک دوره مقدماتی آموزش پایتون
- اگر قصد یادگیری برنامهنویسی را دارید ولی هیچ پیشزمینهای ندارید اینجا کلیک کنید.


























نظر شما چیست؟