این مطلب یکی از مقالات ویژهنامه «رزبری پای» ماهنامه شبکه است. برای دانلود کل این ویژهنامه به اینجا مراجعه کنید.
دانلود نرمافزار
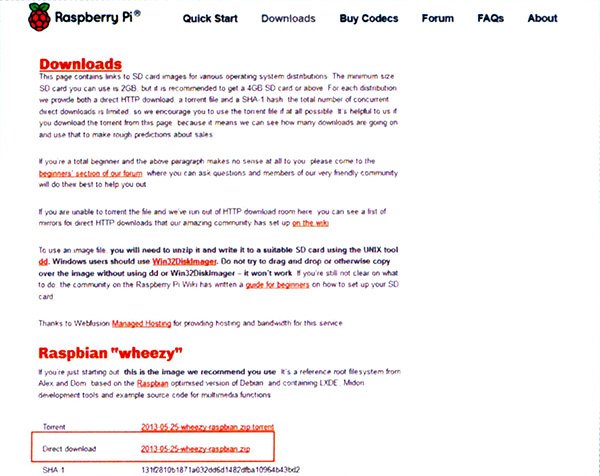
با مراجعه به سایت http://www.rasbperrypi.org/downloads آخرین نسخه Raspbian را دانلود کنید. اگر فایل فشرده شده را دانلود کردید، باید آن را از حالت فشرده خارج و در مکان دلخواه ذخیره کنید. سپس، از نشانی http://bit.ly/VOUamj نسخه 32 بیتی Disk Imager را دانلود کرده، آن را از حالت فشرده خارج و Win32DiskImager.exe را اجرا کنید.
ایجاد Image اختصاصی
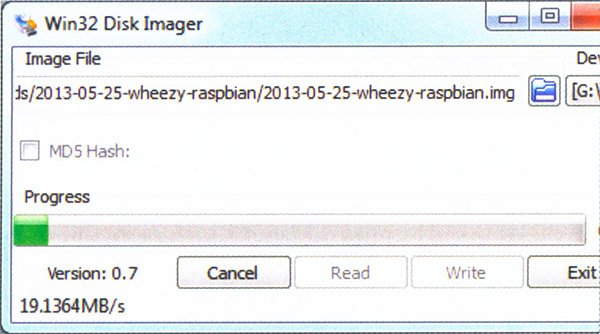
کارت SD را در کارتخوان وارد کنید. بهتر است برای استفاده و تنظیم مجدد پارتیشنها روی کارت SD از یک دوربین برای فرمت کردن آن استفاده کنید. درایو مربوط به کارت SD را انتخاب و نشانی فایلی را تعیین کنید که قبلاً از حالت فشرده خارج کردهاید.
اتصال به Pi

صفحه کلید و ماوس را به درگاه USB متصل کنید. کابل شبکه را از یک اتصال شبکه و کابل HDMI را از تلویزیون وصل کنید. کارت SD را وارد Pi کنید. کابل Micro USB از یک منبع تغذیه را نیز وصل کنید.
ابزار پیکربندی
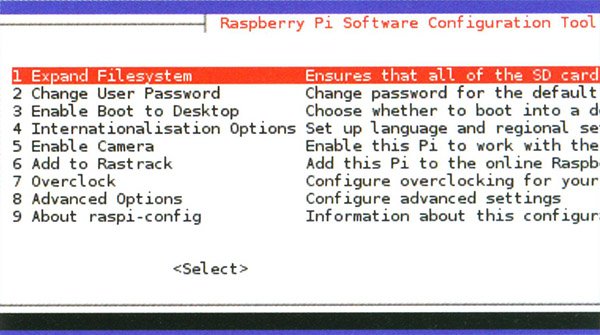
پس از بالا آمدن برنامه و ظاهر شدن متن اولیه، یک ابزار پیکربندی مشاهده میکنید. در این قسمت، میتوانید تمام ویژگیهای Raspberry Pi را بهراحتی پیکربندی کنید. حتی میتوانید این ابزار را بعداً از طریق دستور Raspi-config به صورت خط فرمان اجرا کنید. از کلیدهای Esc، Tab و Space میتوانید برای حرکت در این ابزار استفاده کنید.
توسعه بخش مربوط به ریشه
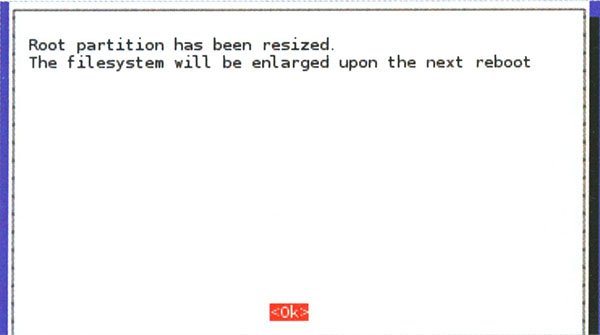
بهصورت پیشفرض، تمام فضای درون کارت SD مورد استفاده قرار نگرفته است. با انتخاب گزینه Expand Filesystem میتوانید این قسمت را توسعه دهید تا از تمام ظرفیت کارت SD استفاده شود. این کار بهشدت توصیه میشود؛ زیرا امکان استفاده از ظرفیت حافظه را بهطور کامل برای شما فراهم میسازد.
تغییر رمز عبور
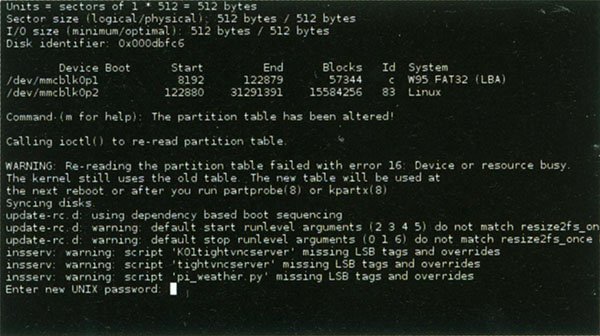
نام کاربری و گذرواژه پیشفرض برای Raspberry Pi، بهترتیب pi’’ وraspberry’’ است. توصیه میشود برای امنیت بیشتر حتماً گذرواژه را تغییر دهید. گزینه Change User Password را انتخاب کنید و عملیات را بر اساس توضیحات این قسمت برای تغییر گذرواژه انجام دهید. بهخاطر داشته باشید چنانچه گذرواژه را فراموش کنید، نمیتوانید مجدد آن را بازیابی کنید.
بالا آمدن دسکتاپ

این ابزار پیکربندی بسیار مفید است، ولی شما نمیخواهید با هر بار راهاندازی سیستم آن را ببینید. میتوانید از دستور startx برای بالا آمدن دسکتاپ استفاده کنید. این دستور باعث میشود بهطور مستقیم محیط دسکتاپ اجرا شود.
گزینههای استقرار

میتوانید از گزینههای بینالمللی استفاده کنید و تنظیمات محلی زمان و زبان صفحه کلید را تغییر دهید. این عملیات را میتوانید در قسمت تنظیمات انجام دهید. این کار از این جهت اهمیت دارد که برنامههای نصب شده آتی، تنظیمات زبان و سایر تنظیمات شخصی را از این بخش فراخوانی میکنند.
نهاییسازی تغییرات

پس از انجام تغییرات مورد نیاز، گزینه Finish را انتخاب کنید. از شما پرسیده میشود که آیا میخواهید سیستم را راهاندازی مجدد کنید یا خیر؟ گزینه yes را انتخاب کنید. نخستین راهاندازی کمی بیشتر طول خواهد کشید؛ زیرا تمام تغییرات از قبیل تغییر اندازه پارتیشن اعمال خواهد شد. پس از اتمام کار شما دسکتاپ Raspberry Pi را مشاهده خواهید کرد.
یافتن جزییات مربوط به شبکه
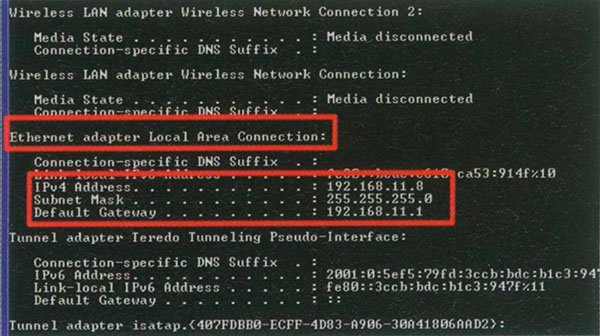
برای یافتن جزییات مربوط به شبکه خود به ویندوز برگردید. از مسیر Start>Run>cmd’’ استفاده کنید تا صفحه خط فرمان باز شود. دستور ipconfig را وارد کنید. نشانی IP و Default Gateway را یادداشت کنید؛ زیرا آنها را برای Pi نیاز خواهید داشت.
تنظیمات شبکه

یک پنجره پایانه (Terminal Window) روی Pi باز کنید. دستور Sudo nano/etc/network/interfaces را وارد کنید. خطی که با iface etho آغاز میشود را طوری تغییر دهید که بهجای dhcp بهصورت static بخواند. جزییات نشانی را همان طور وارد کنید که در شکل نشان داده شده است. فقط آخرین ارقام نشانی IP نسبت به ویندوز شما متفاوت خواهد بود.
بررسی اتصالات
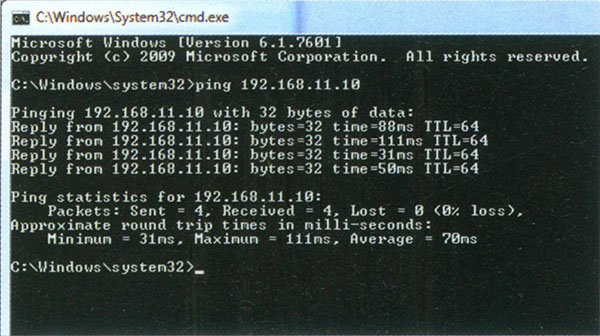
به ویندوز برگردید و صفحه خط فرمان را مجدد باز کنید. این بار دستور ping را اجرا کنید (نشانیIP مربوط به Pi را وارد کنید). مثلاً اگر نشانی IP در 192.168.11.10 Pi است، دستور ping 192.168.11.10 را بنویسید در پاسخ باید reply مشاهده کنید و با timeout مواجه نشوید.
بهروزرسانی مخزنها (Repository)

لینوکس از چیزی تحت عنوان مخزن استفاده میکند. این مخزنها مکانهای مرکزی برای جدیدترین و بهترین بستههای نرمافزاری هستند که میتوانند دانلود و نصب شوند و همیشه باید بهروز باشند. پایانه را باز و دستور sudo apt-get update را وارد کنید که آخرین نسخه از نرمافزار را به شما میدهد.
بهروز رسانی نرمافزار

دوباره در پایانه دستور sudo apt-get upgrade را وارد کنید. اگر به تمام پرسشها پاسخ y’’ بدهید، به صورت خودکار تمام نرمافزارهای قدیمی را بهروز میکند.
بهروزرسانی توزیع
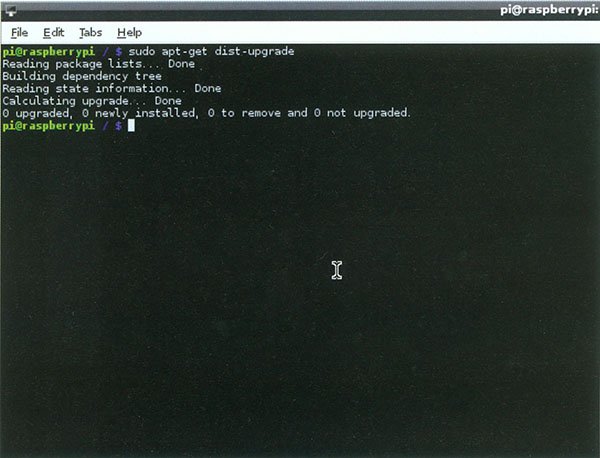
در نهایت، باید مطمئن شوید که توزیع استفاده شده بهروز است. این شامل بهروزرسانی قسمتهای مختلف سیستمعامل از قبیل هسته، درایورها یا حتی برخی کاربردهای خاص مربوط به توزیع بهکار رفته است. برای این کار باید دستور sudo apt-get dist-upgrade را وارد کنید. مجدد به تمام پرسشها پاسخ y’’ بدهید. در این مرحله کار بهپایان میرسد.
برای مشاهده قسمتهای بعدی "آشنایی و کار با رزبری پای" اینجا کلیک کنید
منبع: کتاب رزبری پای برای مبتدیان از انتشارات Emagine
ماهنامه شبکه را از کجا تهیه کنیم؟
ماهنامه شبکه را میتوانید از کتابخانههای عمومی سراسر کشور و نیز از دکههای روزنامهفروشی تهیه نمائید.
ثبت اشتراک نسخه کاغذی ماهنامه شبکه
ثبت اشتراک نسخه آنلاین
کتاب الکترونیک +Network راهنمای شبکهها
- برای دانلود تنها کتاب کامل ترجمه فارسی +Network اینجا کلیک کنید.
کتاب الکترونیک دوره مقدماتی آموزش پایتون
- اگر قصد یادگیری برنامهنویسی را دارید ولی هیچ پیشزمینهای ندارید اینجا کلیک کنید.




























نظر شما چیست؟