مشکل: ویندوز درایورهای خود را برای سختافزار شما نصب میکند
فرآيند بهروزرسانی خودکار ویندوز 10 میتواند برای شما دردسرساز شود، زیرا همزمان بهطور خودکار درایورهای سختافزاری را نیز دانلود و نصب میکند. هرچند در ظاهر این کار خوشايند است، اما خیلی از مردم مشکلات سختافزاری به وجود آمده حاصل از تداخل این بهروزرسانیها با درایوهای اصلی تأمین شده توسط سازنده را گزارش کردهاند.
راه حل
اگر میخواهید خودتان تصمیم بگیرید کدام درایورها را دانلود و نصب کنید، میتوانید ویندوز 10 را وادار به این کار کنید. این تنظیمات کمی مخفی و دردسرساز هستند و داخل تنظیمات بهروزرسانی ویندوز قرار ندارند. برای پیدا کردن این گزینهها کلیدهای Windows+X را فشار دهید و System را انتخاب کنید و بعد روی Advanced system settings کلیک کنید. در پنجره باز شده روی تب Hardware کلیک و بعد Device Installation Settings را انتخاب کنید.

در پنجره جدید باز شده از شما پرسیده میشود آیا مایل هستید بهطور خودکار اپلیکیشنها و موارد سفارشی موجود مربوط به دستگاههای شما دانلود شود؟ گزینه No را انتخاب کنید تا دیگر نسخههای بهروزرسانی سختافزارهای شما دانلود نشوند. فراموش نکنید که هرچند وقت یک بار نسخههای بهروزرسانی درایورها را بهطور دستی دریافت و نصب کنید.
مشکل: با یک حساب کاربری محلی نمیتوانید به ویندوز وارد شوید
اگر در زمان نصب ویندوز 10 کامپیوتر شما به اینترنت متصل بوده باشد، بهطور پیشفرض از یک حساب مایکروسافت برای ورود به سیستم استفاده خواهد شد. اگر نمیخواهید به این شیوه به ویندوز لاگین كنيد، میتوانید این تنظیمات را باطل کنید.
راه حل
منوی استارت را باز و روی Settings کلیک و گزینه Accounts را انتخاب کنید.
سپس روی لینک Sign in with a local account instead کلیک کنید. از شما خواسته میشود کلمه عبور فعلی خود را وارد کنید، این کار را انجام دهید و روی Next کلیک کنید.

نام کاربری محلی جدید و کلمه عبور مورد نظر خود را وارد و روی Next کلیک کنید. سرانجام روی Sign out کلیک و تغییرات خود را کامل کنید. دفعه بعد که به ویندوز وارد میشوید تنها یک حساب کاربری محلی در اختیار خواهید داشت.
شما باز هم میتوانید هر زمان که مایل باشید به حساب مایکروسافت خود بازگردید. تنها کافی است یک بار دیگر به Settings و گزینه Accounts مراجعه و این بار روی لینک Sign in with a Microsoft account instead کلیک کنید.
مشکل: مرورگر اج قصد ندارد دست از سر شما بردارد
مایکروسافت در پیشنهاد اج بهعنوان مرورگر پیشفرض شما مصر است و حتی وقتی شما یک مرورگر پیشفرض دیگر را انتخاب میکنید، باز هم هر از چندگاهی سر و کله مرورگر اج پیدا میشود.
راه حل
مشکل اصلی اینجا است که با انتخاب یک برنامه پیشفرض در اپلیکیشن جدید Settings باز هم بهدرستی این کار انجام نمیشود. بهعنوان مثال، با انتخاب یک مرورگر وب پیشفرض دیگر باز هم بعضی از فعالیتهای پیشفرض توسط مرورگر اج انجام میشود، بههمین دلیل است که شما بیشتر از آنچه انتظار دارید با اج مواجه میشوید. خوشبختانه برطرف کردن این مشکل نسبتاً ساده است. با جستوجوی Control Panel در منوی استارت نسخه قدیمی آن را باز کنید. سپس به Programs و Default Programs رفته و گزینه Set your default programs را انتخاب کنید. در پنجره جدید تمام اپلیکیشنهای نصب شده روی کامپیوتر شما نمایش داده میشود.

در این فهرست مرورگر مورد نظر خود مثل گوگل کروم را انتخاب کنید. در پنل اصلی (سمت راست) تعداد فعالیتهای پیشفرض انجام گرفته توسط اپلیکیشن انتخابی را مشاهده خواهید کرد. بهعنوان مثال، در کامپیوتر ما کروم 6 تا از 20 فعالیت پیشفرض را به خود اختصاص داده بود. روی گزينه Set this program as default کلیک کنید تا تمام فعالیتهای مربوط به آن اختصاص داده شود.
مشکل: ویندوز 10 اپلیکیشنهای اضافی و تبلیغاتی زیادی را در زمان اولیه نصب میکند
اگر نگاهی به منوی استارت ویندوز 10 خود بیاندازید، احتمالاً با اپلیکیشنهایی مواجه میشوید که خودتان آنها را نصب نکردهاید. این برنامهها مثل Candy Crush Soda Saga یا بهطور خودکار توسط خود مایکروسافت دانلود و نصب میشوند یا اپلیکیشنهای پیشنهادی یا بهتر است بگوییم تبلیغاتی هستند.
راه حل
دو مشکل وجود دارد که باید به حل آن پرداخت. اول، شما باید تمام اپلیکیشنهای اضافی که نمیخواهید را پاک کنید. دوم، باید کاری کنید دیگر ویندوز بهطور خودکار چیزی را به شما پیشنهاد ندهد و کامپیوتر شما را شلوغ نکند. ما اول به مشکل دوم خواهیم پرداخت.
برای اینکه از نصب خودکار اپلیکیشنهای اضافی توسط ویندوز جلوگیری کنیم، باید بهروزرسانی خودکار آنها را متوقف کنید. این به این معنا است که از این پس باید اپلیکیشنها را بهطور دستی بهروزرسانی کنید که چندان کار امنی نیست. بههمین دلیل است که مایکروسافت نباید بدون اجازه کاربران چیزهای زائد را روی کامپیوتر آنها نصب کند تا ما با خیال راحت بتوانيم از قابلیت بهروزرسانی خودکار استفاده کنیم.

برای تغییر تنظیمات بهروزرسانی، از منوی استارت Windows Store را باز کنید. روی آیکون کاربری خود (بالا سمت راست، نزدیک نوار جستوجو) کلیک و Settings را انتخاب کنید.
گزينه Update apps automatically را به وضعیت خاموش تغییر دهید. حالا دیگر ویندوز نمیتواند بهطور خودکار اپلیکیشنها را به شما تحمیل یا شما را مجبور به بهروزرسانی آنها کند.

برای بهروزرسانی اپلیکیشنهای موجود، از منوی آیکون حساب کاربری خود گزینه Downloads and updates را انتخاب کنید. روی دکمه Check for updates کلیک کنید تا بهطور دستی بهروزرسانیها دانلود شوند.
برای غیرفعال كردن اپلیکیشنهای پیشنهادی در منوی استارت، به Settings و personalization رفته و گزینه Start را انتخاب کنید. گزينه Occasionally show suggestions in Start را به حالت خاموش تغییر دهید.
حالا میتوانید تمام اپلیکیشنهای اضافی نصب شده توسط مایکروسافت را پاک کنید. به Settings و System برويد و گزینه Apps & Features را انتخاب کنید تا فهرستی از تمام برنامههای نصب شده روی کامپیوتر خود را مشاهده کنید. روی اپلیکیشن مورد نظر خود کلیک و برای حذف آن روی Uninstall کلیک کنید. همچنین، میتوان اپلیکیشنهای Windows Store را از طریق منوی استارت حذف کرد. روی اپلیکیشن راستکلیک و Uninstall را انتخاب کنید.
ویندوز 10 همچنان تبلیغات خود را در صفحه قفل نمایش میدهد، اما شما میتوانید آنها را نیز غیرفعال كنيد. به Settings و Personalization بروید و گزینه Lock screen را انتخاب کنید. گزینه Background را از Windows spotlight به Picture یا Slideshow تغییر دهید و گزینه Get fun facts, tips and more from Windows and Cortana on your lock screen را در وضعیت خاموش قرار دهید.

همچنین، میتوانید نکات شناوری (مثل وقتی سعی میکند شما را به استفاده از مرورگر اج تشویق کند) که ویندوز 10 به شما نمایش میدهد را نیز غیرفعال کنید. برای این کار به Settings و System برويد و گزینه Notifications & actions را انتخاب کنید. سپس دکمه مربوط به Get tips, tricks and suggestions as you use Windows را خاموش كنيد.

کاشیهای زنده روشی مفید برای مشاهده بهروزرسانیهای موجود هر اپلیکیشن است، اما مایکروسافت اغلب از آن برای تبلیغات خود (مثل معرفی یک بازی جدید برایXbox Live ) استفاده میکند. برای جلوگیری از آن، روی یک کاشی زنده راستکلیک و Unpin from Start را انتخاب کنید. یک روش دیگر این است که روی یک کاشی زنده راستکلیک و بعد More و Turn live tile off را انتخاب کنید تا به یک آیکون ثابت تبدیل شود.
مشکل: ویندوز بهدرستی برنامههای پیشفرض را انتخاب نمیکند
مدیریت برنامههای پیشفرض در ویندوز 10 نسبت به نسخههای قبلی کمی پیچیدهتر شده است و گاهی شاهد رفتارهای عجيب و غیرمنتظرهای از آن هستیم. بهعنوان مثال، مایکروسافت مرورگر اج را بهعنوان بازکننده پیشفرض فایلهای PDF در نظر گرفته است که به هیچ عنوان برای این کار مناسب نیست. اج در خواندن فایلهای PDF بسیار کند عمل میکند و با لینکها کار نمیکند. نمونههای دیگری از انتخاب ضعيف برنامههای پیشفرض نیز وجود دارد.
راه حل
تغییر برنامههای پیشفرض کار نسبتاً سرراستی است. ما به شما نشان میدهیم برای تنظیم برنامه پیشفرض فایلهای PDF چه باید کرد. از این روش برای سایر اپلیکیشنها نیز میتوان استفاده کرد.

اپلیکیشن Settings را فراموش کنید و به همان Control Panel قدیمی بروید. وارد بخش Programs شوید و Default Programs را انتخاب کنید و سپس روی لینک Set your default programs کلیک کنید. از فهرست سمت چپ اپلیکیشن مورد نظر برای باز کردن PDF را انتخاب کنید. حالا روی Set this program as default کلیک کنید و تمام. اگر باز هم بنا به دلایلی برنامه پیشفرض شما تغییر کرد، باید این مراحل را دوباره تکرار کنید.
مشکل: مایکروسافت قصد دارد شما را مجبور به استفاده از OneDrive کند
OneDrive نام سرویس اختصاصی ذخیره ابری مایکروسافت است و بهعنوان بخشی از ویندوز 10 در نظر گرفته شده است. اگر شما با حساب کاربری مایکروسافت خود وارد سیستم شويد، OneDrive نیز بهطور خودکار فعال میشود و تمام فایلهایی که شما در فولدر OneDrive ذخیره کردهاید به فضای ابری منتقل میشود.
راه حل
بهراحتی میتوان OneDrive را متوقف و از اجرای خودکار آن جلوگیری کرد. در Notification Area روی آیکون OneDrive راستکلیک و Settings را انتخاب کنید. حالا تیک مربوط به گزينه Start OneDrive automatically when I sign into Windows را بردارید و روی OK کلیک کنید.

این کار فولدر مربوط به OneDrive را پاک نخواهد کرد. برای انجام این کار باید محتوای رجیستری را تغییر دهید. قبل از انجام هرگونه تغییراتی در رجیستری فراموش نکنید که از محتوای کامپیوتر خود پشتیبان تهیه کنید. برای اجرای ویرایشگر رجیستری کلیدهای Windows+R را فشار دهید و regedit را تایپ کنید و کلید اینتر را فشار دهید. کلید زیر را پیدا کنید:
HKey_Classes_Root\
CLSID\{018D5C66-4533-4307-9B53-224DE2ED1FE6}\
مقدار System.IsPinnedToNameSpaceTree را به 0 تغییر دهید. اگر از ویندوز 64 بیتی استفاده میکنید، باید مقدار زیر را هم تغییر دهید.
HKey_Classes_Root\Wow6432Node\CLSID\
{018D5C66-4533-4307-9B53-224DE2ED1FE6\
مشکل: مدیریت پنجرهها کار رنجآوری است
گزينههای کنترلی مدیریت پنجره بسیار خوبی در ویندوز وجود دارد، اما ویندوز 10 برای این کار Snap Assist را معرفی كرده است. وقتی شما از کلیدهای ویندوز+ فلش سمت راست یا ویندوز+ فلش سمت چپ برای تنظیم یک پنجره در نیمی از فضای دسکتاپ استفاده میکنید، حالا ویندوز 10 سعی میکند شما را مجبور کند در فضای باقیمانده یک اپلیکیشن دیگر را قرار دهید.
راه حل
اگر شما از نحوه مدیریت پنجرهها در ویندوز 10 راضی نیستید، میتوانید این قابلیتهای جديد را غیرفعال كنيد و به همان سبک و سیاق ویندوز 7 بازگرديد. برای انجام این کار به Settings و بعد System بروید و گزینه Multi-tasking را انتخاب کنید.

حالا دکمه مربوط به گزينه When I snap a window, show what I can snap next to it را خاموش كنيد.
مشکل: گشت و گذار در منوی استارت راحت نیست
اگرچه ویندوز 10 در نسخه بهروزرسانی سالانه خود یک قابلیت نمایش فهرستی را هم اضافه کرده است، اما پیدا کردن یک اپلیکیشن هنوز هم میتواند مشکل باشد.
راه حل
خوشبختانه مایکروسافت در نسخههای جديد ویندوز یک قابلیت مخفی را نیز در نظر گرفته است که به شما اجازه میدهد با انتخاب یک سرتیتر حرفی (A, B, C و غیره) در منوی استارت به گشت و گذار بپردازید.

این قابلیت جدید منوی استارت را بهصورت الفبایی دستهبندی میکند. کافی است حرف مورد نظر خود را انتخاب کنید تا به بخش مربوط در منوی استارت منتقل شوید.
ماهنامه شبکه را از کجا تهیه کنیم؟
ماهنامه شبکه را میتوانید از کتابخانههای عمومی سراسر کشور و نیز از دکههای روزنامهفروشی تهیه نمائید.
ثبت اشتراک نسخه کاغذی ماهنامه شبکه
ثبت اشتراک نسخه آنلاین
کتاب الکترونیک +Network راهنمای شبکهها
- برای دانلود تنها کتاب کامل ترجمه فارسی +Network اینجا کلیک کنید.
کتاب الکترونیک دوره مقدماتی آموزش پایتون
- اگر قصد یادگیری برنامهنویسی را دارید ولی هیچ پیشزمینهای ندارید اینجا کلیک کنید.










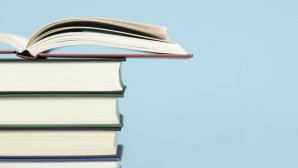




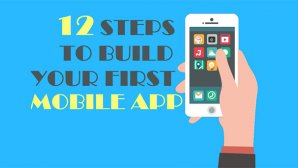





















نظر شما چیست؟