این موضوع بهویژه بعد از معرفی نسخه بهروزرسانی سالانه (Anniversary) این سیستمعامل در ماه اوت سال گذشته که با تغییرات زیادی همراه بود، بیشتر قابل اثبات است. خوشبختانه رام کردن این سیستمعامل و مجبور کردن آن به کار کردن بهشیوه مورد نظر شما آن گونه كه ممکن است شما تصور کنید سخت نیست. در ادامه این مقاله شما را در رفع یازده مشکل اصلی شناخته شده در این سیستمعامل همراهی خواهیم کرد و به شما نشان میدهیم چگونه آنها را برطرف کنید.
مشکل: وضعیت خواب ویندوز چندان رضایتبخش نيست
سالها است کامپیوترها با مشکلات مرتبط با به خواب رفتن یا همان Sleep mode مواجه هستند؛ مشکلاتی مثل فعال شدن بیموقع و خودداری از رفتن به وضعیت استندبای در زمان لزوم. متأسفانه در ویندوز 10 بهدلیل درایورهای تاریخ گذشته و بهروزرسانی خودکار و گاه ناهماهنگ این درایورها این مشکل حادتر هم شده است.
راه حل
ما راه حل را به دو مرحله قسمت تقسیم خواهیم کرد. اول، بررسی میکنیم چگونه میتوانید کامپیوتر را در حالت Sleep نگه دارید. بعد، خواهیم دید چگونه میتوان کامپیوتر را وادار کرد به وضعیت Sleep برود.
کامپیوتری که قصد خوابیدن ندارد
اگر شما هم با وضعیت Sleep سیستم دچار مشکل هستید و کامپیوتر شما یا بلافاصله بعد از رفتن به حالت Sleep دوباره روشن میشود و یا این اتفاق بعد از چند ساعت رخ میدهد، معمولاً یک قطعه سختافزاری دلیل اصلی آن است. اما اگر بعد از چند دقیقه یا ساعت کامپیوتر شما دوباره روشن میشود، یک سرویس یا دستور زمانبندی مثل بهروزرسانی ویندوز مقصر آن است.
برای اینکه ببینید کدام عامل مسئول این اتفاقها است، باید ابتدا با استفاده از گزينه منوی استارت کامپیوتر را در وضعیت Sleep قرار دهید و وقتی دوباره روشن شد کلیدهای Windows-X را فشار دهید و (Command Prompt (Admin را انتخاب کنید. سپس در خط فرمان powercfg /lastwake را تایپ کنید تا ببینید چه عاملی باعث بیدار شدن کامپیوتر شما میشود. اگر چیزی مثل Intel (R) USB ا(3.0 eXtensible Host Controller – 1.0 (Microsoft را روبهروی بخش Friendly Name مشاهده کردید، به احتمال زیاد یک دستگاه USB کامپیوتر شما را دوباره فعال میکند. البته ممکن است یک قطعه سختافزاری دیگر مثل یک آداپتور شبکه را مشاهده کنید یا یک دستور زمانبندی یا یک سرویس باعث این مشکل باشد.
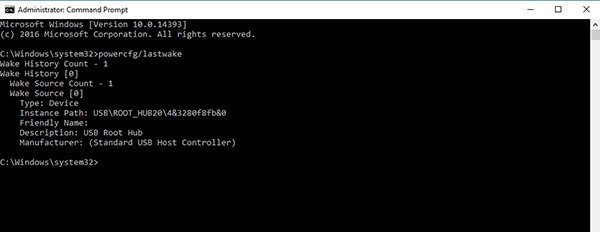

میتوانید بعداً با استفاده از فرمان powercfg / devicequery wake_armed مشکلات سختافزاری را تحت نظر قرار دهید. این فرمان فهرستی از سختافزارهایی را که اجازه دارند کامپیوتر شما را از وضعیت Sleep خارج کنند نمایش میدهد. برای استفاده در آینده اسامی موجود در این فهرست را یادداشت کنید. در بسیاری از موارد یک دستگاه بهدلیل استفاده از درایور قدیمی یا درایور انتخابی خود مایکروسافت باعث فعال شدن مجدد کامپیوتر شما میشود.
برای آزمایش این موضوع، تمام دستگاههای فهرست شدهای را که میتوانند کامپیوتر شما را فعال کنند موقتاً متوقف کنید. کلیدهای Windows-X را فشار دهید و گزینه Device Manager را انتخاب کنید. تمام دستگاههای فهرست شده توسط فرمان Wake-armed از یک نام توصیفی مثل HID Keyboard Device برخوردار هستند که باعث میشود بتوانيد آنها را راحتتر در Device Manager پیدا کنید. روی نام دستگاهی که قصد تغییر آن را دارید دو بار کلیک کنید تا یک کادر محاورهای جدید باز شود. روی تب Power Management کلیک کنید (اگر این گزینه وجود ندارد دستگاهی که شما انتخاب کردید نمیتواند کامپیوتر شما را روشن کند)، گزینه Allow this device to wake the computer را از حالت انتخاب خارج و بعد روی OK کلیک کنید. درباره کارتهای شبکه، گزینه Only allow a magic packet to wake the computer را انتخاب کنید. بعد از اینکه این مراحل را برای یکی از دستگاهها انجام دادید، به خط فرمان بازگردید و powercfg /devicequery wake_armed را تایپ کنید. حالا این فهرست باید کوتاهتر شده باشد. کامپیوتر خود را در وضعیت Sleep قرار دهید. اگر این بار روشن نشد، شما دستگاه مشکلساز را پیدا کردهاید، اما اگر دوباره روشن شد، دستورالعمل بالا را تکرار کنید تا دستگاه عامل مشکل را پیدا کنید.

بعد از اینکه متوجه شدید کدام دستگاه باعث این مشکل شده است، درايور ویندوز 10 آن را در اینترنت جستوجو و این درايور جدید را نصب کنید. اگر درايور ویندوز 10 را پیدا نکردید، دستگاه را غیرفعال باقی بگذارید تا نتواند کامپیوتر را روشن کند.
حالا سایر دستگاههایی را که برای جلوگیری از روش کردن کامپیوتر غیرفعال کرده بودید را دوباره فعال کنید. دوباره وضعیت Sleep را آزمایش کنید. اگر مشکل دوباره تکرار شد، یک دستگاه مشکلساز دیگر در کامپیوتر شما وجود دارد. مراحل بالا را آنقدر تکرار کنید تا تمام دستگاههای عامل مشکل شناسایی شوند.
اگر کامپیوتر شما به دلایل دیگری مثلاً در نیمهشب روشن میشود، به احتمال زیاد یک دستور زمانبندی باعث آن است. در این گونه موارد با غیرفعال کردن گزینههای دیگر میتوان مشکل را برطرف کرد.
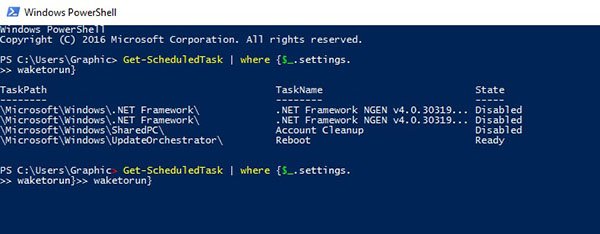
اول، شما میتوانید تایمر بیدار شدن را متوقف کنید. کلیدهای Windows-X را فشار دهید و Power Options را انتخاب کنید. روی لینک Change plan settings کنار وضعیت تأمین انرژی انتخابی خود کلیک و بعد روی لینک Change advanced power settings کلیک کنید. حالا از فهرست موجود بخش Sleep و بعد Allow wake timers را باز کنید و تمام گزینههای موجود را به وضعیت Disable تغییر دهید. سپس روی OK کلیک کنید تا تغییرات اعمال شود. حالا این کار را برای Power plan انجام دهید، برای باز کردن تمام محتوای موجود در فهرست میتوانید روی فلش Show additional plans در صفحه Power Options کلیک کنید.
همچنین، ویندوز میتواند برای انجام کارهای تعمیر و نگهداری از قبیل defragment هارد دیسک خود را بهطور خودکار فعال کند. انجام چنین کارهایی ممکن است در برنامهریزی شما اختلال ایجاد کند. برای تغییر آن کنترل پنل را باز کنید و به بخش System and Security و Security and Maintenance برويد. با کلیک روی فلش بخش Maintenance آن را باز و بعد روی لینک Change maintenance settings کلیک کنید. در اینجا ساعتی را که کامپیوتر برای انجام عملیات تعمیر و نگهداری تنظیم شده است را مشاهده خواهید کرد (ساعت پیشفرض معمولاً روی 2 بامداد تنظیم شده است). شما هم میتوانید این ساعت را به زمان مورد نظر خود تغییر دهید و هم با برداشتن تیک گزینه:
Allow scheduled maintenance to wake up my computer at the scheduled time
آن را بهطور کامل غیرفعال كنيد.
درنهایت، ویندوز میتواند خود را از طریق برنامه زمانبندی شده فعال کند. برای اینکه ببینید چه برنامه زمانبندی شدهای فعال است، منوی استارت را باز و عبارت Powershell را تایپ و بعد Windows PowerShell را انتخاب کنید. در خط فرمان عبارت Get-ScheduledTask | where {$_.settings.waketorun} را تایپ کنید تا فهرستی از تمام برنامههای زمانبندی شدهای که میتوانند کامپیوتر شما را از وضعیت Sleep خارج کنند مشاهده کنید. برای رسیدن به دستور زمانبندی منوی استارت را باز و عبارت Task را تایپ و بعد Task Scheduler را انتخاب کنید. در فهرست PowerShell شما باید تنها نگران مواردی باشید که در ستون State با کلمه Ready علامتگذاری شدهاند.
از طریق گزینه Task Scheduler Library موجود در پنجره سمت چپ میتوانید مسیر نوشته شده در ستون TaskPath هر برنامه زمانبندی را پیدا کنید. وقتی نام وظیفه مورد نظر را پیدا کردید، روی آن دو بار کلیک کنید تا پنجره تنظیمات آن باز شود. سپس روی تب Conditions کلیک کنید و تیک مربوط به گزينه Wake the computer to run this task را بردارید و روی OK کلیک کنید. برنامه زمانبندی Reboot در ویندوز 10 بهوسیله بخش بهروزرسانی ویندوز و برای ریست کردن ویندوز استفاده میشود. اگر این وظیفه باعث دردسر شما شده است، میتوانید آن را بهطور دائم غیرفعال كنيد.
ویندوز بهطور خودکار به وضعیت Sleep نمیرود
اگر کامپیوتر شما بهطور خودکار به خواب نمیرود، احتمالاً چیزی در ویندوز باعث بیدار نگه داشتن کامپیوتر میشود. برای پیدا کردن عامل، Windows-X را فشار دهید و (Command Prompt (Admin را انتخاب کنید. سپس فرمان Powercfg /requests را تایپ کنید و اینتر را فشار دهید. این فرمان فهرستی از دستگاهها و نرمافزارهایی که در حال حاضر از به خواب رفتن کامپیوتر شما جلوگیری میکنند را نمایش میدهد. برای اینکه جلوی فعال ماندن کامپیوتر را بگیرید، باید این فهرست را خالی کنید. اگر در این فهرست چیزی مشاهده میکنید، حدود پنج دقیقه مکث و این فرمان را دوباره تکرار کنید. غیرعادی نیست که کامپیوتر شما کاری انجام دهد که باعث ایجاد اختلال در وضعیت Sleep شود، اما نباید گذاشت آنها برای همیشه باقی بمانند.
اگر همچنان در این فهرست موردی وجود داشت، زمان آن رسیده که موضع سختگیرانهتری را در پیش بگیرید. اول، اگر یک اپلیکیشن باعث بروز این مشکل شده است، ابتدا آن را ببندید و بهدنبال نسخه بهروزرسانی شده آن باشید. اگر چیزی درباره پخش یک فایل صوتی دریافت کردید، بهدنبال تبهای باز مرورگر یا اپلیکیشنهایی که در حال پخش صدا یا ویدیو هستند بگردید و آن را متوقف کنید.
چند مشکل شناخته شده در این رابطه وجود دارد که باید به آنها رسیدگی کنید. گوگل کروم یک عامل بزرگ ایجادکننده مشکل است و اغلب باعث فعال باقی ماندن کامپیوتر میشود و شما اکثراً آن را در فهرست درخواستها مشاهده میکنید. غالباً یک وبسایت یا افزونه خاص این مشکل را ایجاد میکند. سعی کنید تمام تبهایی را که در حال پخش صدا هستند ببندید (بهدنبال آیکون بلندگو باشید). بعد هربار یک تب را ببندید و فرمان Powercfg /requests را تکرار کنید تا عامل مشکل را پیدا کنید.
متأسفانه این کار همیشه مشکل را برطرف نمیکند و باز هم وبسایتی پیدا میشود که مانع به خواب رفتن کامپیوتر شما شود. سادهترين راه برای جلوگیری از این مشکل این است که کاری کنید ویندوز 10 بهکلی کارهای کروم را نادیده بگیرد. برای انجام این کار به خط فرمان رفته و Powercfg /requestsoverride PROCESS chrome.exe AWAYMODE DISPLAY SYSTEM را تایپ کنید. برای باطل کردن آن نیز فرمان powercfg /requestsoverride PROCESS chrome.exe را تایپ کنید.
سرانجام، ممکن است [DRIVER] Legacy Kernel Caller باعث فعال باقی ماندن کامپیوتر شما شده باشد. این مشکل به احتمال زیاد مربوط به اجرا شدن نرمافزار تاریخ گذشته یک قطعه سختافزاری مثل کارت صدا، بهویژه مدلهایUSB آن است. آخرین درايور مربوط به سختافزار خود را از سایت سازنده آن (در صورت موجود بودن) پيدا و برای رفع مشکل آن را نصب کنید.

مشکل: ویندوز نسخههای بهروزرسانی را به شما تحمیل میکند
دریافت نسخههای بهروزرسانی از اهمیت بالایی برخوردار است، زیرا در بسیاری از موارد امنیت کامپیوتر شما را تضمين میکند، اما در ویندوز 10 مایکروسافت قصد دارد بهجای شما تصمیم بگیرد و به اجبار شما را وادار به دریافت بهروزرسانیها و بوت خودکار کامپیوتر شما کند. حتی از این بدتر، مایکروسافت قصد دارد درایورهای خود را بهطور خودکار جایگزین درایور سختافزارهای شما کند.
راه حل
هیچ راهی وجود ندارد که بهروزرسانی در ویندوز 10 را بهطور کامل با استفاده از یک گزینه در کنترل پنل غیرفعال کرده و تنها بهطور دستی آنها را دریافت و نصب کرد. برخلاف ویندوز 7 و 8 مایکروسافت تصمیم گرفته است در ویندوز 10 بهروزرسانیها دانلود و نصب شوند. اگرچه ممکن است این کار از لحاظ کارایی چندان سودمند نباشد، اما از حیث افزایش سطح امنیت کاملاً توجیهپذیر است.
هرچند شما میتوانید سرویسی را که بهطور خودکار کار بهروزرسانی ويندوز شما را انجام میدهد غیرفعال كنید، اما انجام این کار به صلاح شما نیست. دریافت نسخههای بهروزرسانی بسیار مهم است و میتواند از شما در مقابل هکرها و بیثباتی سیستم محافظت کند. بههمین دلیل، بهتر است اجازه دهید ویندوز بهروزرسانیها را نصب کند، اما خودتان نحوه انجام آن را مدیریت و زمان ریبوت سیستم را کنترل کنید.
برای انجام این کار ابزارهايی در خود ویندوز تعبیه شده است. برای تغییر آنها، در منوی استارت روی Settings کلیک و Update & Security را انتخاب کنید. میتوانید از استفاده پهنای باند اینترنت برای دریافت بهروزرسانیها توسط ویندوز جلوگیری كنيد. در حالت پیشفرض ویندوز 10 از یک فناوری نظیر به نظير شبیه به سیستم تورنت برای بهاشتراکگذاری بهروزرسانیها استفاده میکند. روی لینک Advanced کلیک و بعد گزینه Choose how updates are installed را انتخاب کنید. اگر میخواهید بهروزرسانی تنها از طریق سرورهای مایکروسافت انجام شود و از کامپیوترهای دیگر موجود در شبکه محلی یا اینترنت دریافت نشود، دکمه Updates from more than one place را خاموش كنيد.
اگر برایتان مهم نیست بهروزرسانیها از کامپیوترهای دیگر دانلود شود، اما نمیخواهید فایلهای بهروزرسانی موجود در کامپیوتر خود را به اشتراک بگذارید، این گزینه را روشن بگذارید. حالا میتوانید فایلهای بهروزرسانی که دانلود کردهاید را با انتخاب گزینه PCs on my local network تنها با شبکه خانگی خود به اشتراک بگذارید.

ویندوز 10 بعد از دریافت بهروزرسانی آن را بهطور خودکار نصب و در مواقع لزوم کامپیوتر شما را ریبوت میکند. تنها ابزاری که ویندوز در حال حاضر برای کنترل آن در نظر گرفته Active Hours است که در آن میتوانید ساعت شروع و پایان زمانی را که بیشترین استفاده از کامپیوتر را دارید مشخص کنید. طی این ساعات ویندوز بهطور خودکار کامپیوتر شما را ریبوت نخواهد کرد. برای تغییر این بازه زمانی به Settings و Update & Security بروید و روی لینک Change active hours کلیک کنید. در اینجا شما میتوانید ساعت آغاز و پایان کار خود را تنظیم کنید. در نسخه قبلی، ویندوز تنها به شما اجازه میداد یک بازه زمانی حداکثر 12 ساعته را انتخاب کنید، اما با بهروزرسانی به نسخه سالانه این محدودیت برداشته شده است.
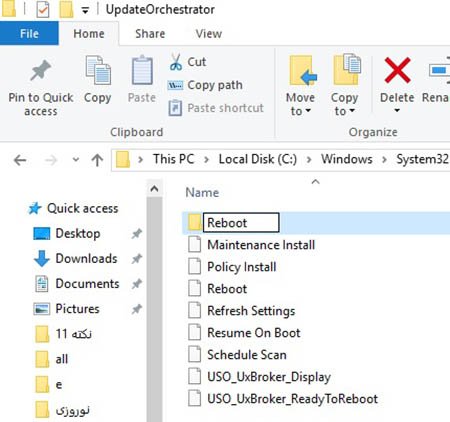
اگر واقعاً میخواهید از ریبوت شدن کامپیوتر توسط ویندوز جلوگیری كنيد، باید از اجرای برنامه Reboot جلوگیری كنيد. برای انجام این کار، از منوی استارت Task Scheduler را اجرا كنيد و در پنل سمت چپ به
Task Scheduler Library, Microsoft, Windows,
UpdateOrchestrator
برويد. روی Reboot راستکلیک و Disable را انتخاب کنید.
ویندوز 10 میتواند این گزینه را دوباره فعال کند و شما باید از این کار جلوگیری كنيد. از طریق مرورگر فایل به مسیر
C:\Windows\System32\Tasks\Microsoft\Windows\UpdateOrchestrator
برويد. فایل Reboot را به Reboot.bak تغییر نام دهید (برای این کار به سطح دسترسی Administrator نیاز دارید). حالا یک فولدر بهنام Reboot بسازید. با انجام این مراحل کامپیوتر شما دیگر هرگز بهطور خودکار ریبوت نخواهد شد. برای معکوس کردن این فرآيند و بازگشت به مرحله اول، فایل Reboot.bak را تغییر نام دهید و برنامه زمانبندی را دوباره فعال کنید.
ماهنامه شبکه را از کجا تهیه کنیم؟
ماهنامه شبکه را میتوانید از کتابخانههای عمومی سراسر کشور و نیز از دکههای روزنامهفروشی تهیه نمائید.
ثبت اشتراک نسخه کاغذی ماهنامه شبکه
ثبت اشتراک نسخه آنلاین
کتاب الکترونیک +Network راهنمای شبکهها
- برای دانلود تنها کتاب کامل ترجمه فارسی +Network اینجا کلیک کنید.
کتاب الکترونیک دوره مقدماتی آموزش پایتون
- اگر قصد یادگیری برنامهنویسی را دارید ولی هیچ پیشزمینهای ندارید اینجا کلیک کنید.





































نظر شما چیست؟