ابتدا به این نکته توجه داشته باشید که این ویژگی جایگزین خوبی برای فرآیند پشتیبانگیری از فایلهای نیست که به شما اجازه بازیابی آنها را میدهد. اما به عنوان یک اقدام پیشگیرانه میتواند موثر باشد.
نحوه فعالسازی Controlled Folder Access
برای فعالسازی این قابلیت برنامه Defender Security Center را باز کنید. برای پیدا کردن آن در نوار جستوجو عبارت Windows Defender را تایپ کنید و سپس گزینه Windows Defender Security Center را انتخاب کنید.

روی آیکن سپر همانگونه که در تصویر زیر مشاهده میکنید کلیک کرده و در ادامه روی گزینه Virus & threat protection settings کلیک کنید.

صفحه را به سمت پایین پیمایش کرده و گزینه Controlled folder access را On کنید. در ادامه پیغام مربوط به User Account Control را تایید کنید تا این تغییر اعمال شود. اگر این پیغام را در سیستمعامل خود مشاهده نمیکنید به احتمال زیاد سیستمعامل شما بهروز نیست.

چگونه پوشههایی که باید از آنها محافظت شود را مشخص کنیم؟
یکمرتبه که این گزینه را فعال کردید روی گزینه Protected folders که در پایین گزینه قبل قرار دارد کلیک کنید. با اینکار به رابط مربوط به دیفندر ویندوز که برای مدیریت بر پوشههایی است که باید از آنها محافظت شود دسترسی پیدا میکنید.

بهطور پیشفرض، مشاهده میکنید که ویندوز از پوشههای سیستمی و پوشههای دادهای محافظت به عمل میآورد. در نتیجه پوشههای Documents، Pictures، Videos، Music، Desktop و Favorites که در پوشه حساب کاربری قرار دارند تحت محافظت این ویژگی قرار میگیرند. اگر دادههای مهمی را در پوشههای دیگر ذخیره کردهاید، شما میتوانید از گزینه Add a protected folder استفاده کرده و پوشههای دیگری که حاوی اطلاعات مهم هستند را اضافه کنید.
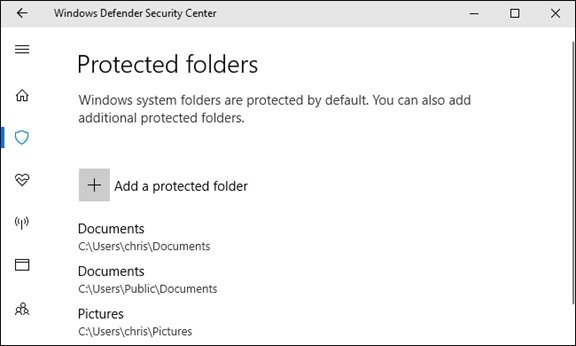
چگونه میتوانیم به یک برنامه اجازه دهیم به فایلها دسترسی پیدا کند؟
ویندوز در این زمینه سعی میکند هوشمندانه عمل میکند. ویندوز دینفدر بهطور خودکار به برنامههای شناخته شده اجازه میدهد فایلهایی که در این پوشهها قرار گرفتهاند را تغییر دهد. بنابراین لازم نیست در این خصوص کار خاصی را انجام دهید. با این وجود، زمانی که یک برنامه که ویندوز دینفدر از آن مطمئن نیست تلاش کند فایلهای پیدا شده در این پوشهها را تغییر دهد، دینفدر سعی میکند آنرا مسدود کند.

زمانی که این اتفاق رخ دهد شما پیغام تغییر تایید نشده مسدود شده (Unauthorized changes blocked) را که از سوی Controlled Folder Access تولید شده مشاهده میکنید. این پیغام به معنای آن است که برنامه شناسایی شده نمیتواند درون پوشه تعیین شده تغییری اعمال کند.
اگر احساس کردید که این پیغام در ارتباط با برنامه درستی صادر نشده است، شما میتوانید با مراجعه به آدرس Defender > Virus & threat protection > Virus & threat protection settings و انتخاب گزینه Allow an app through Controlled folder access به برنامه مربوطه اجازه دهید تا به پوشه کنترل شده دسترسی پیدا کند.

در ادامه با کلیک روی دکمه Add an allowed app و انتخاب فایل اجرایی قادر هستید برنامه را مشخص کنید.

مدیران سیستمها میتوانند کامپیوترها متصل به شبکه را از طریق Group Policy، PowerShell یا یک سرور Mobile Device Management انتخاب کرده و گزینه فوق را روی آنها اعمال کنند.
ماهنامه شبکه را از کجا تهیه کنیم؟
ماهنامه شبکه را میتوانید از کتابخانههای عمومی سراسر کشور و نیز از دکههای روزنامهفروشی تهیه نمائید.
ثبت اشتراک نسخه کاغذی ماهنامه شبکه
ثبت اشتراک نسخه آنلاین
کتاب الکترونیک +Network راهنمای شبکهها
- برای دانلود تنها کتاب کامل ترجمه فارسی +Network اینجا کلیک کنید.
کتاب الکترونیک دوره مقدماتی آموزش پایتون
- اگر قصد یادگیری برنامهنویسی را دارید ولی هیچ پیشزمینهای ندارید اینجا کلیک کنید.




























نظر شما چیست؟