این قابلیت به گونهای طراحی شده است که به شما اجازه میدهد هم روی فایلها و هم روی درایوها از الگوریتم رمزگذار استفاده کنید. بیتلاکر از طریق بهکارگیری الگوریتم AES در حالت CBC و با استفاده از یک کلید 128 بیتی کار میکند. برعکس مکانیزم EFS سرنام Encrypting File System که به شما اجازه میدهد تنها فایلها را رمزگذاری کنید، بیتلاکر عملکردی منطفتر بوده و قابل استفاده روی کل یک درایو است. اگر روی لپتاپ یا کامپیوتر شخصی خود اطلاعات حساسی دارید پیشنهاد ما این است که در اولین فرصت از این مکانیزم برای ایمنسازی اطلاعات خود استفاده کنید. اما پیش از بهکارگیری این مکانیزم به چند توصیه زیر توجه کنید.
- زمانیکه BitLocker روی یک درایو فعال شود، هر زمان که فایل جدیدی به درایو اضافه شود، فرآیند رمزگذاری را بهطور خودکار روی فایل اجرا میکند.
- در زمان کپی کردن فایلها روی یک درایو یا کامپیوتر دیگر رمزنگاری از روی فایل یا فایلها برداشته میشود و یک فایل عادی کپی میشود.
- در زمان به اشتراکگذاری فایلها با دیگران از طریق شبکه فایلها باید از حالت رمزگذاری خارج شده باشند.
- اگر رمزگذاری را روی درایوی که ویندوز روی آن نصب شده است انجام دهید، در هر بار راهاندازی ویندوز، سیستم شما را بررسی کرده و اگر تغییری در یک بایوس یا فایلهای راهانداز رخ داده باشد این موضوع را با نمایش یک هشدار امنیتی اعلام میدارد. اگر این تغییر امنیتی جدی باشد در این حالت BitLocker درایو سیستمعامل را قفل میکند. در این حالت برای دسترسی مجدد به درایو به کلیدی که در ادامه با آن آشنا خواهید شد نیاز خواهید داشت. در صورت عدم دسترسی به کلید یاد شده یا عدم ساخت آن دیگر موفق نخواهید شد به دادههای خود دسترسی پیدا کنید.
- اگر مادربرد سیستم شما به تراشه Trusted Platform Module(TPM) مجهز باشد از این تراشه میتوانید برای ساخت کلیدهایی که برای باز کردن رمزنگاری از آنها استفاده میشود بهره ببرید.
- روش جایگزین دیگری که به جای TPM میتوان از آن استفاده کرد، بهکارگیری یک گذرواژه یا یک کارت هوشمند است. همچنین این امکان وجود دارد تا سامانه خود را به گونهای تنظیم کنید که به محض وارد شدن به سیستم بهطور خودکار رمزگشایی فعال شود.
فعالسازی BitLocker
BitLocker را به دو روش میتوان فعال کرد. روش اول با استفاده از رابط گرافیکی است که از طریق پنجرهها و ویزاردهایی مراحل فعالسازی را به شکل سادهای نشان میدهد. در روش دوم باید طریق محیط خط فرمان این قابلیت را روی درایوهای مدنظر فعال کنید. بعد از فعالسازی BitLocker روی یک سیستم کلید رمزگشایی دادههای قفل شده را میتوان روی هارددیسک یا یک حافظه فلش ذخیرهسازی کرد. اگر تراشه TPM روی یک ماردبرد تعبیه شده باشد و بایوس سیستم نیز بروز باشد از این تراشه نیز میتوان به عنوان کلید استفاده کرد. برای فعال کردن این قابلیت روی یک درایو مراحل زیر را دنبال کنید.
1.در کادر جستوجوی ویندوز 10 عبارتControl Panel را وارد کرده و کلید اینتر را فشار دهید.
2. در صفحه ظاهر شده روی گزینه System and Security کلیک کرده و در ادامه گزینه BitLocker Drive Encryption را انتخاب کنید.
3. با انجام اینکار درایوهای جاری سیستم به همراه وضعیت آنها به لحاظ فعال بودن یا نبودن BitLocker نشان داده میشوند.

4. روی درایوی که در نظر دارید BitLocker روی آن فعال شود گزینه Turn On BitLocker را انتخاب کنید. با انتخاب این گزینه پنجره BitLocker Drive Encryption نمایش داده میشود.

5. در پنجره ظاهر شده باید روشی که امکان باز کردن درایو بر مبنای آن انجام میشود را انتخاب کنید. تیک مربوط به گزینه Use a password unlock the drive را انتخاب کرده و در فیلدهای نشان داده شده گذرواژه مربوطه را وارد کنید.(اگر گذرواژهای با اندازه کم انتخاب کرده باشید، ویندوز با نمایش پیغام خطایی این موضوع را به شما اطلاع میدهد.)
6. بعد از وارد کردن گذرواژه روی دکمه Next کلیک کنید. در ادامه باید مکانی که کلید بازیابی در آن ذخیره خواهد شد را مشخص کنید. ذخیرهسازی روی حساب کاربری، ذخیرهسازی روی یک فایل یا چاپ کلید از جمله گزینههایی هستند که در این پنجره نشان داده میشوند.

7. اگر گزینه ذخیرهسازی در یک فایل را انتخاب کرده باشید در پنجره ظاهر شده مکانی که این فایل متنی باید در آن قرار گیرد را باید تعیین کنید. بهتر است مکانی به غیر از کامپیوتری که رمزنگاری روی آن انجام شده است باشد را انتخاب کنید. بعد از تنظیم پارامتر فوق روی دکمه Next کلیک کنید.
8. در مرحله بعد باید نوع رمزنگاری را تعیین کنید. در این مرحله دو گزینه برای انتخاب وجود دارد این گزینهها به شرح زیر هستند.
Encrypt used disk space only: انتخاب این گزینه رمزنگاری را روی فضای دیسک انجام میدهد. در این حالت سرعت رمزنگاری افزایش پیدا کرده و فقط روی فضای خالی دیسک انجام میشود. این گزینه برای زمانهایی که یک درایو یا کامپیوتر جدید در اختیار دارید مفید است.
Encrypt entire drive:عمل رمزنگاری را روی کل درایو انجام میدهد. طبیعی است در چنین شرایطی مدت زمان کار افزایش پیدا میکند. این گزینه برای زمانهایی مفید است که از درایو قبلا استفاده کردهاید.
بعد از تنظیم گزینه فوق روی دکمه Next کلیک کنید.
9. در آخرین پنجره پیغامی با این مضموم نشان داده میشود که آیا مایل به رمزنگاری درایو انتخاب شده هستید یا خیر؟با فشار کلید Start Encrypting عمل رمزنگاری آغاز میشود. مدت زمان رمزنگاری درایو بسته به اندازه درایو ممکن است کمی زمانبر باشد.
بعد از اتمام فرایند رمزنگاری آیکنی به شکل قفل در کنار نام درایو مورد نظر ظاهر میشود. همچنین گزینههای مرتبط با BitLocker نیز در اختیارتان قرار خواهد گرفت.

اما در سمت چپ این پنجره گزینه TPM Administrator که پیشتر به آن اشاره شد وجود دارد. با کلیک روی این گزینه پنجره Trusted Platform Module(TPM) نشان داده میشود. ( TMP میکروکنترلی است که روی مادربرد یک سیستم قرار دارد. این میکروکنترل برای محافظت از کلیدهای رمزنگاری و اعتبارسنجی مولفههائی نظیر بایوس در زمان راهاندازی استفاده میشود.) TPM این امکان را برای BitLocker فراهم میآورد که هر مولفهای که در زمان بوت اجرا میشود را اعتبارسنجی کند. اگر سیستم شما مجهز به این تراشه باشد و همچنین بایوس سیستم نیز بروز باشد به خوبی قادر هستید این تراشه را پیکربندی کرده و از آن استفاده کنید. در صورت عدم وجود این تراشه روی مادربورد، ویندوز با نشان دادن پیغام Compatible TPM cannot be found عدم وجود آنرا به شما اطلاع میدهد.
ماهنامه شبکه را از کجا تهیه کنیم؟
ماهنامه شبکه را میتوانید از کتابخانههای عمومی سراسر کشور و نیز از دکههای روزنامهفروشی تهیه نمائید.
ثبت اشتراک نسخه کاغذی ماهنامه شبکه
ثبت اشتراک نسخه آنلاین
کتاب الکترونیک +Network راهنمای شبکهها
- برای دانلود تنها کتاب کامل ترجمه فارسی +Network اینجا کلیک کنید.
کتاب الکترونیک دوره مقدماتی آموزش پایتون
- اگر قصد یادگیری برنامهنویسی را دارید ولی هیچ پیشزمینهای ندارید اینجا کلیک کنید.




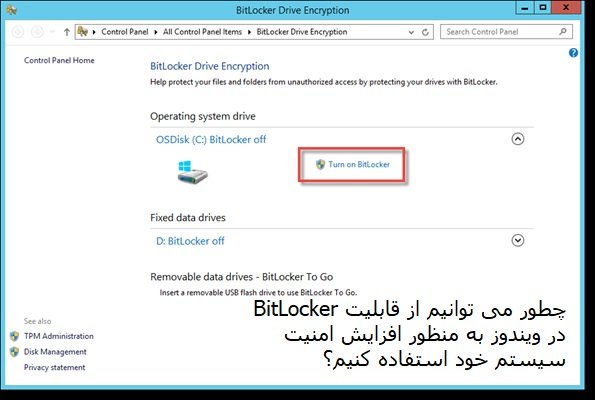




















نظر شما چیست؟