1. مقدار فضای مورد نیاز برای نصب ویندوز 10 چه میزان است؟
اگر قصد نصب یا عزیمت به ویندوز 10 را دارید، اولین چالش فضای خالی در دسترس برای نصب ویندوز است. برای نصب ویندوز 10 حداقل به 16 گیگابایت فضای خالی روی هارددیسک یا حافظه حالت جامد نیاز دارید. این مقدار فضای خالی یکسان با مقدار فضایی است که برای نصب نسخههای پیشین ویندوز به آن احتیاج داشتید. برای بررسی مقدار فضای خالی موجود My Computer را باز کنید، روی درایوی که قرار است ویندوز روی آن نصب شود کلیک راست کنید و Properties را انتخاب کنید. در حالت کلی، ویندوز روی درایو C نصب میشود، اما اگر قصد دارید دو سیستمعامل روی کامپیوتر نصب کنید، باید فضای خالی روی آن درایو را بررسی کنید.
2. آیا سیستم برای نصب ویندوز 10 نیاز به سختافزار قدرتمندی دارد؟
در کنار فضای خالی برای نصب، سختافزارهای سیستم باید بتوانند سیستمعامل ویندوز 10 را اجرا کنند. خوشبختانه ویندوز 10 روی بیشتر سیستمها قابل نصب و اجرا است. در حالت کلی شما به یک پردازنده یک گیگاهرتزی یا سریعتر، یک گیگابایت حافظه اصلی برای نسخه 32 بیتی و دو گیگابایت برای نسخه 64 بیتی، 16 گیگابایت فضای خالی و کارت گرافیک با قابلیت پشتیبانی از دایرکت اکس 9 نیاز دارید. برای بررسی مشخصات سختافزاری سیستم به Control Panel و سپس به System and Security بروید و وارد بخش System شوید.
3. چگونه مانع راهاندازی ویندوز پس از نصب بهروزرسانیها شویم؟
ویندوز 10 روزانه سرورهای مایکروسافت را برای دریافت بهروزرسانیها بررسی میکند. زمانیکه بهروزرسانی جدیدی را دریافت کرد، آنرا دانلود و نصب میکند. در این حالت بدون نمایش پیغامی ناگهان سیستم را راهاندازی مجدد میکند. برای حل این مشکل برنامه Settings را باز کنید، به بخش Update & Security بروید، روی گزینه Advanced Options کلیک کنید و در بخش بالای صفحه ویژگی Notify to Schedule Restart را انتخاب کنید.
در آینده هر زمان ویندوز 10 بهروزرسانی جدیدی را دریافت و نصب کرد، پیش از راهاندازی سیستم درخواستی برای راهاندازی میپرسد یا صبر میکند تا وقتی کاربر سیستم را بهطور کامل خاموش یا راهاندازی کرد، بهروزرسانیها را اعمال کند.
4. چگونه تنظیمات حریم خصوصی و Wi-Fi Sense را تغییر دهیم؟
ویندوز 10 به شکل پیشفرض مجموعه ابزارهای امنیتی را برای محافظت از کاربران در اختیارشان قرار داده است. با این حال، یکی از قابلیتهایی که باید در ویندوز 10 آنرا غیر فعال کنید، ویژگی Wi-Fi Sense است. قابلیت فوق به شکل خودکار گذرواژه وایفای را روی تمامی دستگاههای مبتنی بر ویندوز که با حساب کاربری شما فعال شدهاند بهاشتراک قرار میدهد. برای غیر فعال کردن ویژگی Wi-Fi Sense برنامه Settings را اجرا کنید. در پنجره Settings روی گزینه Network & Internet کلیک کنید و سپس Wi-Fi را انتخاب کنید. در صفحه تنظیمات وایفای گزینههای موجود را غیر فعال کنید.
5. چگونه مشکل ناسازگاری چاپگر با ویندوز 10 را حل کنیم؟
چاپگرهای قدیمی به راحتی با سیستمعاملهای مدرن ارتباط برقرار نمیکنند. کاربرانی که از ویندوز 7 به ویندوز 10 عزیمت میکنند، حتما باید درایورهای چاپگر را بهروز کنند تا ویندوز 10 بتواند چاپگر قدیمی را شناسایی کند.
برای دریافت جدیدترین درایور چاپگر، باید نام چاپگر را همراه با کلیدواژه Driver در کادر جستوجوی گوگل وارد کنید تا گوگل جدیدترین درایور سازگار با ویندوز 10 را پیدا کند. ویندوز 10 میتواند در برخی موارد چاپگرهای قدیمی را تشخیص دهد و درایورهای مربوطه را بهطور خودکار نصب کند.
6. تغییر مرورگر پیشفرض به کروم یا فایرفاکس
ویندوز 10 به شکل پیشفرض مرورگر اج را برای وبگردی پیشنهاد میکند. مرورگر فوق قابلیتهای کاربردی مختلفی در اختیار کاربران قرار میدهد، اما برخی از کاربران تمایل دارند صفحات وب به شکل پیشفرض درون کروم یا فایرفاکس باز شوند. برای تغییر مرورگر پیشفرض برنامه Settings را باز کنید، گزینه Apps را انتخاب کنید و روی گزینه Default Apps کلیک کنید. در پنجره ظاهر شده روی گزینه Web Browser کلیک کنید و مرورگر دلخواه را از میان گزینههای موجود انتخاب کنید.
7. نحوه کار با مرورگر اج را یاد بگیرید
امروزه بیشتر کاربران از کروم یا فایرفاکس برای وبگردی استفاده میکنند، اما مایکروسافت اج قابلیتهای کاربردی متعددی در اختیارتان قرار میدهد. مایکروسافت مرورگر اج را برای صفحهنمایشهای لمسی و تبلتها بهینهسازی کرده تا تجربه کاربری خوبی را برای کاربران رقم بزند.
زمانیکه از مایکروسافت اج برای مرور صفحات وب در لپتاپها و تبلتهای ویندوزی استفاده میکنید، شاهد افزایش طول عمر باتری دستگاه خواهید بود. مایکروسافت اج اجازه میدهد بوکمارکها، تاریخچه بازدیدها، گذرواژهها و.... را به سادگی میان دستگاههای مبتنی بر ویندوز بهاشتراک قرار دهید. در نتیجه یک تجربه وبگردی یکپارچه روی تمامی دستگاههای مبتنی بر ویندوز 10 ارائه میکند.
10. چگونه نمایش تبلیغات در مایکروسافت اج را مسدود کنیم؟
مایکروسافت اج به کاربران اجازه میدهد مانع نمایش تبلیغات شوند. برای عدم نمایش تبلیغات، روی گزینه Settings در مرورگر اج کلیک کنید و سپس گزینه View Advanced Settings را انتخاب کنید. در این بخش با انتخاب گزینه Block Pop-Ups تبلیغات پاپآپ در مرورگر نشان داده نمیشوند.
11. چگونه در مایکروسافت اج موتور جستوجوگر بینگ را به گوگل تغییر دهیم؟
بیشتر مردم به ندرت به سراغ موتور جستوجوی بینگ میروند و گوگل گزینه اول بیشتر کاربران است. برای تغییر موتور جستوجوی پیشفرض اج از بینگ به گوگل، سایت Goolge.com را درون مرورگر باز کنید، گزینه Settings را انتخاب کنید و گزینه Advanced که به شکل آیکونی در سمت چپ منو قرار دارد را انتخاب کنید. منو را به پایین پیمایش کنید و گزینه Change search Provider را کلیک کنید. از فهرست موتورهای نشان داده شده گزینه www.google.com را انتخاب و گزینه Set as default را انتخاب کنید.
12. چگونه قابلیت تبلت را فعال کنیم؟
اگر از یک دستگاه مبتنی بر ویندوز 10 با صفحهنمایش لمسی استفاده میکنید، برای آنکه بهترین تجربه کاربری را بهدست آورید، باید ویژگی تغییر وضعیت به حالت تبلت را انتخاب کنید. ویژگی فوق به شکل پیشفرض در ویندوز 10 فعال نیست، برای فعالسازی این ویژگی برنامه Settings را اجرا کنید، به بخش System وارد شوید و گزینه Tablet Mode را انتخاب کنید.
فعالسازی این گزینه از طریق پنجره نمایش اعلانها در سمت راست پایین صفحهنمایش امکانپذیر است. پس از آنکه روی گزینه فوق کلیک کردید، سوییچ Tablet mode را کلیک کنید تا وضعیت آن در حالت روشن قرار گیرد.
13. راهکار حل مشکل پدلمسی چیست؟
برخی از کاربران پس از ارتقا سیستمعامل ویندوز 7 به ویندوز 10 گزارش دادهاند که پدلمسی لپتاپ آنها از کار افتاد است. ابتدا بررسی کنید که صفحهکلید لپتاپ دکمهای برای خاموش و روشن کردن پد لمسی دارد یا خیر. به Device Manager بروید. در برنامه فوق به بخش Mouse & Touchpad بروید و گزینه Additional mouse options را انتخاب کنید. در پنجره ظاهر شده، به زبانه Device Settings بروید و روی گزینه Devices کلیک کنید. اطمینان حاصل کنید گزینه Touchpad فعال باشد. اگر راهکارهای فوق مشکل را برطرف نکرد، کلیدهای Windows + X را فشار دهید تا پنجره Device Manager باز شود. در پنجره ظاهر شده گزینه Mice and other pointing devices را کلیک کنید و از زیرشاخههای درون این بخش رویTouchpad راستکلیک کنید و سپس گزینه Update Driver Software را انتخاب کنید تا درایور پدلمسی بهروز شده و مشکل حل شود.
14. چگونه به حالت ایمن ویندوز وارد شویم؟
حالت ایمن (safe mode) اجازه میدهد ویندوز 10 بدون آنکه هیچگونه درایور یا فایل اضافی را بارگذاری کند، راهاندازی میشود. Safe mode زمانیکه سیستمی مشکوک به آلودگی به بدافزارها است یا نرمافزارهایی عملکرد عادی یک سیستم را مختل میکنند استفاده میشود. در ویندوز 10 برای رفتن به حالت ایمن، باید کلید Shift را پایین نگه دارید و از منوی شروع روی گزینه Restart را انتخاب کنید.
15. چگونه موقعیت مکانی خود در ویندوز 10 را فعال کنیم
برخی از برنامههای مبتنی بر ویندوز 10 تنها زمانی که موقعیت مکانی کاربر را بدانند، عملکرد درستی خواهند داشت. بهطور مثال، کورتانا در صورتی که بداند در چه نقطهای از جهان هستید، اطلاعات بهتری در اختیارتان قرار میدهد. برای بهروزرسانی موقعیت مکانی، برنامه Settings را اجرا کنید، روی گزینه time & Language کلیک کنید و گزینه Region & Language را انتخاب کنید. در این بخش موقعیت مکانی خود را انتخاب کنید. برای فعالکردن سرویس مکانیابی باید در برنامه Settings روی گزینه Privacy کلیک کنید، Location را انتخاب کنید و گزینه Location را فعال کنید.
16. چگونه صفحه قفل ویندوز را حذف کنیم؟
در کامپیوترهای مبتنی بر ویندوز 10 که فاقد صفحه لمسی هستند و امکان باز کردن قفل با کشیدن انگشت روی صفحهنمایش وجود ندارد، بهتر است صفحه فوق را حذف کنید. برای غیر فعال کردن ویژگی فوق، در کادر جستوجوی ویندوز regedit را وارد کنید و روی گزینه پیدا شده کلیک کنید. در رجیستری ویندوز به مسیر HKEY_LOCAL_MACHINE\SOFTWARE\Policies\Microsoft\Windows بروید. کلید Personalisation را از میان زیرشاخههای ویندوز انتخاب کنید و روی آن کلیک کنید. اگر این کلید را پیدا نمیکنید، روی Windows راستکلیک کنید و گزینه New و سپس Key را برای ساخت کلید جدید انتخاب کنید. نام کلید جدید را Personalisation قرار دهید. در پنل سمتراست صفحه راستکلیک کنید و گزینه New و نوع DWORD (32-bit) Value را انتخاب کنید. روی کلید ساخت شده راستکلیک کنید، گزینه Rename را انتخاب کنید و نام کلید را NoLockScreen قرار دهید. اطمینان حاصل کنید که مقدار این کلید 1 باشد. سیستم را راهاندازی مجدد کنید تا تغییر اعمال شده را مشاهده کنید.
17. چگونه ویژگی Windows Hello را فعال کنیم؟
یکی از قابلیتهای امنیتی قدرتمند ویندوز 10، Windows Hello است که اجازه میدهد کاربران از ابزارهای تشخیص هویت زیستی روی دستگاه خود استفاده کنند. قابلیت فوق تنها در اختیار کاربرانی قرار دارد که سختافزار لپتاپ آنها و به ویژه دوربین وبکم لپتاپ قوی باشد. برای فعالسازی قابلیت فوق، در منوی شروع روی گزینه account کلیک کنید و گزینه change Account Settings را انتخاب کنید. در این بخش گزینه sign-in Options را انتخاب کنید و پینکدی را وارد کنید. پس از وارد کردن پینکد گزینه Face را انتخاب و مطابق با دستورالعملی که ویندوز نشان میدهد کار را ادامه دهید.
18. چگونه مشکل مصرف بیش از اندازه اینترنت در ویندوز 10 را مدیریت کنیم؟
اگر از تبلت متصل به 4G برای اتصال به اینترنت استفاده میکنید یا اینترنت با ایجاد هاتاسپاتی از گوشی به کامپیوتر منتقل میشود، در این حالت مدیریت بر میزان مصرف اینترنت اهمیت زیادی دارد، زیرا ویندوز 10 عاشق مصرف پهنای باند است. در ویندوز 10 برای نظارت بر میزان مصرف اینترنت، برنامه Settings را اجرا کنید و گزینه Network & Internet را انتخاب کنید. در صفحه ظاهر شده گزینه wi-Fi را انتخاب کنید. روی گزینه Manage known networks کلیک کنید. از میان شبکههای موجود، شبکه مدنظر را انتخاب و گزینه Properties را انتخاب کنید. در صفحه ظاهر شده گزینه Set as metered connection را فعال کنید. فعالسازی این گزینه مانع از آن میشود تا دادهها در پسزمینه ویندوز مبادله شوند و خود ویندوز 10 نیز اینترنت زیادی را مصرف نخواهد کرد.
19. کورتانا را ملزم به پاسخگویی به صدای خود کنید
ممکن است افرادی در نبود شما از دستگاهتان و از کورتانا برای انجام کارهای شخصی استفاده کنند. برای آنکه کورتانا را مجبور کنید تنها به صدای شما واکنش نشان دهد، کورتانا را باز کنید و از منوی سمت چپ گزینه Notebook و سپس settings را انتخاب کنید و مطمئن شوید Respond to روی To me تنظیم باشد. پس از پشت سر گذاشتن یکسری آزمایشهای تشخیص صدا، کورتانا تنها به صدای شما پاسخ خواهد داد.
20. چگونه از باتری به شکل بهینه در لپتاپها و تبلتهای ویندوزی استفاده کنیم؟
باتری نقش کلیدی در لپتاپها بازی میکند و هرچه طراحی سیستمعامل و پیکربندی آن درست باشد، باتری ساعات بیشتری به کاربر سرویسدهی میکند. ویندوز 10 گزینههای جالبی برای مدیریت مصرف انرژی در اختیار کاربران قرار داده است. برنامه Settings را باز کنید، روی System کلیک کنید و Power & Sleep را کلیک کنید. در سمت چپ صفحه گزینه Additional power settings و سپس Balanced را انتخاب کنید. اگر روی گزینه hide additional plan کلیک کنید و گزینه Power Saver را انتخاب کنید، عملکرد سیستمعامل کاهش پیدا میکند، اما در مقابل طول عمر باتری افزایش مییابد.
21. چگونه گزارشی درباره عملکرد باتری به دست آوریم؟
اگر تمامی تنظیمات ویندوز 10 روی حالت حداقلی قرار گرفتهاند اما عمر باتری لپتاپ زود تمام میشود، باید از ویژگی گزارشگیری ویندوز 10 برای بررسی مشکل احتمالی استفاده کنید. پنجره خط فرمان را با مجوز مدیریتی باز کنید. در پنجره خط فرمان دستور زیر را وارد کنید و کلید اینتر را فشار دهید.
powercfg /batteryreport /output “C:\battery_report.html اجرای فرمان فوق گزارشی درباره عملکرد باتری ایجاد کرده و روی درایو سی ذخیره میکند. این گزارش اطلاعاتی درباره کیفیت باتری، چرخه شارژ، مقدار شارژ باقیمانده و سایر اطلاعات مهم ارائه میکند.
22. چگونه برنامههای پیشفرض اجرای فایلها در ویندوز 10 را تغییر دهیم؟
کاربران ویندوز 10 در برخی موارد برنامهای را برای اجرای پیشفرض یک فایل انتخاب میکنند و پس از مدتی تصمیم میگیرند برنامه پیشفرض را تغییر دهند، در حالی که ویندوز همیشه از برنامه پیشفرض برای اجرای فایلها استفاده میکند. برای تغییر برنامه پیشفرض در ویندوز 10 برنامه Settings را اجرا و گزینه Apps را انتخاب کنید. روی گزینه Default Apps در سمت چپ صفحه کلیک کنید. در پایین صفحه گزینه Choose default apps by file type را انتخاب کنید.
23. چگونه در ویندوز فایلهای قدیمی آفیس را باز کنیم؟
عدم باز شدن فایلهای قدیمی ویندوز مشکلی است که بیشتر کاربران را آزار میدهد. در بیشتر موارد ویندوز 10 با نمایش پیغام file is corrupt and cannot be opened یا unable to start correctly مانع باز شدن فایلها میشود. برای حل مشکل، ابزار خط فرمان را باز کنید و دستور زیر را در آن اجرا کنید.
icacls “%programfiles%\Microsoft Office 15” /grant *S-1-15-2-1:(OI)(CI)RX
اگر با روش فوق مشکل حل نشد، روی فایلها راستکلیک کرده و گزینه Change و سپس Online Repair را انتخاب کنید.
24. چگونه مشکل منوی شروع ویندوز 10 را حل کنیم؟
بهروزرسانی نسخه 1903 همراه با قابلیت جدیدی در اختیار کاربران قرار گرفت که اضافه شدن یک پردازه مجزا برای منوی شروع از جمله این قابلیتها است. اگر منوی شروع به درستی کار نمیکند، پردازه منوی شروع با بسته و دوباره اجرا کنید. برای خاتمه دادن به اجرای این پردازه، ابزار Task Manager را باز کنید، در زبانه Processes پردازه start را پیدا کنید و روی آن راستکلیک کنید. از منوی ظاهر شده گزینه End Task را انتخاب کنید تا پردازه بسته شود. روی منوی File کلیک کنید و گزینه Run new task را انتخاب کنید. در پنجره ظاهر شده تیک گزینه Create this task with administrative privileges را فعال کنید و روی دکمه Browse کلیک کنید. آدرس زیر را در در پنجره وارد کرده و کلید اینتر را فشار دهید.
C:\Windows\SystemApps\Microsoft.Windows.StartMenuExperienceHost_cw5n1h2txyewy
روی فایل اجرایی StartMenuExperienceHost کلیک کنید و سپس Open را انتخاب کلیک کنید تا فایل اجرایی منوی شروع از نو اجرا شود و مشکلات برطرف شوند.
25. چگونه وایفای 802.11n را در ویندوز 10 به شکل دستی انتخاب کنیم؟
در برخی موارد مجبور هستیم به جای استاندارد 802.11ac از استاندارد 802.11n استفاده کنیم، به ویژه در مواقعی که یک روتر قدیمی در اختیار داریم یا دانگل وایفای از استانداردهای جدید پشتیبانی نمیکند.
برای انتخاب دستی استاندارد 80.11n در کادر جستوجوی عبارت Device Manager را وارد کنید و روی گزینه انتخاب شده کلیک کنید. روی شاخه Network Adapters دوبار کلیک کنید.
آداپتور شبکه را انتخاب کنید، روی آن راستکلیک کنید و گزینه Properties را انتخاب کنید. در پنجره ظاهر شده به زبانه Advanced بروید و گزینه Wireless Mode را انتخاب کنید. منوی کرکرهای سمت راست را باز کنید و حالت 802.11n را انتخاب کنید. از این پس کارت شبکه تنها از طریق استاندارد فوق با مودم ارتباط برقرار میکند.
ماهنامه شبکه را از کجا تهیه کنیم؟
ماهنامه شبکه را میتوانید از کتابخانههای عمومی سراسر کشور و نیز از دکههای روزنامهفروشی تهیه نمائید.
ثبت اشتراک نسخه کاغذی ماهنامه شبکه
ثبت اشتراک نسخه آنلاین
کتاب الکترونیک +Network راهنمای شبکهها
- برای دانلود تنها کتاب کامل ترجمه فارسی +Network اینجا کلیک کنید.
کتاب الکترونیک دوره مقدماتی آموزش پایتون
- اگر قصد یادگیری برنامهنویسی را دارید ولی هیچ پیشزمینهای ندارید اینجا کلیک کنید.



















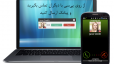























نظر شما چیست؟