اگر در اینترنت جستجو کنید برنامههای زیادی برای بازیابی فایلهای پاک شده پیدا میکنید اما در اینجا نگاه عمیقتری بهحل این مشکل داریم. اگر دوست دارید تا فایلهای خود را بهطور کامل بازیابی کنید این مقاله همه چیز را در اختیارتان میگذارد.
آیا واقعا فایل پاک شده است؟
اگر هنوز مطمئن نیستید که فایل بهطور دائم پاک شده نگاهی بهاطراف بیاندازید. در فایل اکسپلورر جستجو کنید. شاید مسیر فایل را گم کردهاید و بتوانید دوباره آنرا پیدا کنید.
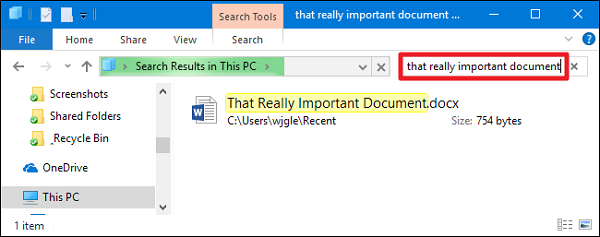
نگاهی به سطل آشغال ویندوز داشته باشید. میتوانید با استفاده از جعبه جستجویی که در قسمت بالا، سمت راست پنجره وجود دارد فایل موردنظرتان را جستجو کنید.
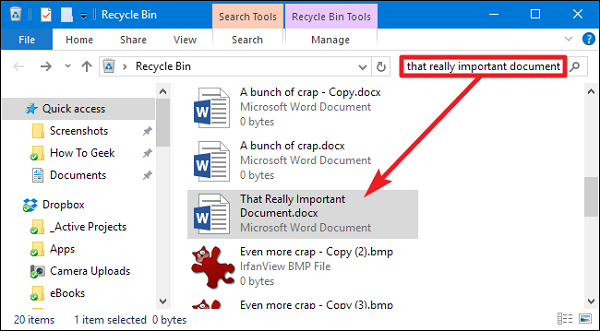
حتی میتوانید روی پنجره سطل آشغال کلیک راست کنید و با انتخاب Sort By -> Date Deleted خیلی سادهتر فایلهای اخیرا پاک شده را مشاهده کنید.

نکته: برنامههایی مانند CC Cleaner بهصورت پیشفرض و زمانی که اجرا میشوند سطل آشغال را پاک میکنند. بههمین دلیل اگر این برنامه یا مشابه آنرا روی سیستمتان دارید نمیتوانید فایلهای پاک شده را از داخل سطل آشغال بازیابی کنید زیرا این برنامهها در پسزمینه و بهطور خودکار تمام فایلها را پاک میکنند. البته، این برنامهها بهکاربر این امکان را میدهند تا قابلیت خالی کردن سطل آشغال را غیرفعال کنند. پس، اگر چنین برنامهای دارید حتما بهبخش تنظیمات آن رفته و این گزینه را غیرفعال کنید.
اگر فایلهایتان در سرویسهای ذخیرهساز ابری مانند دراپباکس، گوگل درایو یا واندرایو ذخیره شده وارد حساب کاربری خود شده و فایلهای پاک شده را بررسی کنید. شاید برخی از فایلهای موردنظرتان از اینجا قابل بازیابی باشند. این نسخه ذخیرهساز ابری سطل آشغال است.

بکاپها را چک کنید

اگر میخواهید فایلهای حیاتی و مهمتان را از دست ندهید باید بهطور منظم از آنها بکاپ بگیرید. اگر بکاپ دارید، حتما داخل آن جستجو کنید شاید فایل پاک شده خود را آنجا پیدا کنید. ولی اگر بکاپ ندارید حتما این کار را انجام دهید. ویندوز ابزار بکاپگیری بسیار خوبی بهکاربران ارائه میدهد. در این بین، برنامه File History ویندوز یک ابزار فوقالعاده کارآمد برای بازیابی ساده تمام فایلهای پاک شده است. البته، بهصورت پیشفرض فعال نیست.
هارد دیسکهای جامد در برابر هارد دیسکهای مغناطیسی
اگر هنوز موفق بهبازیابی فایلهایتان نشدهاید تنها راه استفاده از نرمافزارهای مخصوص ریکاوری فایل است. اما، یک خبر بد: شاید این روش روی بعضی از کامپیوترها غیرممکن باشد.
نحوه کار هارد دیسکهای مغناطیسی مرسوم با هارد دیسکهای حالت جامد متفاوت است. وقتی یک فایل از روی هارد دیسک مغناطیسی پاک میشود، دیتای آن بلافاصله از روی دیسک پاک نمیشود. در عوض، نشانگر مربوط بهآن دیتا پاک میشود. بنابراین، دیتا قابل بازنویسی است. این امکان وجود دارد که دیتاهای باقیمانده را اسکن کرد و فایلهای پاک شدهای را که هنوز بازنویسی نشدهاند بازیابی کرد.
اما، وقتی یک فایل از روی هارد دیسک حالت جامد پاک میشود، توسط فرمان TRIM بلافاصله دیتای آنهم پاک میشود تا فضای هارد خالی شود. بهاین ترتیب، هارد SSD آماده نوشتن سریع بعدی خواهد بود. پس، اگر فایلی از روی هارد SSD پاک شود هیچ راهی برای بازیابی آن وجود ندارد. وقتی پاک شود، برای همیشه از بین رفته است. هارد دیسکهای حالت جامد خیلی قدیمی و سیستمعاملهای از رده خارج مانند ویندوز ویستا از TRIM پشتیبانی نمیکنند. اما، هارد دیسکهای جدیدتر و ویندوزهای 7 تا 10 از آن پشتیبانی میکنند.
امنترین راه بازیابی فایل پاک شده
اگر فایل از روی هارد دیسک مغناطیسی پاک شده و همچنان از آن کامپیوتر استفاده میکنید، بلافاصله و خیلی سریع سیستم را خاموش کنید. اگر بهکار با سیستم ادامه دهید، حتی اگر مشغول نصب نرمافزار بازیابی فایل باشید، این احتمال وجود دارد که یک برنامه نصب شده روی سیستم دیتای خود را در جایی بنویسد که دیتای فایل پاک شده در آن وجود دارد. در نتیجه، دیتای موردنظرتان بازنویسی میشود.
حالا فرض کنید که سیستم را خاموش کردهاید. در این حالت، با استفاده از یک لایو سیدی یا درایو USB مربوط بهبازیابی فایل سیستم را بوت کنید. حتی میتوانید هارد را از سیستم خود برداشته و بهعنوان هارد دوم بهیک کامپیوتر دیگر وصل کنید. مهمترین نکته، جلوگیری از نوشته شدن روی هارد است. با استفاده از نرمافزار بازیابی فایل هاردتان را اسکن کنید تا بتوانید فایل موردنظر را پیدا کنید. اگر فایل را اخیرا پاک کردهاید و هنوز نوشتنهای زیاد روی هارد صورت نگرفته شانس بالایی برای بازیابی دارید.

روش سریعتر اما با ریسک بالا برای بازیابی فایل پاک شده
اگر فایلی که میخواهید بازیابی کنید آنچنان مهم نیست ولی تمایلی برای زحمت دادن بهخود ندارید، میتوانید با استفاده از لایو سیدی یک راه سریعتر اما با ریسک بیشتر را تست کنید. کافی است یک ابزار بازیابی فایل مانند Recuva را نصب کنید. بعد از اسکن هارد، این احتمال وجود دارد که فایل پاک شده را پیدا کنید.

ریسک این روش بیشتر است چون عمل نوشتن روی هارد رخ میدهد. شاید دیتای نرمافزاری که برای بازیابی فایل نصب میکنید روی دیتای شما نوشته شود. حتی، ممکن است برنامههایی که در پسزمینه در حال اجرا هستند روی دیتا بنویسند.
بازیابی پیشرفته فایل

اگر دیتای شما از اهمیت بسیار زیادی برخوردار است و هیچ بکاپی از آن ندارید و با استفاده از روشهای مختلف موفق بهبازیابی آن نشدهاید باید از حرفهایهای بازیابی فایل کمک بگیرید. البته، معمولا این افراد هزینه بالایی برای خدمات خود میگیرند اما اگر فایل پاک شده ارزشش را داشته باشد چارهای جز این ندارید. با اینحال، توجه داشته باشید که باز هم تضمینی برای بازیابی فایل وجود ندارد و باید هرگونه احتمالی را درنظر بگیرید.
ماهنامه شبکه را از کجا تهیه کنیم؟
ماهنامه شبکه را میتوانید از کتابخانههای عمومی سراسر کشور و نیز از دکههای روزنامهفروشی تهیه نمائید.
ثبت اشتراک نسخه کاغذی ماهنامه شبکه
ثبت اشتراک نسخه آنلاین
کتاب الکترونیک +Network راهنمای شبکهها
- برای دانلود تنها کتاب کامل ترجمه فارسی +Network اینجا کلیک کنید.
کتاب الکترونیک دوره مقدماتی آموزش پایتون
- اگر قصد یادگیری برنامهنویسی را دارید ولی هیچ پیشزمینهای ندارید اینجا کلیک کنید.




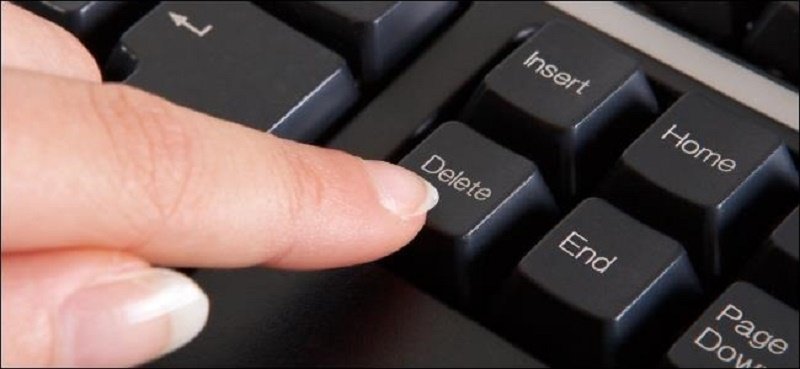
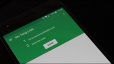























نظر شما چیست؟