متأسفانه، گرفتن اسکرینشات همیشه به یک شکل قابل انجام نیست و در شرایط گوناگون باید از روشهای مختلف استفاده کرد. گاهی کافی است تا دیدگاه خودتان را خیلی سریع بهاشتراک بگذارید، اما گاهی برای نمایش یک فرآیند بهچندین اسکرینشات نیاز دارید. در زیر برخی از روشهای موجود برای گرفتن سریع اسکرینشات در ویندوز 10 در هر دو حالت معرفی میشود.
1 - از کلید "پرینت اسکرین" استفاده کنید (تعداد مراحل: 2)
شاید یکی از سادهترین و سریعترین روشهای گرفتن اسکرینشات بدون نیاز به هیچ مقدمهای همین روش باشد. البته، این روش تنها برای اشتراکگذاری سریع اسکرینشات در اینترنت یا یک اپلیکیشن ویرایش تصویر کار میکند.
مراحل:
1 - روی کیبورد، کلید Print Screen را فشار دهید. یک اسکرینشات از تمام صفحه در کلیپبورد ذخیره میشود.
2 - کافی است در هر محیطی که پذیرای عکس است کلیدهای Ctrl + V را فشار دهید تا عکس ذخیره شده در آنجا پیست شود. حالا میتوانید آنرا در شبکههای اجتماعی، برنامه چت گروهی یا حتی وایریشگر تصویر مانند ویندوز Paint یا GMIP بهاشتراک بگذارید.
اگر قصد دارید فقط از پنجره فعلی عکس بگیرید، از ترکیب کلیدهای Alt + Print screen استفاده کنید.
نکته مثبت
اگر میخواهید وضعیت فعلی نمایشگر ویندوز را خیلی سریع و بدون هیچگونه ویرایش بهاشتراک بگذارید، این روش بهترین است.
نکته منفی
در این روش راهی برای ذخیره تصویر بهعنوان یک فایل وجود ندارد. اگر قصد ذخیره دائمی آنرا دارید باید از یک برنامه وایریش تصویر استفاده کنید. بنابراین، در حالتهایی که باید اسکرینشاتهای دائمی داشته باشید این روش مناسب نیست. علاوه بر این، امکان ویرایش اسکرینشات قبل از اشتراکگذاری وجود ندارد.
2 - اسکرینشات بگیرید و آنرا بهعنوان یک فایل ذخیره کنید (تعداد مراحل: 1)
روش دیگری برای گرفتن اسکرینشات تمام صفحه و ذخیره خودکار آنها وجود دارد. این روش برای زمانی که احتیاج به یک فایل اسکرینشات دارید کاربرد دارد.
مراحل:
کلیدهای Windows + Print Screen را با هم بگیرید. در این حالت، یک اسکرینشات تمام صفحه در داخل پوشه Screenshots در پوشه پیشفرض Pictures ذخیره میشود.
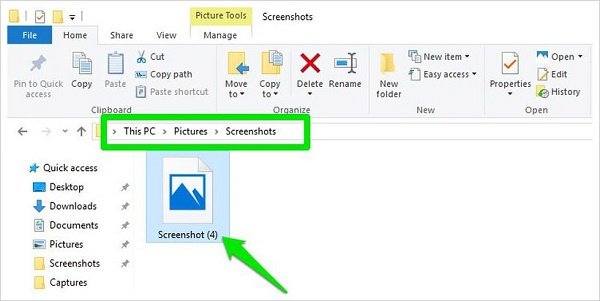
فرمت این فایل PNG است. برای دسترسی سریعتر میتوانید یک مسیر میانبر به پوشه اسکرینشات بر روی دسکتاپ قرار دهید.
نکته مثبت
این روش برای زمانی که نیاز بهچندین اسکرینشات و سازماندهی آنها در قالب فایلهای تصویری دارید خوب است.
نکته منفی
با این روش تنها میتوانید اسکرینشاتهای تمام صفحه بگیرید و هیچ راهی برای ویرایش اسکرینشات پیش از ذخیره وجود ندارد.
3 - از یک مکان خاص اسکرینشات بگیرید (تعداد مراحل: 3)
ویندوز 10 بهکاربر این فرصت میدهد را تا از هر جایی از صفحه که تمایل دارد اسکرینشات بگیرد. اما سیستمعامل سیستم باید بهنسخه "کریتورز آپدیت" بهروزرسانی شده باشد.
مراحل:
1 - کلیدهای Windows + Shift + S را با هم بگیرید تا ابزار گرفتن اسکرینشات موضعی اجرا شود. در این حالت، پشت زمینه تار میشود و قسمت موردنظر واضحتر میشود.
2 - با روش کلیک-درگ، مکان موردنظر برای گرفتن اسکرینشات را انتخاب کنید. اسکرینشات این منطقه از صفحه در کلیپبورد ذخیره میشود.
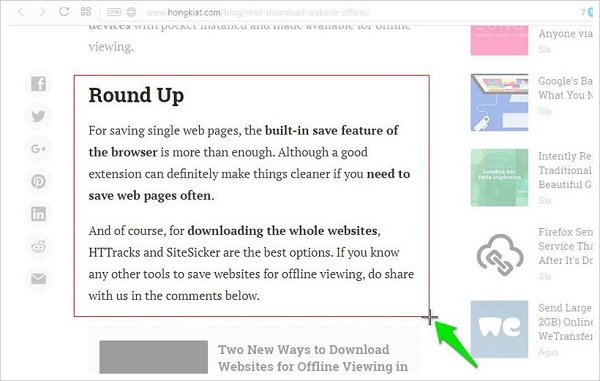
اسکرینشات را در هر فیلد تصویر پیست کنید تا بهاشتراک گذاشته شود.
شاید در نگاه اول تعجب کنید که این روش از سه مرحله تشکیل شده است. اما با انجام آن متوجه میشوید که این روش تقریبا بهسرعت روش اول این لیست است.
نکته مثبت
اگر نیاز دارید تا یک قسمت خاص از صفحه نمایش را بهسرعت بهاشتراک بگذارید از این روش استفاده کنید.
نکته منفی
اسکرینشات بهصورت خودکار بهعنوان یک فایل تصویری ذخیره نمیشود و قبل از ارسال امکان حاشیهنویسی وجود ندارد.
4 - از گیم بار ویندوز 10 استفاد کنید (تعداد مراحل: 1)
ابزار گیم بار ایکسباکس در ویندوز 10 برای گرفتن اسکرینشات هم قابل استفاده است. هرچند که، فقط در اپهای باز شده کار میکند و در محیطهایی مانند فایل اکسپلورر یا تنظیمات ویندوز کار نمیکند. قبل از گرفتن اسکرینشات در یک اپلیکیشن باید آن اپ را حداقل یک بار بهعنوان گیم در گیم بار ست کنید.
برای تنظیم اپلیکیشن بهعنوان گیم، اپ را باز کنید و کلیدهای Windows + G را بگیرید. بعد از باز شدن، گزینه Yes, this is a game را تیک بزنید تا اپ بهعنوان گیم در گیم بار تنظیم شود. گیم بار همیشه تنظیمات را بهخاطر خواهد داشت.

مراحل:
1 - کلیدهای Windows + Alt + Print Screen را بگیرید تا بدون اینکه متوجه شوید یک اسکرینشات از صفحه گرفته شود. اسکرینشات گرفته شده در پوشه Captures در پوشه پیشفرض Videos قابل دیدن است.
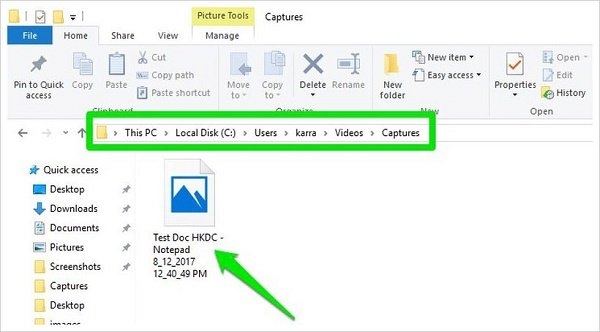
تصویر گرفته شده در فرمت PNG ذخیره میشود و نام آن، نام برنامهای است که از آن اسکرینشات گرفته شده است. حتی تاریخ و زمان گرفتن عکس هم مشخص میشود.
نکته مثبت
اگر نیاز بهگرفتن اسکرینشات و ذخیره آن بهعنوان یک فایل دارید این روش میتواند جایگزین خوبی برای روش 2 باشد. نامگذاری خودکار اسکرینشات بر اساس نام برنامه باعث شناسایی ساده و آسان آن میشود.
نکته منفی
امکان حاشیهنویسی برای عکس وجود ندارد و فقط به اسکرینشاتهای صفحه محدود است.
5 - از ابزار Snipping ویندوز 10 استفاده کنید (تعداد مراحل: 3)
ابزار Snipping از پیش در ویندوز تعبیه شده و گزینه خوبی برای گرفتن اسکرینشاتهای معمولی است. شاید بهاندازه روشهای فوق سریع نباشد اما کنترل بیشتری روی عکس وجود دارد.
مراحل:
1 - برای اجرای ابزار Snipping در پنجره جستجوی ویندوز عبارت snipping tool را تایپ کنید یا از منوی استارت زیر پوشه Windows Accessories بهآن دسترسی پیدا کنید.
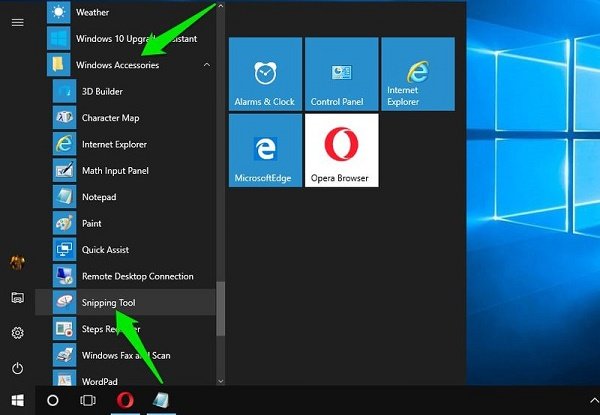
2 - ابزار Snipping چهار روش مختلف را برای گرفتن اسکرینشاتها ارائه میدهد. شما میتوانید اسکرینشاتهای منطقهای، فرم آزاد، پنجره یا تمام صفحه بگیرید. کافی است روی دکمه New کلیک کنید تا اسکرینشات گرفته شود.
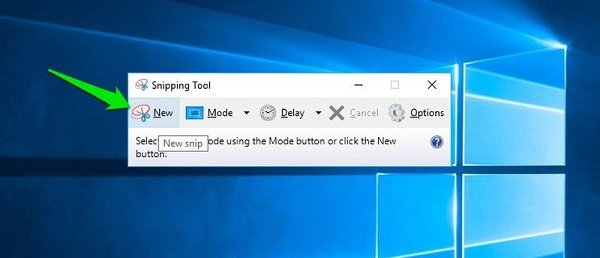
3 - اسکرینشات بهطور خودکار در اینترفیس Snipping باز میشود و شما میتوانید با استفاده از قلم معمولی و هایلایتر برای آن حاشیهنویسی کنید. مسیر File -> Save as را دنبال کنید تا اسکرینشات ذخیره شود.
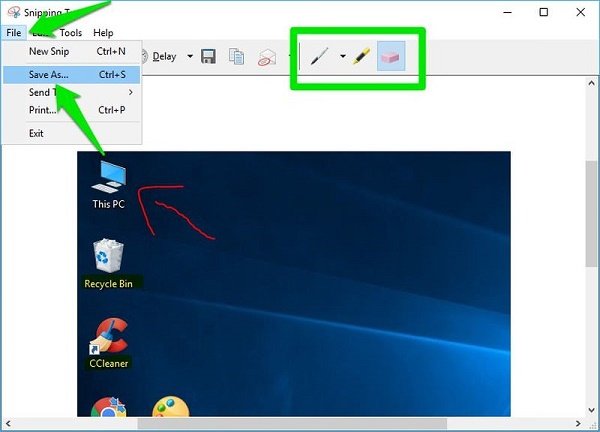
نکته مثبت
این ابزار برای گرفتن اسکرینشات و حاشیهنویسی روش خوب و مناسبی است.
نکته منفی
با اینکه، Snipping یک اپلیکیشن اختصاصی اسکرینشات است اما ویژگیهای آن خیلی محدود است و گرفتن اسکرینشات با آن بهتلاش بیشتری نیاز دارد. علاوه بر این، امکان گرفتن چندین اسکرینشات وجود ندارد.
6 - از یک اپ اسکرینشات طرف سوم استفاده کنید (تعداد مراحل: 1)
اگر بهدنبال یک راهکار دقیقتر هستید باید یک اپ طرف سوم دانلود کنید. یکی از این اپهای ساده و رایگان "پیکپیک" (PicPick) نام دارد. با استفاده از این اپ میتوانید به هفت روش مختلف اسکرینشات بگیرید و با مجموعهای از ابزارهای ویرایش، اسکرینشات را ویرایش کنید.
قبل از کار با این اپلیکیشن باید آنرا نصب و آماده کنید:
1 - "پیکپیک" را دانلود و نصب کنید. سپس، به File و Program Options بروید.
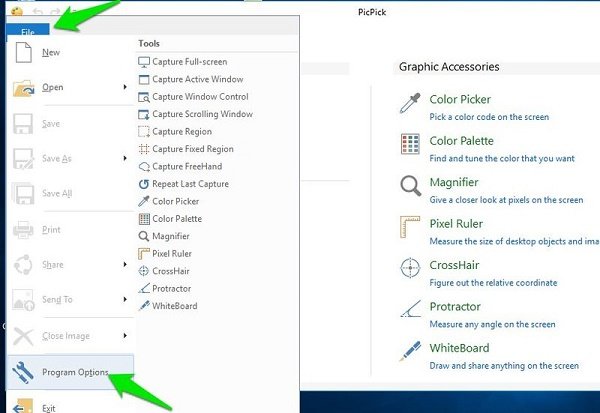
2 - بهبخش Hot Keys بروید. در این قسمت گزینهای تحت عنوان all the screenshot methods در کنار hotkeyهای مربوط به آنها را مشاهده میکنید. در صورت دلخواه آنها را دوبارهسازی کرده و hotkeyهای موجود برای نوع اسکرینشاتی که میخواهید استفاده کنید را حفظ کنید.
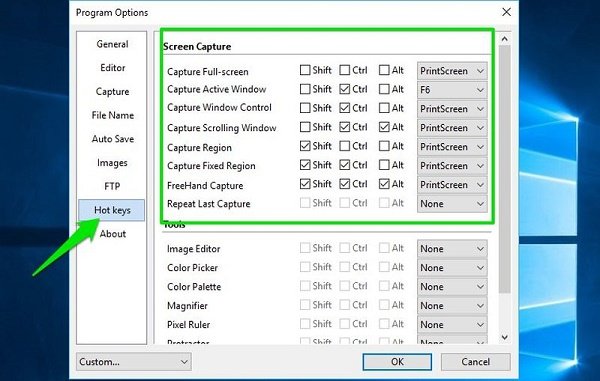
3 - یکی دیگر از بخشهای این برنامه Auto Save است. روی آن کلیک کنید و گزینه Automatically Save Images را تیک بزنید و مسیر ذخیره فایلهای اسکرینشات را تعیین کنید.

مراحل:
1 - روی hotkey مربوط به نوع اسکرینشاتی که میخواهید کلیک کنید تا بهطور خودکار در محل تعیین شده ذخیره شود.
نکته مثبت
اگر یک برنامه دقیق برای گرفتن چندین اسکرینشات میخواهید از این برنامه استفاده کنید.
نکته منفی
این اپلیکیشن بهعنوان یک اپ طرف سوم همواره باید در پسزمینه اجرا شود تا بتواند بهکاربر خدمات بدهد. آیکونهای آن در system tray میماند.
7 - از ابزار مایکروسافت اج وب نوت استفاده کنید (تعداد مراحل: 2)
اگر از مایکروسافت اج برای وبگردی استفاده میکنید و تنها به گرفتن اسکرینشات از محتوای داخل اج احتیاج دارید ابزار "وب نوت" تمام چیزی است که نیاز دارید. این ابزار برای حاشیهنویسی محتوای وب و اشتراکگذاری آن با دیگران ساخته شده است. حتی میتوانید آنرا بهعنوان یک فایل ذخیره کنید.
مراحل:
1 - در مایکروسافت اج، روی دکمه Web Note در نوار آدرس کلیک کنید (آیکون قلم). نوار آدرس بهرنگ بنفش در میآید و اسکرینشات گرفته میشود. در صورت نیاز با استفاده از قلم، هایلایتر و تکست باکس آنرا حاشیهنویسی کنید.
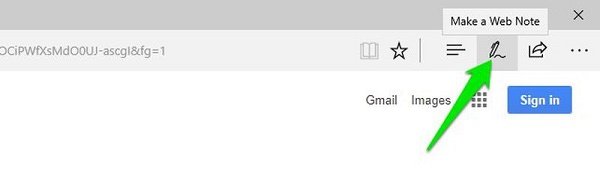
2 - روی دکمه Share در انتهای سمت راست نوار بنفش کلیک کنید تا گزینههای اشتراکگذاری برای اسکرینشات را ببینید.
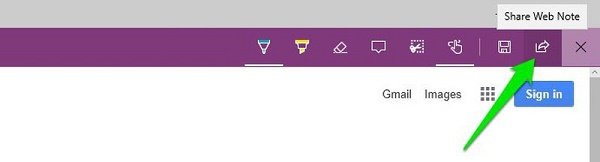
اگر قصد ذخیره محلی اسکرینشات را دارید روی دکمه Touch writing کلیک کنید تا غیرفعال شود و بعد روی دکمه drag-and-drop the image on your desktop کلیک کنید تا روی پیسی ذخیره شود.
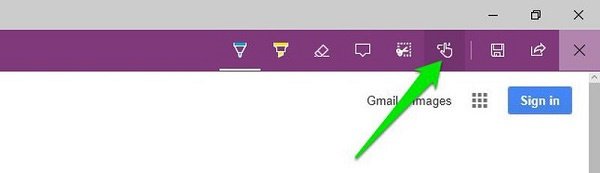
نکته مثبت
اگر از کاربران مایکروسافت اج هستید و دنبال یک راه سریع برای اسکرینشات هستید و میخواهید آنرا حاشیهنویسی و سپس بهاشتراک بگذارید این ابزار تمام نیازهای شما را پوشش میدهد.
نکته منفی
فقط به مایکروسافت اج محدود است و تنها میتوانید از صفحات وب اسکرینشات بگیرید.
8 - از اکستنشنهای کروم و فایرفاکس استفاده کنید (تعداد مراحل: 3)
برای گرفتن اسکرینشات، اکستنشنهای مطئمنی برای هر دو مرورگر کروم و فایرفاکس وجود دارد. شاید بهترین آنها، Awesome Screenshots باشد که برای کروم و فایرفاکس در دسترس است.
مراحل:
1 - بعد از نصب اکستنشن، از کلیدهای Ctrl + Shift + E برای گرفتن اسکرینشات استفاده کنید.
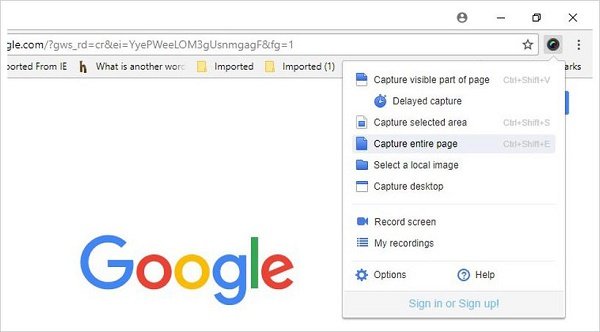
2 - اسکرینشات بهطور خودکار در ادیتور Awesome Screenshot باز میشود. بعد از اتمام ویرایش روی Done کلیک کنید.

3 - در این مرحله گزینههایی برای ذخیره و اشتراکگذاری اسکرینشات میبینید. میتوانید آنرا بهصورت محلی دانلود کنید، در کلیپبورد کپی کنید یا در گوگل درایو ذخیره کنید یا در نهایت در ذخیرهساز کلاود Awesome Screenshot ذخیره کنید.
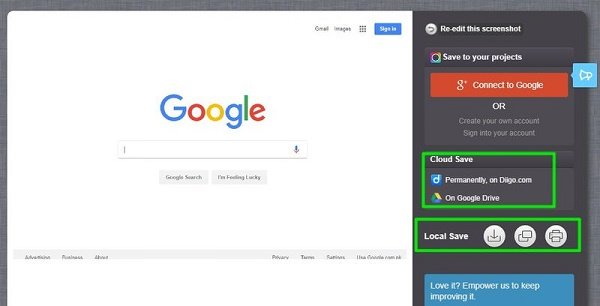 نکته مثبت
نکته مثبت
اگر معمولا از صفحات وب اسکرینشات میگیرید این ابزار، امکانات زیادی برای ویرایش و حاشیهنویسی در اختیارتان میگذارد.
نکته منفی
این روش تنها محدود بهصفحات وب است و فرآیند اشتراکگذاری و ذخیره نسبت بهسایر روشها کندتر است.
ماهنامه شبکه را از کجا تهیه کنیم؟
ماهنامه شبکه را میتوانید از کتابخانههای عمومی سراسر کشور و نیز از دکههای روزنامهفروشی تهیه نمائید.
ثبت اشتراک نسخه کاغذی ماهنامه شبکه
ثبت اشتراک نسخه آنلاین
کتاب الکترونیک +Network راهنمای شبکهها
- برای دانلود تنها کتاب کامل ترجمه فارسی +Network اینجا کلیک کنید.
کتاب الکترونیک دوره مقدماتی آموزش پایتون
- اگر قصد یادگیری برنامهنویسی را دارید ولی هیچ پیشزمینهای ندارید اینجا کلیک کنید.




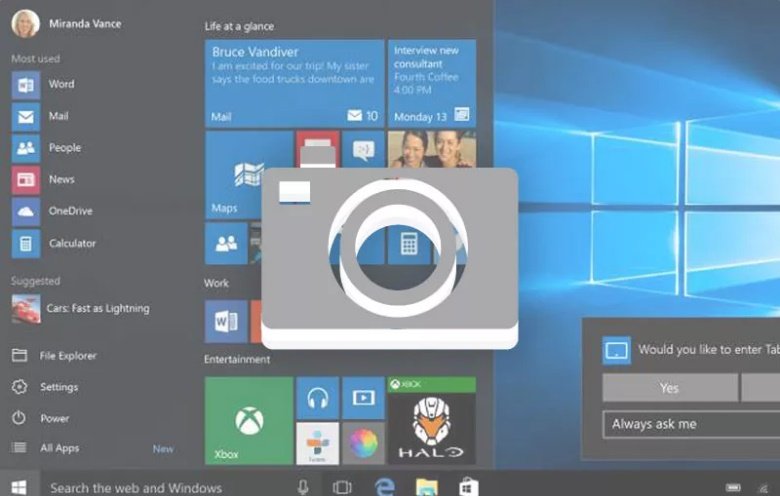























دیدگاهها
واقعا عالی بود ممنون