همچنین از طریق اپ Settings کنترل بیشتری بر روی آپلودهای پسزمینه ویندوز آپدیت خواهید داشت و میتوانید از میزان دیتایی که دانلود یا آپلود شده باخبر شوید. این تنظیمات شامل بهروزرسانی اپهای Store و سایر بهروزرسانیهای محصولات مایکروسافت هم میشود و تنها بهویندوز آپدیت محدود نمیشود.
چگونه پهنای باند دانلود "ویندوز آپدیت" را محدود کنیم
برای انجام این کار بهمسیر Settings -> Update & Security -> Windows Update بروید. در زیر Update Settings بر روی "Advanced Options" کلیک کنید.

در صفحه Advanced Options روی لینک "Delivery Optimization" کلیک کنید.

در این قسمت، روی دکمه "Advanced Options" کلیک کنید.

گزینه "Limit how much bandwidth is used for downloading updates in the background" را فعال کنید و با حرکت دادن اسلایدر پهنای باند کلی در دسترس را بهصورت درصد محدود کنید.
در حقیقت، با این کار ویندوز آپدیت بهصورت پیشفرض هیچ تلاشی برای استفاده از تمام پهنای باند موجود نخواهد کرد. بهجای آن، ویندوز آپدیت بهصورت دینامیک مقدار پهنای باندی که استفاده میکند را بهینه مینماید. این گزینه بهشما این اطمینان را میدهد که ویندوز آپدیت تحت هیچ شرایطی از درصد تعیین شده برای پهنای باند در دسترس فراتر نخواهد رفت.

چگونه پهنای باند آپلود ویندوز آپدیت را محدود کنیم
معمولا، ویندوز آپدیت یک کپی از بهروزرسانیها را بهسایر دستگاهها آپلود میکند. ممکن است این دستگاهها پیسیهایی بر روی شبکه محلی شما یا بر روی اینترنت باشند که البته بستگی بهنوع انتخاب شما در صفحه "Delivery Optimization" دارد.
با حرکت دادن اسلایدر میتوانید مقدار پهنای باند مصرفی که برای آپلود آپدیتها بهسایر دستگاههای موجود بر روی بستر اینترنت استفاده میشود را کنترل کنید. در اینجا، میتوانید یک محدودیت آپلود ماهیانه تعیین کنید که در واقع حداکثر دیتایی است که توسط دستگاه شما آپلود میشود.
بهاعتقاد بیشتر کارشناسان، بهتر است اصلا ویژگی آپلود اینترنت فعال نشود و اجازه دهید هر دستگاه جداگانه بهسرور مایکروسافت متصل شده و شروع به دریافت آپدیتها کند. با اینحال، میتوانید گزینه "PCs on my local network" را فعال بگذارید تا پیسیهای موجود بر روی شبکه دیتای دانلود شده را بین یکدیگر بهاشتراک بگذارند. با این کار سرعت دانلود آپدیتها بیشتر میشود و از طرف دیگر، پهنای باند دانلود حفظ میشود.
از کجا بفهمیم پیسی ما چه مقدار دیتا دانلود و آپلود کرده است
برای این منظور، روی لینک "Activity monitor" در صفحه Delivery Optimization کلیک کنید.
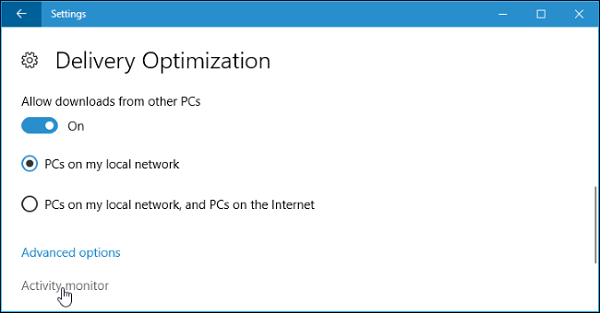
این صفحه آمار دانلودها و آپلودها را بهشما نشان میدهد. این آمار شامل مقدار دیتای دانلود شده در پسزمینه و متوسط سرعت دانلود میشود. همچنین، مقدار دیتای دانلود شده از مایکروسافت، از سایر پیسیهای شبکه محلی و از پیسیهای در دسترس بر روی اینترنت قابل مشاهده است.
این موضوع شامل بهروزرسانیهای ویندوز آپدیت، اپهای Store، و حتی آپدیتهای سایر محصولات مایکروسافت نصب شده بر روی سیستم شما میشود.

علاوه بر این، در پایین صفحه مقدار دیتای آپلود شده توسط ویندوز آپدیت بهسایر پیسیهای موجود بر روی اینترنت و همچنین شبکه محلی شما نشان داده شده است.

ماهنامه شبکه را از کجا تهیه کنیم؟
ماهنامه شبکه را میتوانید از کتابخانههای عمومی سراسر کشور و نیز از دکههای روزنامهفروشی تهیه نمائید.
ثبت اشتراک نسخه کاغذی ماهنامه شبکه
ثبت اشتراک نسخه آنلاین
کتاب الکترونیک +Network راهنمای شبکهها
- برای دانلود تنها کتاب کامل ترجمه فارسی +Network اینجا کلیک کنید.
کتاب الکترونیک دوره مقدماتی آموزش پایتون
- اگر قصد یادگیری برنامهنویسی را دارید ولی هیچ پیشزمینهای ندارید اینجا کلیک کنید.










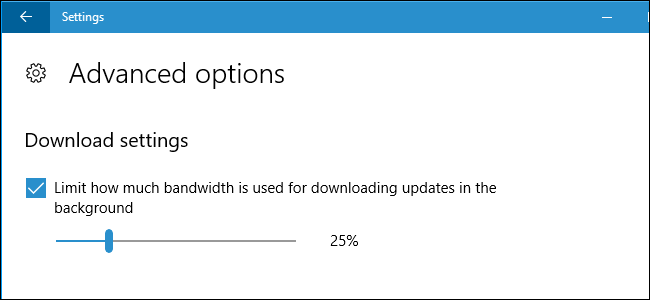




















نظر شما چیست؟