امروزه سرویسهای ذخیرهساز ابری متعددی همچون دراپباکس، گوگل درایو و واندرایو در اختیار کاربران قرار دارند که همگی آنها سرویسهای رایگانی را ارائه میکنند. هریک از آنها ویژگیهای خاص خود را پیشنهاد میکنند و تا حد نسبتاً زیادی قابل اطمینان هستند. با وجود این، همه آنها یک محدودیت مشترک دارند. شما به فضای محدودی برای ذخیرهسازی دسترسی دارید. اگر فایلهای زیادی را روی این سرورها ذخیرهسازی کرده یا با دیگران به اشتراک قرار دهید، در ادامه کار با محدودیت روبهرو میشوید و باید بخشی از فایلهای خود را حذف یا مبلغی را برای دسترسی به فضای بیشتر پرداخت کنید. مسئله دیگر بحث امنیت است که بعضی از کاربران اساساً به چنین سرویسهایی اعتماد ندارند. اما پیشنهاد ما به شما این است که فضای ابری مخصوص خود را ایجاد کنید. این کار به شما کمک میکند از مشکلاتی این چنینی به دور باشید و همواره از فایلهای کامپیوتر خود یک نسخه پشتیبان مطمئن تهیه کنید. در نتیجه هر زمان فایلهای خود را چه بهلحاظ مشکلات سختافزاری یا حملات باجافزاری از دست دادید، همواره یک نسخه پشتیبان از فایلهای خود خواهید داشت.
چرا باید فضای ابری خاص خود را ایجاد کنیم؟
با ساخت فضای ابری خاص خود، دیگر دغدغه محدودیت فضای ذخیرهسازی را نخواهید داشت، بهواسطه آنکه خود شما هستید که مشخص میکنید چه مقدار فضا برای این موضوع باید تخصیص یابد. اگر به فضای بیشتری نیاز داشتید، بهراحتی امکان اضافه کردن حجم اضافیتر وجود دارد. در نتیجه بهجای آنکه ماهانه چند صدهزار تومان هزینه کنید، در پول خود صرفهجویی خواهید کرد. به طور مثال، گوگل ماهانه مبلغ 10 دلار در مقابل فضای اضافی از شما دریافت میکند، در حالی که شما با این هزینه میتوانید یک هارددیسک 1 ترابایتی تهیه و آن را به کامپیوتر شخصی خود متصل کنید. همچنین، از این نکته غافل نشوید که ایجاد فضای ابری اختصاصی بهمعنای واقعی کلمه یک فضای کاملاً اختصاصی خواهد بود. در نتیجه دیگر نگران موضوعاتی همچون نفوذ غیرمجاز نخواهید بود. بهدلیل اینکه بر فرآیندهایی همچون بهاشتراکگذاری و انتقال فایلها میان دستگاههای مختلف به طور کامل نظارت خواهید داشت.
برای ساخت فضای مورد نیاز به چه ملزوماتی نیاز است؟
برای آنکه بتوانید فضای کلاود شخصی خود را ایجاد کنید، ابتدا به کامپیوتری نیازی دارید که نقش سرور را برای فایلهای شما بازی کند. این کامپیوتر میتواند کامپیوتر شخصی باشد که هماکنون در حال استفاده از آن هستید یا یک لپتاپ قدیمی یا کامپیوتری باشد که سالها پیش از آن استفاده میکردید. حتی یک رزبریپای نیز میتواند نقش یک سرور را برای شما بازی کند. نکتهای که ضروری است در این بخش به آن اشاره داشته باشیم این است که اساساً شما به یک کامپیوتر بسیار قدرتمند نیازی ندارید، بلکه به یک کامپیوتر، یک ارتباط اینترنتی و فضای ذخیرهساز کافی نیاز دارید. پس از آنکه ملزومات سختافزاری را آماده کردید، به نرمافزار ویژهای نیاز دارید. پیشنهاد ما این است که seafile server را به کار ببرید. این نرمافزار را میتوانید از سایت www.seafile.com دانلود کنید. شما به نرمافزارهایی که در بخش Desktop Drive Clients و Desktop Syncing Clients قرار دارند، برای ادامه کار نیاز دارید. (در این مقاله نسخههای ویندوزی) نگارشهای مختلف این نرمافزار بر مبنای سکوهای مختلف در اختیارتان قرار دارد، انتخاب هریک از این نگارشها بسته به طرحی دارد که در نظر دارید آن را پیادهسازی کنید. به طور مثال در نظر دارید سرور خود را روی کدامیک از سکوهای ویندوز، لینوکس یا رزبریپای پیادهسازی کنید؟ فرآیند پیکربندی نرمافزار Seafile Server نیز به سیستمعاملی که از آن استفاده میکنید بستگی دارد. در این پروژه ما بهدنبال آن هستیم تا سرور خود را روی یک سامانه ویندوزی پیادهسازی کنیم. بهواسطه آنکه بسیاری از کاربران با ویندوز آشنایی کافی دارند و از طرفی پیادهسازی این پروژه روی ویندوز بهشکل سادهای امکانپذیر است. اما به این نکته دقت داشته باشید که شما در دستیابی به فایلهای خود از طریق سیستمعاملها با هیچ محدودیتی روبهرو نیستید، در نتیجه از طریق هریک از سکوهای ویندوز، لینوکس، اندروید و iOS میتوانید به فایلهای خود دسترسی داشته باشید. برای پیکربندی این نرمافزار ابتدا باید یک کپی ازSeafile Server را برای ویندوز دانلود کنید. برای این منظور میتوانید از لینک کوتاه شده bit.ly/sf424 استفاده کنید.
در زمان نگارش این مقاله جدیدترین نسخه ارائه شده از این نرمافزار نسخه 6.0.7 است. همچنین، به یک کپی از Python v2 هم نیاز دارید. برای آنکه با کمترین دردسر این نرمافزار را دانلود کنید، به نشانی bit.ly/python424 مراجعه کنید. ما لینکهای فوق را از آن جهت در این مقاله قرار دادیم تا اطمینان حاصل کنیم شما فایلهای درستی را دانلود خواهید کرد. بهواسطه آنکه شما به نگارش 2 پایتون نسخه 32 بیتی نیاز دارید. در نتیجه برای این مقاله بهدنبال دانلود نسخه 3 پایتون نباشید. حتی اگر از ویندوز 64 بیتی استفاده میکنید، خود را با دانلود نگارش 3 پایتون یا نسخه 64 بیتی آزار ندهید. در مرحله بعد باید برای سرور خود یک نشانی IP تعیین کنید. این نشانی، آیپی داخلی کامپیوتر شخصی شما است، نه نشانی سایتهایی که در زمان مرور وب آن را مشاهده میکنید. برای این کار کلیدهای Windows+R را فشار دهید و عبارت cmd را تایپ کنید و کلید Enter را فشار دهید. در پنجره باز شده ipconfig را تایپ کنید و کلید Enter را فشار دهید. اکنون میتوانید نشانی آیپی درج شده روبهروی فیلد IPv4 Address را مشاهده کنید. نشانی فوق را یادداشت کنید.
تنظیم پایتون
زمانی که فایلهای پایتون را به طور کامل دانلود کردید، قادر هستید آنها را نصب کنید. برای این منظور باید یک مسیر نصب را به متغیر محیطی PATH اضافه کنید. بهتر است مسیری که برای نصب پایتون مشخص میکنید (به طور مثال C:\Python27) را یادداشت کنید. ابتدا File Explorer را باز و روی گزینه My PC/This PC کلیک راست و گزینه Properties را انتخاب کنید.
در ادامه روی لینک Advanced system settings کلیک کنید. در پنجره ظاهر شده روی دکمه Environment Variables کلیک کنید. در بخش User Variables که در بالای پنجره قرار دارد روی موجودیت Path دوبار کلیک کنید. در پنجرهای که ظاهر شده است، گزینه New را انتخاب و مسیر نصب پایتون را مشخص کنید. (به طور مثال C:\Python27). سپس روی دکمه Ok کلیک کنید تا همه پنجرهها بسته شوند. (شکل 1) اکنون میتوانید Seafile را نصب کنید.
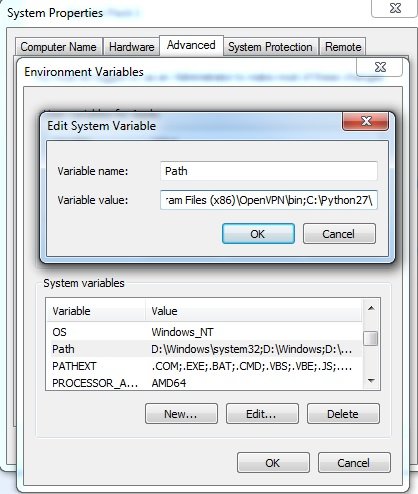
شکل 1
نصب Seafile Server روی ویندوز نصب Seafile Server در سه مرحله انجام میشود. در مرحله اول، پس از آنکه مطمئن شدید پایتون را بهدرستی نصب کردید، در ادامه یک پوشه جدید برای فایلهای نصبی Seafile روی کامپیوتر دسکتاپ ایجاد کنید. با استفاده از برنامه 7-Zip محتوای فایل فشرده (seafile-server_6.0.7_ win32.tar) را در پوشهای که ایجاد کردید از حالت فشرده خارج کنید. زمانی که فرآیند از آرشیو خارج کردن به پایان رسید، پوشه مورد نظر را باز کنید و روی فایلی که پسوند .bat دارد دو بار کلیک کنید.
در مرحله بعد، اگر بیش از یک هارددیسک متصل به کامپیوتر شخصی خود دارید، یکی از آنها را بهعنوان فضای ذخیرهساز خود انتخاب کنید. پس از نصب Seafile آیکن مربوط به آن در بخش اعلانهای ویندوز به نمایش درمیآید. (شکل 2) اگر این اعلان را مشاهده نمیکنید، دومرتبه فایل run.bat را اجرا کنید. روی آیکن Seafile کلیک راست و گزینه Add an admin account را انتخاب کنید. (شکل 3) در ادامه یک نشانی ایمیل را بهعنوان نام کاربری همراه با یک گذرواژه وارد کنید. (شکل 4) پس از انجام این کار روی آیکن اعلانهای ویندوز کلیک راست و گزینه Open seafile-server folder را انتخاب کنید.

شکل 2

شکل 3
در مرحله سوم، به پوشه confg بروید و فایل ccnet.conf را در نوتپد باز کنید. در ادامه نشانی آیپی را که در قسمت قبل یادداشت کردهاید را روبهروی عبارت SERVICE_URL= وارد کنید. ترکیب نحوی عبارتی که وارد کردهاید باید شبیه به SERVICE_URL=http://192.168.1.100:8000 باشد. (نشانی آیپی شما ممکن است متفاوت باشد.) (شکل 5) پس از تنظیم این فیلد فایل را ذخیره کنید. در ادامه روی آیکن seafile در بخش اعلانهای ویندوز کلیک راست و گزینه Restart Seafile Server را انتخاب کنید. پنجرهای را باز و نشانی آیپی خود را http://127.0.0.1:8000 را در آن وارد کنید. اکنون با حساب کاربری خود وارد شوید تا به جزئیات دسترسی پیدا کنید. (شکل 6)

شکل 4
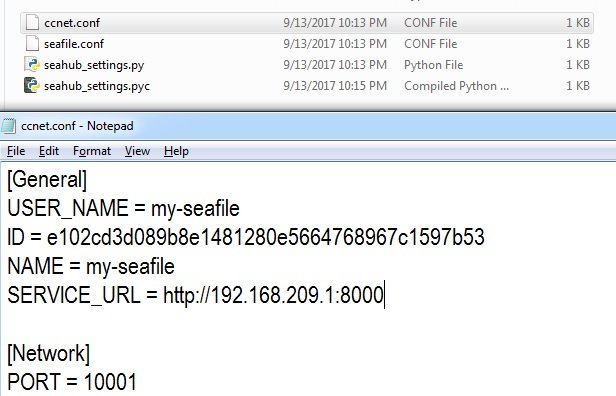
شکل 5

شکل 6
به اشتراکگذاری فایلها از طریق Seafile
هنگامی که سرور شما در حال اجرا است، قادرید از آن برای بهاشتراکگذاری فایلها استفاده کنید. (شکل 7) فایلهای شما در قالب کتابخانههایی ذخیرهسازی میشوند. هرکدام از این کتابخانهها را میتوان بهشکل مجزا به اشتراک قرار داد یا فرآیند همگامسازی را برای آنها به مرحله اجرا درآورد. شبیه به دراپباکس هر چیزی که در کتابخانه شخصی شما ذخیرهسازی میشود با پوشهای که در کامپیوتر شما قرار دارد همگامسازی میشود. برای مشاهده این فایلها،File Manager را باز کنید. در این حالت موجودیتی بهنام My Library را در سمت چپ پنجره مشاهده میکنید. شناسایی این پوشه ساده است بهواسطه آنکه لوگوی مربوط به Seafile را بهسادگی میتوانید مشاهده کنید. از طریق پوشه فوق میتوانید محتوایی را به آن اضافه یا از آن برداشت کنید. (شکل 8) برای بهاشتراکگذاری یک کتابخانه یا تعدادی از پوشهها، سه گزینه پیش رو دارید. اولین گزینه به این شکل است که یک پوشه بهاشتراک گذاشته شده در یک گروه را ایجاد کنید یا میتوانید روی دکمه Share که در کنار کتابخانه در صفحه Home Page قرار دارد یا روی دکمه Share که درون پوشه قرار دارد کلیک کنید. در این حالت کادری باز میشود که گزینه لازم برای ساخت لینک دانلود یا آپلود را در اختیارتان قرار میدهد. شما میتوانید برای محافظت از فایلهای خود گذرواژههایی را همراه با تاریخ انقضا برای لینکهای دانلود تعیین کنید. همچنین، میتوانید برای لینکهای آپلود گذرواژههایی را تعیین کنید. (شکل 9) امکان بهاشتراکگذاری با کاربر ویژه یا تخصیص مجوزهای ویژه همچون خواندن ـ نوشتن یا فقط خواندنی نیز امکانپذیر است و میتوانید یک پوشه را با یک گروه به اشتراک قرار دهید.

شکل 7

شکل 8

شکل 9
کلاینتهای موبایل
شبیه به همه سرویسهای ذخیرهساز خوب کلاودمحور، Seafile برنامههایی برای اندروید و iOS در اختیار شما قرار میدهد تا از طریق دستگاههای همراه فایلهای خود را به اشتراک قرار دهید یا به آنها دسترسی داشته باشید. برای این منظور در گوگلپلی یا اپاستور اپل باید Seafile را دانلود کنید. (bit.ly/sf424) زمانی که برنامه را اجرا کردید، باید گزینه اضافه کردن حساب کاربری را انتخاب کنید. برای این منظور گزینه Other Server را انتخاب کنید و نشانی آیپی مربوط به سرور شخصی خود را همراه با (توجه داشته باشید که ابتدا HTTPS را باید غیرفعال کنید.) نشانی ایمیل و گذرواژه وارد کنید. کلاینت در ادامه به سرور متصل میشود. پس از این کار قادر خواهید بود به کتابخانههای خود دسترسی داشته باشید.
فرآیند بهاشتراکگذاری و همگامسازی فایلها در Seafile
این کار در سه مرحله انجام میشود. در مرحله اول زمانی که به سرور لاگین کردید، قادر هستید هر فایل را که اضافه کرده یا به اشتراک قرار دادهاید را مدیریت کنید. روی My Libraries کلیک و My Library را باز کنید. به طور پیشفرض این پوشه شامل یک فایل آموزشی است. برای اضافه کردن فایلها به فضای ذخیرهساز، گزینه Upload را کلیک و یک فایل را انتخاب کنید. شما میتوانید یک پوشه جدید نیز ایجاد کنید.
در مرحله دوم، برای دستیابی به فایلهای خود از هر مکانی، باید Seafile Client را قبلاً نصب و اجرا کرده باشید. نرمافزار فوق را میتوانید از نشانی bit.ly/sf424 دریافت کنید. در پنجره لاگین، نشانی سرور خود را وارد کنید. (نشانی آیپی که آن را مشخص کردید و به :8000 ختم میشود.) در مرحله بعد باید نشانی ایمیل و گذرواژه خود را وارد و لاگین کنید. در مرحله سوم، نرمافزار به سرور متصل میشود. اکنون باید بتوانید از طریق آن کتابخانههای خود و همچنین محتوای بهاشتراکگذاری شده را مشاهده کنید. اگر بهدنبال همگامسازی پوشه جدیدی هستید، کافی است آن را بکشید و در بخش پایین رها کنید. در ادامه روی آیکن کلاود بهمنظور همگامسازی یک کتابخانه کلیک کنید. هرگونه محتوایی که ستارهدار شده است، از این قسمت قابل مشاهده خواهد بود.

شکل 10
تبریک میگویم. اگر همه کارها را بهدرستی انجام داده باشید، اکنون یک سرور کلاود خاص خود را طراحی کردهاید. (شکل 10) سروری که محدودیتی ندارد و کاملاً در کنترل شما قرار دارد. با کمی کار بیشتر میتوانید کارهای باورنکردنی با این پروژه انجام دهید. برای اطلاعات بیشتر به نشانی زیر مراجعه کنید.
https://manual.seafile.com/deploy_windows/deploy_with_windows.html
ماهنامه شبکه را از کجا تهیه کنیم؟
ماهنامه شبکه را میتوانید از کتابخانههای عمومی سراسر کشور و نیز از دکههای روزنامهفروشی تهیه نمائید.
ثبت اشتراک نسخه کاغذی ماهنامه شبکه
ثبت اشتراک نسخه آنلاین
کتاب الکترونیک +Network راهنمای شبکهها
- برای دانلود تنها کتاب کامل ترجمه فارسی +Network اینجا کلیک کنید.
کتاب الکترونیک دوره مقدماتی آموزش پایتون
- اگر قصد یادگیری برنامهنویسی را دارید ولی هیچ پیشزمینهای ندارید اینجا کلیک کنید.




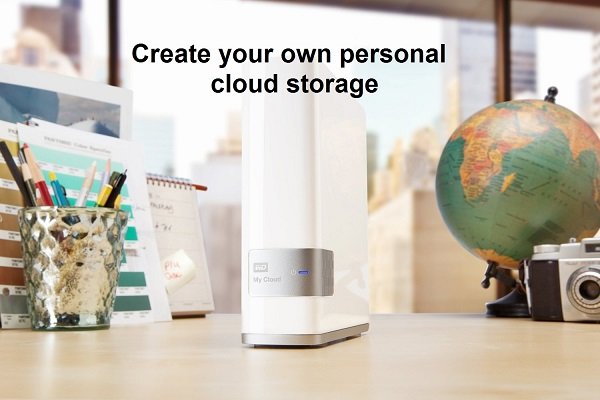


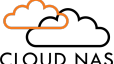
























دیدگاهها
salam pas chere kar nemikone
سلام و درود بابت آموزش بی نظیرتون
هاردی که به عنوان سرور برای من انتخاب شده یک ترابایت گنجایش داره، آیا من میتونم بیشتر از این حافظه رو در سرورم ذخیره کنم؟ مثلا ۱۰ ترابایت اطلاعات داشته باشم؟