چرا باید این کار را انجام دهم؟
هیچ چیز بدتر از این نیست که یک تغییر عمده روی کامپیوتر خود انجام دهید و در انتها متوجه شوید كه تغییرات انجام شده روند کار شما را مختل کرده است (مثل از کار افتادن نرمافزاری كه همیشه با آن کار میکردید) یا به دلیل عدم وجود درایور لازم برای سختافزار در سیستمعامل جدید به طور کامل کامپیوتر شما را از کار انداخته است.
روشها و ابزار گوناگونی وجود دارد تا بتوان به وسیله آن از وضعیت پیکربندی و محتوای فعلی کامپیوتر نسخه پشتیبان تهیه و در موارد بحرانی به وسیله آن کامپیوتر را احیا کرد. اما وقتی صحبت از اعمال تغییراتی به بزرگی تغییر سیستمعامل از ویندوز 7 یا 8 به آخرین نسخه ویندوز 10 باشد، دیگر نمیتوان تنها متکی به این ابزار پشتیبانگیری بود، چرا که به وسیله آنها به راحتی نمیتوان به نسخه قبلی ویندوز برگشت. برای انجام چنین کاری لازم است به طور دقیق تمام محتوای درایو خالی شده و محتوای قبلی به درستی جایگزین آن شده و بیت به بیت در سر جای قبلی خود قرار گیرد.
برای انجام این کار لازم است که از درايو سیستمعامل فعلی خود ایمیج تهیه کنیم. با این کار یک کپی کامل از دادهها قبل از بهروزرسانی در اختیار خواهیم داشت که میتوانیم در مواقع لزوم برای بازيابی سیستم از آن استفاده کنیم. این درایو ایمیج گرفته شده صرفنظر از هرگونه تغییراتی که ما در حین فرآیند بهروزرسانی و بعد از آن (حتی فرمت کامل درایو) انجام میدهیم، سالم و بدون تغییر باقی میماند. حتی اگر بعد از 6 ماه استفاده شما از ویندوز 10 دوباره تصمیم بگیرید که به نسخه قبلی بازگرديد، با خیال راحت میتوانید از این ایمیج استفاده کرده و کامپیوتر را به ساعتی که تصمیم به ارتقاء گرفته بودید بازگردانيد.
این کار به وسیله یک ابزار رایگان انجام خواهد شد و هیچگونه هزینهای (مگر اينكه برای ذخیره فایل ایمیج نیاز به خرید یک درایو اضافه داشته باشید) برای شما نخواهد داشت. مدت زمانی را هم که صرف این کار میکنید به مراتب کمتر از نصب مجدد سیستمعامل قبلی و پیکربندی مجدد آن است.
برای انجام این کار به چه چیزی نیاز دارم؟
همانطور که قبلا توضیح داده شد انجام این کار رایگان است و برای شروع کار شما به این موارد نیاز خواهید داشت:
- کامپیوتری که قصد پشتیبانگیری از آن را دارید.
- یک نسخه از نرمافزار Macrium Reflect Free (از اینجا آن را دانلود كنيد.)
- یک هارد درايو داخلی یا خارجی با فضای خالی لازم برای ذخيرهسازی محتوای درایوی که قصد ایمیج گرفتن از آن را دارید.
- یک درایو USB برای تبدیل آن به یک درایو بازسازی با حداقل ظرفیت یک گیگابایت.
قبل از شروع به کار لازم است چند نکته را در نظر داشته باشید. ما قصد نداریم یک نسخه کپی شده از درايو ویندوز شما را به یک درایو قابل بوت جدید منتقل کنیم، بنابراین نیازی به یک درایو جدید یا یک درایو فرمت شده نخواهیم داشت. تا مادامی که فضای لازم برای استفاده را در اختیار داشته باشید، میتوانید از هر درایوی که در اختیار دارید برای ذخیره فایل ایمیج استفاده کنید. برای مثال، اگر یک هارد اکسترنال 2 ترابایتی در اختیار دارید که مثلا چند صد گیگابایت آن را برای پشتیبانیگیری از عکسهای خود مصرف کردهاید، میتوانید بدون نگرانی از به خطر افتادن عکسها یا سایر دادههای درون آن، بخشی از ظرفیت آن را به نگهداری از دیسک ایمیج اختصاص دهید.
اگر چه توصیه ما این است که به اندازه ظرفیت کل درايو ویندوز، فضای ذخيرهسازی لازم را در اختیار داشته باشید، اما در عمل هیچ وقت کل درايو پر نبوده و عملیات فشردهسازی نیز مقداری از این حجم را کمتر میکند. برای مثال، در آزمايش انجام شده روی یک لپتاپ ما 100 گیگابایت فضا در اختیار داشتیم که 75 گیگابایت آن پر شده بود، و در نهایت ایمیج فشرده شده ساخته شده تنها 50 گیگابایت حجم داشت. اما با این اوصاف باز هم برای اینکه خیال خود را راحت کرده باشید به همان اندازه درایو مورد نظر فضای خالی در اختیار داشته باشید. قبل از انجام تهیه درايو ایمیج باید ابتدا نرمافزار Macrium Reflect Free را دانلود و نصب کنید.
تهیه رسانه نجات
از آنجا که ما قصد دستكاری درايو سیستمی را داریم، لازم است برای بازیابی این درایو در موقع لزوم (چرا که ما نمیتوانیم به طور همزمان هم از درايو سیستم استفاده کنیم و هم ایمیج سیستم را بازیابی کنیم) از یک رسانه نجات استفاده کنیم. علاوه بر این، یک رسانه نجات خوب میتواند برای عیب یابی مشکلات احتمالی به وجود آمده در حین انجام کار فوق العاده گرانبها باشد.
خوشبختانه Macrium کار ساخت یک ابزار رسانه نجات مبتنی بر Windows PE را بسیار راحت کرده است که شامل پیش نصب Macrium و حتی بوت مستقیم به ابزار بازسازی است. اگر مراحل کار را در زمان نصب به درستی انجام دهید، مرحله بازسازی به راحتی انجام خواهد شد.

به محض اينكه برای ساخت رسانه بازسازی خود آماده شدید، Macrium Reflect را اجرا کرده و طبق تصویر نمایش داده شده در بالا، ابتدا منوی Other Tasks و سپس گزینه Create Rescue Media را انتخاب کنید.
بخش Rescue Wizard بسیار کارآمد بوده و نه تنها شما را در انتخاب بهترین گزینه برای تولید رسانه نجات راهنمایی میکند، بلکه به طور خودکار به جای شما فایلهای مورد نیاز را از مایکروسافت دانلود و نصب میکند. اولین مرحله از انجام این فرآیند، تایید این است که شما نسخه صحیح Windows PE را در اختیار داشته باشید. این برنامه به طور خودکار نسخه ویندوزی را که شما در حال ساخت رسانه نجات روی آن هستید را تشخیص میدهد. در حالت ایدهال رسانه نجات شما باید از نسخه Windows PE که هسته مشابه با نسخه بکاپ را به اشتراک میگذارد استفاده کند.
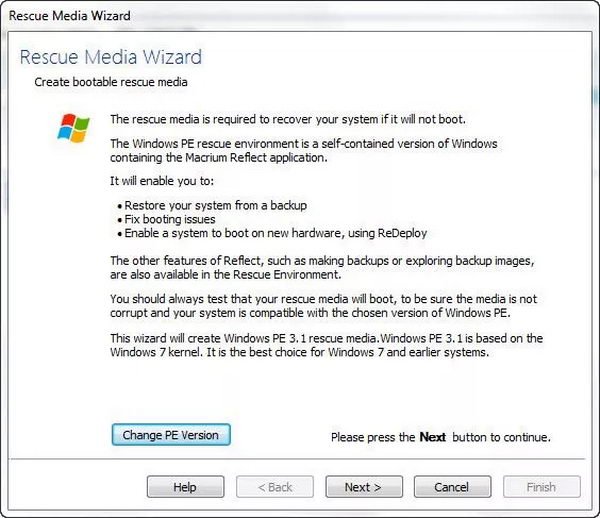
اگر شما قبل از ارتقاء به ویندوز 10 از یک سیستم ویندوز 7 نسخه پشتیبان تهیه میکنید، به این معنا خواهد بود که شما به Windows PE 3.1 (که از هسته ویندوز 7 استفاده میکند) احتیاج دارید. اگر قصد دارید از ویندوز 8 یا 8.1 به ویندوز 10 مهاجرت کنید شما به Windows PE 5.0 نیاز خواهید داشت. PE 4.0 هم قابل استفاده است اما در مقايسه با PE 5.0 از امکانات کمتری برخوردار است. اگر میخواهید نسخه PE خود را تغییر دهید روی دکمه Change PE Version موجود در پایین صفحه wizard کلیک کنید.
روی Next کلیک کرده و سپس فهرست درایورها را تایید کنید و بعد روی Next کلیک کنید.

مطمئن شوید كه PE Architecture با ماشین شما سازگار است (معمولا به طور پیشفرض تنظیمات صحیح انجام ميشود). سیستمهای جديدتر (که اخیرا یا طی چند سال گذشته ساخته شدهاند) عموما 64 بیتی هستند. بعد از انتخاب روی Next کلیک کنید. در این مرحله از شما خواسته میشود که با کلیک روی دکمه OK اجازه دانلود از مایکروسافت (معمولا در حدود 500 مگابایت) را صادر کنید.
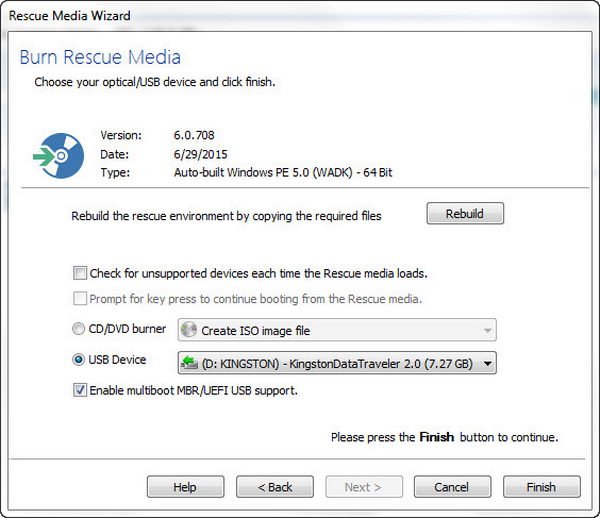
بعد از پایان دانلود فایلها از مایکروسافت، شما وارد مرحله نهایی Rescue Media Wizard خواهید شد. با دقت درايو USB خود را انتخاب کنید. از آنجا که در فرآیند ساخت رسانه بازیابی درايو USB شما فرمت نخواهد شد، تعدادی فایل روی دیسک باقی خواهد ماند و شما مجبور خواهید بود یکسری تغییرات جزئی را برای بازگشت به حالت اولیه نجام دهید.
بعد از اتمام مراحل کار بهتر است برای امنیت بیشتر دیسک بازیابی را خارج کنید. شما تا زمانی که به بازیابی سیستم احتیاج پیدا نکنید به این دیسک نیاز نخواهید داشت.
از دیسک ویندوز خود عینا کپیبرداری کنید
لطفا توجه داشته باشید كه این کار قبل از نصب ویندوز 10 انجام خواهد شد. یکی از مواردی که قبل از کپیبرداری بهتر انجام شود، تمیز کردن محتوای درایو است: چیزهایی را که لازم ندارید را پاک کنید، CCleaner را اجرا كنيد تا فایلهای موقت قدیمی که حضور آنها در دیسک ایمیج ساخته شده بیمورد است را پاک کند، همچنین برنامههایی را هم که دیگر به آن نیاز ندارید را حذف کنید.
حالا برای تهیه یک نسخه کامل از محتوای فعلی درايو خود (قبل از نصب ویندوز 10)، Macrium Reflect را اجرا كنيد. در سمت چپ پنجره اصلی برنامه همانند شكل زیر گزینه Create an image of the partition(s) required to backup and restore Windows را انتخاب کنید.
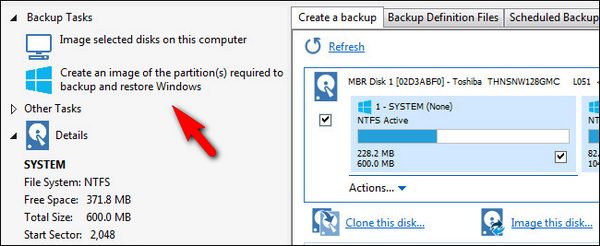
همانطور که در تصویر پایین مشخص شده است، با انتخاب این گزینه پنجره Disk Image باز خواهد شد و به طور خودکار تنها پارتيشنهای ضروری ویندوز علامت خواهد خورد.

در این بخش چند نکته مهم وجود دارد که باید به آن توجه داشته باشید. به طور پیش فرض این ابزار تنها پارتيشنهایی را که شما برای اجرای ویندوز به آنها نیاز دارید را انتخاب میکند. در تصویر بالا شما مشاهده میکنید که دو پارتيشن system و خود سیستمعامل انتخاب شدهاند. این ابزار پارتيشن بازیابی یا سایر پارتيشنهای موجود در دیسک اصلی را انتخاب نکرده است. اگر شما مایلید پارتيشن بازیابی یا سایر پارتيشنهای دیگر را هم باقی نگه دارید، میتوانید آنها را نیز برای نگهداری در دیسک ایمیج علامت بزنید، در غیر این صورت آنها را به حال خود (علامت نخورده) رها کنید.

در مرحله بعد، محلی را که قصد دارید فایل ایمیج در آن ذخیره شود را انتخاب کنید. یک درایو داخلی غیر از درایوی که سیستمعامل در آن نصب شده است یا یک درایو USB که فضای خالی لازم برای نگهداری از این فایل را داشته باشد انتخاب خوبی است. در ادامه روی دکمه Next کلیک کنید. در این مرحله شما پیغامی جهت تنظیم یک دیسک پشتیبان دریافت خواهید کرد. شما میتوانید تمام این گزینهها را نادیده بگیرید. حتی نسخه رايگان Macrium Reflect هم از یک سیستم خودکار پشتیبان گیری فوقالعاده برخوردار است، اما این قابلیت برای کاری که ما قصد انجام آن را داریم بیفایده است، زیرا قصد ما تهیه یک نسخه پشتبان کامل از کل درايو سیستمعامل است. گزينه تمپلیت را روی None رها کنید و وقت خود را برای تنظیمات زمانبندی هدر ندهید و همه چیز را علامت نخورده رها کنید. برای ادامه کار روی Next کلیک کنید.
در صفحه آخر تنظیمات را مرور کرده و آن را تایید کنید و سرانجام روی دکمه Finish کلیک کنید. در آخرین صفحه ظاهر شده مطمئن شوید كه گزینه Run this backup now علامت خورده باشد و بعد روی OK کلیک کنید.
حالا باید منتظر باشید تا Macrium کار ساخت دیسک ایمیج را کامل کند. برای تکمیل این فرآیند معمولا بین 30 تا 60 دقیقه زمان لازم است. بعد از پایان کار شما یک دیسک کامل جهت بازیابی ویندوز قبلی خود را در اختیار خواهید داشت. فراموش نکنید آن را در یک جای امن نگهداری کنید.
چگونه نسخه قبلی ویندوز را بازیابی کنم؟
امیدواریم که ویندوز 10 را بپسندید و همه چیز به خوبی برای شما کار کند و از این ارتقاء سیستمعامل رضایت داشته باشید. اما گاهی اوقات از مشکلات فنی به وجود آمده تا ظاهر سیستمعامل جدید سبب میشوند تا ما از ارتقاء انجام شده رضایت نداشته باشیم. در اینگونه موارد شما میتوانید با کمک نرمافزار Macrium Reflect و دیسک ایمیجی که قبلا تهیه کردهاید به وضعیت قبل از نصب سیستمعامل جدید بازگرديد. قبل از هر چیز، برای جلوگیری از بروز مشکل، کامپیوتر خود را ریستارت کرده و به BIOS وارد شوید. پروسه انجام این کار برای سیستمها و سازندگان مختلف متفاوت است. اما معمولا برای دسترسی به BIOS در ابتدای مرحله بوت کامپیوتر باید از کلید F2، F11 یا del روی صفحهکلیداستفاده کنید.
تنها در اختیار داشتن کامپیوتری که میتواند از روی USB بوت شود کافی نیست، شما باید اولویت گزینههای بوت را نیز بررسی کنید و مطمئن شوید كه در فهرست گزینههای بوت، USB drive در رتبه اول و قبل از هارددیسک و درايوCDROM قرار گرفته باشد. حتما اطمینان حاصل کنید تا درايو USB در بالای این فهرست قرار گرفته باشد. تغییرات را ذخيره کرده و به رسانه بازیابی خود بوت کنید.
رسانه بازیابی که ما در ابتدای این راهنما آن را تهیه کردیم، به طور خودکار به نرمافزار بازیابی Macrium Reflect بوت میشود. بعد از اتمام مرحله بوت گزینه Restore و تب Image Restore را همانگونه که در شکل زیر مشخص شده است، پیدا کنید.

اگر شما کامپیوتر را از طریق هارددرايوی که دیسک ایمیج در آن قرار دارد، بوت کرده باشید. باید به طور خودکار دیسک ایمیج شناسایی شود. اگر این کار به طور خودکار انجام نشد نگران نباشید، شما میتوانید از طریق گزینه Browse for an image file آن را پیدا کنید. به مسیر ذخیره دیسک ایمیج رفته و فایل با پسوند MRIMG را انتخاب کنید. بعد از لود شدن فایل ایمیج شما اطلاعات بیشتری در مورد این فایل را مشاهده خواهید کرد.

مطمئن شوید كه فایل ایمیج صحیح (نام درست، اندازه درايو و پارتيشن درست و نظاير آن) را انتخاب كردهاید. بعد از تایید صحت ایمیج انتخابی، مثل شکل بالا روی لینک Restore Image کلیک کنید.

در این مرحله از شما خواسته میشود دیسکی را که مایلید فایل ایمیج در آن بازیابی شود را انتخاب کنید، برای این منظور لینک …Select a disk to restore to را انتخاب کنید. برای جلوگیری از پاک شدن محتوای موجود در سایر درایوهای ثانویه هارددیسک خود، با دقت دیسک مورد نظر را انتخاب کنید. بعد از انجام این کار روی گزينه Copy selected partitions کلیک کنید تا محتوای پارتيشنها از فایل ایمیج روی هارددیسک شما کپی شود.

بعد از انتخاب دیسک روی دکمه Next کلیک کنید. اطمینان حاصل کنید که نتیجه فرآيند بازیابی با خواسته شما مطابقت داشته باشد و در انتها برای شروع عملیات بازیابی روی Finish کلیک کنید.
بعد از پایان فرآیند بازیابی و نمایش اعلام نتیجه، کار شما به انتها رسیده است. روی دکمه shutdown موجود در گوشه سمت چپ پايين رابط کاربری بازیابی کلیک کنید، درايو USB بازیابی را خارج کنید و تایید کنید مایل هستید کامپیوتر ریستارت شود. بعد از بوت مجدد کامپیوتر شما به ویندوز قبلی خود باز خواهید گشت و همه چیز درست به همان شکلی برمیگردد که در زمان ساخت فایل ایمیج بود.
ماهنامه شبکه را از کجا تهیه کنیم؟
ماهنامه شبکه را میتوانید از کتابخانههای عمومی سراسر کشور و نیز از دکههای روزنامهفروشی تهیه نمائید.
ثبت اشتراک نسخه کاغذی ماهنامه شبکه
ثبت اشتراک نسخه آنلاین
کتاب الکترونیک +Network راهنمای شبکهها
- برای دانلود تنها کتاب کامل ترجمه فارسی +Network اینجا کلیک کنید.
کتاب الکترونیک دوره مقدماتی آموزش پایتون
- اگر قصد یادگیری برنامهنویسی را دارید ولی هیچ پیشزمینهای ندارید اینجا کلیک کنید.

























نظر شما چیست؟