گوگل کروم یکی از معروفترین مرورگرهای وب این روزها است که طبق آمار 76.3 درصد از مردم از آن استفاده میکنند. رقمی بیشتر از دومین مرورگر محبوب در این فهرست یعنی فایرفاکس که 13.3 درصد کاربران از آن استفاده میکنند و دو مرورگر مطرح بعدی IE/Edge با سهم 4.6 درصد و سافاری با 3.3 درصد در رتبههای بعدی قرار دارند. صرف نظر از آمار و ارقام مطرح شده، بدون شك کروم یک مرورگر محبوب است و اگر شما از آن استفاده نمیکنید، حالا وقت آن است که سری به این مرورگر قدرتمند بزنید.
یکی از دلایل محبوبیت گوگل کروم، رابط کاربری واضح و خوش ساخت و همینطور تطبیق پذیری بالای آن است. همچنین با وجود کتابخانهای غنی از افزونههای متنوع هر روز به تواناییهای کروم افزوده میشود.
در ادامه به فهرستی از 29 ترفند پنهان شده در دل کروم خواهیم پرداخت که کار با این مرورگر را راحتتر و سریعتر میکند.

1. Incognito mode برای خصوصی سازی وبگردی شما
جای تعجب است که خیلی از مردم چیزی در مورد قابلیت Incognito mode (یا همان Private Window در فایرفاکس و سافاری) نمیدانند. وقتی شما به وضعیت ناشناس یا Incognito تغییر حالت میدهید، مرورگر شما نه تاریخچه وبگردی شما را نگهداری میکند و نه هیچ گونه کوکی را ذخيره سازی میکند. این گزینه برای مواقعی مفید است که شما نمیخواهید هیچ کس غیر از خودتان از گشت و گذار شما در اینترنت مطلع شود. این نکته را نیز نباید فراموش کنید که Incognito mode شما را از تحت نظر قرار گرفتن توسط محل کار شما یا وبسایتهایی که بازدید میکنید محافظت نمیکند و آنها همچنان میتوانند آدرس ایپی شما را به دست آورند.
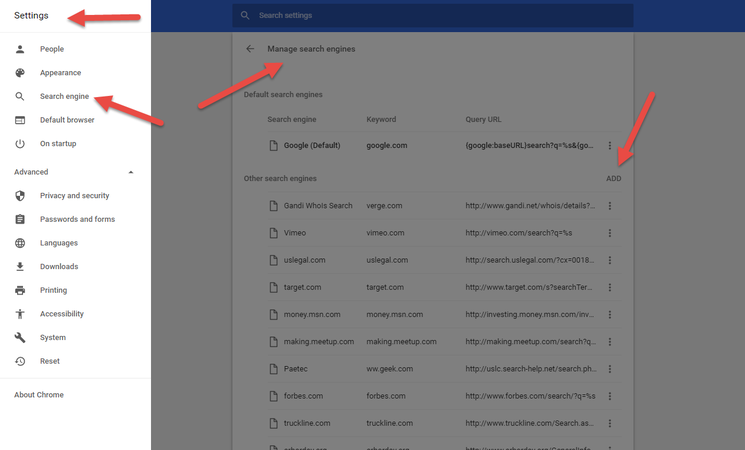
2. با استفاده از نوار آدرس مستقیما درون سایتها را جستجو کنید
شما بدون این که نیاز باشد به وبسایتی سر بزنید، تا مادامی که نام آنها در فهرست موتورهای جستجوی شما قرار دارد میتوانید به طور خودکار محتویات آن را جستجو کنید. این راهکار زمانی مفید خواهد بود که برای مثال شما میخواهید بدون رفتن به صفحه اول گوگل یا ویکیپدیا به یک مقاله خاص در ویکیپدیا دسترسی پیدا کنید.
ابتدا به Settings > Search engine > manage search engines برويد. در اینجا شما موتور جستجوی پیش فرض خود (همان که کروم وقتی شما چیزی را تایپ میکنید از آن استفاده میکند) به همراه چند سایت دیگر برای جستجوی سریع و همچنین گزینه اضافه کردن وبسایتهای دیگر به این فهرست را مشاهده خواهید کرد.
بنابراین برای امکان جستجوی سریع ویکیپدیا، آدرس Wikipedia.org را در کادر آدرس تایپ کنید و در سمت راست شما پیغامی را مشاهده خواهید کرد که میگوید برای جستجو در این سایت کلید تب را فشار دهید. بعد از این که تب را فشار دادید شما در سمت چپ نوار آدرس نوشته آبی رنگ search Wikipedia را مشاهده خواهید کرد. عبارت مورد نظر خود برای جستجو را تایپ کنید تا کروم آن را تنها در ویکیپدیا جستجو کند. کلید اینتر را فشار دهید تا جستجوی عبارت مورد نظر شما آغاز شود.
این قابلیت تنها مختص به سایتهای جستجو نیست. شما میتوانید با استفاده از نوار آدرس کروم مستقیما داخل هر سایتی را (حتی shabakeh-mag.com) تا مادامی که در فهرست موتورهای جستجوی شما قرار داشته باشد جستجو کنید.

3. چند تب را به طور همزمان درگ کنید
اغلب مردم با قابلیت کشیدن و انداختن تبهای کروم داخل پنجرههای مرورگر، یا ترکیب و یکسان سازی آنها بین پنجرههای مرورگر آشنا هستند، اما احتمالا نمیدانند که میتوان این کار را هر بار با بیشتر از یک تب انجام داد. تنها کافی است کلید Ctrl را پایین نگه داشته و روی تمام تبهای مورد نظر خود کلیک کنید و همه آنها را همزمان جابجا کنید. اگر از کامپیوتر مک استفاده میکنید کلید Command را نگه دارید.
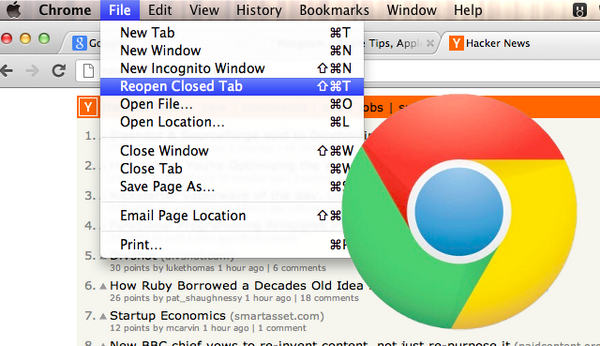
4. تبهایی که تصادفا بسته میشوند را دوباره باز کنید
احتمالا برای شما هم پیش آمده که به اشتباه یک تب را بسته باشید. خوشبختانه کروم فکر این را هم کرده و به شما اجازه میدهد آنها را بازگردانيد. روی یک تب باز دیگر راست کلیک کنید و گزینه Reopen closed tab را انتخاب کنید یا کلیدهای Control-Shift-T (در مک Command-Shift-T) را فشار دهید تا کروم تمام تبهایی که اخیرا بسته شدهاند را دوباره باز کند. شما با تکرار این عمل میتوانید مرحله به مرحله تبهای بسته شدهای که در تاریخچه مرورگر ثبت شدهاند را دوباره باز کنید. اگر شما کل یک پنجره را با تبهای درون آن بسته باشید، میتوانید یک پنجره جدید کروم باز کنید و گزینه Open closed window را انتخاب کنید.

5. یک جستجو را در تب جدید باز کنید
به طور پیش فرض جستجو در نوار آدرس برای یک عبارت و فشردن کلید اینتر نتایج جستجوی آن عبارت را در همان تب فعلی نمایش میدهد. اما بعضی اوقات میخواهید به دنبال یکسری اطلاعات بگردید و در عين حال نمیخواهید سایتی که در آن هستید را هم از دست بدهید. خوشبختانه برای این کار نیز کلید فرمان وجود دارد: بعد از تایپ عبارت جستجوی خود ابتدا کلید Alt را پایین نگه دارید و بعد کلید اینتر را فشار دهید تا نتیجه جستجوی شما در یک تب جدید باز شود. کاربران مک باید کلید Command را نگه دارند.

6. با استفاده از کلیدهای فرمان بین تبها گردش کنید
اگر میخواهید به سرعت اطلاعاتی را در داخل یک تب دیگر مشاهده کنید، کلید Ctrl را پایین نگه داشته (کاربران مک کلید Command) و یکی از کلیدهای 1 تا 9 را فشار دهید. هر عدد نشانگر یک تب باز است که شمارش آن از سمت چپ آغاز میشود.

7. یک روش ساده برای جستجوی کلمات و عبارات
هایلایت کردن یک کلمه و کشیدن و انداختن آن اساسا همان عملکرد کات و پیست را انجام میدهد. بنابراین شما میتوانید یک کلمه یا عبارت را هایلایت کرده و به نوار آدرس بکشید تا جستجوی آن آغاز شود، یک روش دیگر این است که روی کلمه یا عبارت هایلایت شده خود راست کلیک کرده و از منوی باز شده گزینه جستجو توسط Google را انتخاب کنید.

8. جستجو در یک تب موبایل (مخصوص آندرويد)
در محیط دسکتاپ شما میتوانید با راست کلیک کردن یک جستجو انجام دهید، در نسخه آندرويد موبایل نیز یک راهکار مشابه برای این کار وجود دارد. تنها کافی است با نگه داشتن انگشت خود کلمه یا عبارت مورد نظر را هایلایت کنید تا کروم از طریق منوی کرکرهای باز شده یک جستجو برای آن را آغاز کند. وقتی پیغام را در پایین صفحه نمایش خود مشاهده کردید، صفحه را به سمت بالا بکشید.

9. یک آدرس اینترنتی (URL) را به نوار بوکمارک بکشید
اگر میخواهید آدرس یک وبسایت را همیشه در اختیار داشته باشید و بتوانيد در آینده به راحتی به آن دسترسی پیدا کنید، میتوانید با هایلایت کردن آدرس و کشیدن آن به نوار بوکمارک آن را به فهرست خود اضافه کنید. در صورت تمایل بعدا میتوانید نام آن را نیز تغییر دهید. شما همچنین میتوانید یک آدرس اینترنتی را از منابع دیگری غیر از کروم نیز درگ کنید.

10. یک لینک را به دسکتاپ اضافه کنید
کروم یک قابلیت کاربردی مفید دیگر را ارائه کرده است که به کاربران اجازه میدهد برای استفاده بعدی خود یک لینک قابل کلیک کردن را به دسکتاپ خود اضافه کنند. روی دکمه سه نقطه منو موجود در گوشه سمت راست بالای پنجره مرورگر کلیک کنید و گزینه More tools > Add to desktop را انتخاب کنید. بعد از انتخاب یک پنجره کوچک باز میشود که به شما اجازه میدهد برای این فایل لینک یک نام انتخاب کنید و در صورت تمایل میتوانید گزینه باز شدن صفحه در یک پنجره جدید را هم تیک بزنید. این کار یک لینک قابل کلیک را به همراه یک آیکون نشانگر این صفحه به دسکتاپ شما اضافه میکند. استفاده از این قابلیت با محدودیتهایی همراه است، اما کار شما را راه میاندازد.

11. یک صفحه خاص را در زمان شروع به کار باز کنید
اگر شما هم در هر بار استفاده از وب ابتدا به سایت مشخصی سر میزنید، به راحتی میتوانید کروم را به گونهای تنظیم کنید تا در زمان شروع به کار خود این وبسایتها را باز کند. در منوی تنظیمات به بخش On Startup برويد (یا تنها در نوار آدرس chrome://settings/startup را تایپ کنید) و روی گزينه Open a specific page or set of pages کلیک کنید. حالا میتوانید یک صفحه جدید را اضافه کنید و یا یکی از تبهایی که در حال حاضر در مرورگر شما باز است را انتخاب کنید.
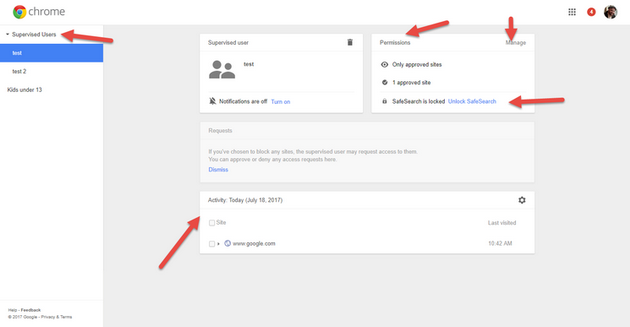
12. برای فرزند خود یک پروفایل بسازید
مطمئنا شما به کودکان کم سن و سال اجازه نمیدهید در دنیای واقعی بدون نظارت و مراقبت قدم بگذارند. در دنیای دیجیتال نیز نباید به آنها اجازه داد بدون نظارت گشت و گذار کنند. گوگل به شما امکان میدهد تا برای فرزند خود یک پروفایل جداگانه تنظیم کنید تا بتوانید او را تحت نظر داشته و کنترل کنید.
ابتدا با رفتن به بخش Settings > People > Manage other people > Add person یک پروفایل جدید بسازيد. مطمئن شوید كه کادر کنار گزینه Control and view the websites this person visits from [your log-on account] را هم انتخاب کرده باشید و بعد روی Add کلیک کنید. این افراد تحت نظارت اجازه نخواهند داشت تنظیمات خود را بر اساس شناسه شخصی گوگل خود تنظیم کنند، به این معنا که آنها از لحاظ نظری توسط آگهیهای تجاری گوگل ردگیری نشده و هدف قرار نمیگیرند. چند دقیقه بعد شما یک ایمیل حاوی یک لینک دریافت خواهید کرد که شما را به صفحه کاربر تحت نظارت هدایت میکند.
بعد از این مرحله شما اين امکان را خواهید داشت تا سایتهای مشخصی را مسدود کنید، گزینه SafeSearch را روشن باقی نگه دارید و فعالیتهای وبگردی این کاربر را مشاهده کنید. بعد شما میتوانید با رفتن به بخش Settings > Manage Other People و کلیک روی پروفایل فرزند خود اجازه دهید با شناسه اختصاصی خود به کروم لاگین کند. همچین شما این توانایی را نیز خواهید داشت که برای چند نفر چند شناسه تعریف کنید.

13. صفحات مخفی داخل کروم
اگر از وبگردی سنتی خسته شدهاید، چند صفحه مخفی در کروم وجود دارد که میتوانید در مرورگر خود از آنها بازدید كنيد. تمام کاری که شما باید انجام دهید این است که Chrome URL (معمولا با chrome:// آغاز میشود) را داخل نوار آدرس تایپ کنید. بعضی از این آدرسها صفحاتی هستند که شما از بخش Settings به آنها دسترسی دارید، اما دسترسی به بعضی ديگر از آنها تنها از طریق لینک مستقیم امکانپذیر است. اکثر این صفحات به یک دلیل پنهان هستند: زیرا شما هرگز نیازی به استفاده از آنها پیدا نخواهید کرد و آنها تنها برای استفاده توسط برنامه نویسان و توسعه دهندگان در نظر گرفته شدهاند. شما با تایپ chrome://chrome-urls داخل نوار آدرس فهرستی رسمی از این لینکها را به دست خواهید آورد. اگر میخواهید دقیقتر بدانید که هر یک از آنها چه کاری انجام میدهند به این آدرس سر بزنید.

14. کروم یک مرورگر چند رسانهای ساده است
آیا تا به حال برای شما پیش آمده که در زمان سر و سامان دادن به کامپیوتر خود با فایلهای چند رسانهای مواجه شده باشید كه نمیدانید چه هستند و چگونه باید آنها را باز کرد؟ اگر میخواهید به سرعت آنها را بازبینی کنید تنها کافی است آنها را مستقیما به پنجره مرورگر کروم خود بکشید و نگاهی اجمالی به آنها بیاندازید.

15. فایلها را هر کجا که مایلید دانلود كنيد
این نکته ممکن است برای همه کاربردی نباشد. اما شما هم ممکن است مثل خیلیها بخواهید بدون نیاز به باز کردن Windows Explorer به فایلی که تازه دانلود کردهاید دسترسی فوری داشته باشید. یک راه برای رسیدن به این هدف این است که تمام فایلها به طور خودکار داخل یک مکان مشخص از کامپیوتر شما دانلود شوند. برای مشخص کردن این مکان به بخش تنظیمات برويد (chrome://settings/)، به پایین صفحه حرکت کنید و روی لینک Advanced Settings کلیک کنید و بعد به بخش Downloads بروید.
در اینجا شما میتوانید انتخاب کنید فایلهای دانلود شده کجا ذخیره شوند. به عنوان مثال، خیلیها ترجيح میدهند فایلها روی دسکتاپ آنها دانلود شود. یک راه جایگزین دیگر این است که شما گزینهای را انتخاب کنید که کروم در هر بار دانلود فایل مکان ذخيره سازی آن را از شما سوال کند. هر کدام که مناسب شما است را میتوانید انتخاب کنید.

16. رخدادهای تقویم گوگل را از داخل نوار آدرس اضافه کنید
شما برای دسترسی به قابلیت quick add تقویم گوگل میتوانید از نوار آدرس استفاده کنید. برای انجام آن باید چند مرحله را طی کنید:
1- اولین کاری که باید انجام دهید این است که این خط از کد را کپی کنید:
http://www.google.com/calendar/event?ctext=+%s+&action=TEMPLATE&pprop=HowCreated%3AQUICKADD
2- به Settings برويد و بخش Search را پیدا کنید، حالا روی گزينه Manage search engines کلیک کنید (راه میانبر استفاده از آدرس chrome://settings/searchEngines است).
3- روی Add کلیک کنید تا یک پنجره جدید باز شود. لینکی که در بالا کپی کرده بودید را در فیلد search engine پیست کنید. در فیلد keyword عبارت calendar (یا هر کلید واژهای که مایلید) را تایپ کنید.
حالا Calendar (یا هر کلید واژه دیگری که انتخاب کرده بودید) را در نوار آدرس تایپ کرده و کلید tab را فشار دهید. بدون توجه به نمایش پیغام search، جمله مورد نظر خود برای شرح یک رخداد را تایپ کنید. برای مثال، عبارت eat all the tuna fish in the world next Tuesday at 8:30 را تایپ کنید و کلید اینتر را فشار دهید تا به طور خودکار یک تب Google Calendar با اطلاعات وارد شده باز شود. حالا هم میتوانید برای ذخیره SAVE را فشار دهید و هم برای لغو آن Discard را فشار دهید.

17. زوم به داخل و زوم به خارج
در کامپیوتر شخصی، شما با نگه داشتن کلید Control و چرخاندن غلتک ماوس به بالا و پایین (یا فشردن کلیدهای Ctrl-+ و Ctrl- -) میتوانید یک صفحه را بزرگ و کوچک کنید. وقتی شما از حالت پیش فرض به بیرون یا داخل زوم میکنید، یک آیکون ذره بین در سمت راست نوار آدرس ظاهر میشود. شما میتوانید برای تغییر میزان زوم روی این آیکون کلیک کنید و یا برای بازگشت به وضعیت پیش فرض Reset را انتخاب کنید تا به وضعیت نمایش در اندازه طبیعی 100 درصد بازگرديد.

18. حرکت به بالا و پایین صفحه با استفاده از کلیدهای فرمان
شما میتوانید با استفاده از کلید spacebar به پایین صفحات وب حرکت کنید. برای بازگشت به بالای صفحات وب نیز میتوانید با پایین نگه داشتن کلید Shift کلید spacebar را فشار دهید.

19. حذف تاریخچه وبگردی با یک کلید فرمان
اگر میخواهید تاریخچه وبگردی خود که شامل آدرسهای اینترنتی گذشته، تصاویر، پسوردها و کوکیهای کش شده میشود را پاک کنید میتوانید تمام آنها را از داخل بخش Settings پاک کنید. اما یک راه میانبر سریعتر نیز وجود دارد که فشردن همزمان کلیدهای Control-Shift-Delete است. با این کار پنجره Clear browsing data باز خواهد شد.

20. بازی مخفی T-Rex
آیا میدانستید که یک بازی تک رنگ T-Rex در دل مرورگر کروم شما پنهان شده است؟ شما میتوانید با قطع کردن دسترسی دستگاه خود به اینترنت و باز کردن یک تب جدید (یا وارد کردن آدرس کروم chrome://network-error/-106) به آن دسترسی داشته باشید.
این کار یک صفحه با پیغام عدم امکان دسترسی به اینترنت را باز خواهد کرد که یک نماد T-Rex 8 بیتی کوچک نیز در بالای آن قرار دارد. برای شروع بازی تنها کافی است کلید space bar را فشار دهید تا این دایناسور دوست داشتنی گوگل شروع به حرکت کند. شما با فشار دادن کلید space bar باید کاری کنید این دایناسور با موانع برخورد نکند. این یک بازی سرگرم كننده تا وصل شدن مجدد اینترنت شما است.

21. Task Manager
مثل خود ویندوز، مرورگر دسكتاپ شما نیز یک Task Manager اختصاصی دارد که میتوانید از آن برای تحت نظر قرار دادن پردازشهای مختلفی که این مرورگر انجام میدهد و میزان منابعی که مصرف میکند استفاده کنید. برای دسترسی به پنجره Task Manager روی آیکون سه نقطه موجود در گوشه سمت راست بالای پنجره کروم کلیک کنید و به More tools > Task manager برويد.
بعد از این که task manger را باز کردید، شما تمام پلاگینها، افزونهها و تبهایی که در حال استفاده شدن هستند را مشاهده خواهید کرد. شما همچنین میزان منابعی که هر پردازش به خود اختصاص داده است (مثل حافظه و تصاویر کش شده) را نیز مشاهده میکنید. اگر این طور به نظر میرسد که یکی از این پردازشها باعث بروز مشکل شده است (مثل کند شدن یا متوقف شدن مرورگر)، شما میتوانید آن را انتخاب کرده و روی دکمه End process موجود در پایین پنجره کلیک کنید تا با بسته شدن این پردازش مشکل برطرف شود.

22. همه چیز را ترجمه کنید
کروم قابلیت استفاده از Google Translate برای ترجمه تمام محتوای یک صفحه وب را در دل خود گنجانده است. اما اگر میخواهید تنها یک عبارت یا نقل قول انتخاب شده را ترجمه کنید میتوانید به راحتی این کار را با تنها دو کلیک انجام دهید. ابتدا افزونه مترجم رسمی گوگل را نصب کنید. سپس هر متنی که قصد ترجمه آن را دارید انتخاب کنید و روی آیکون کوچک Google Translate موجود در گوشه سمت راست بالای صفحه مرورگر کلیک کنید تا ترجمه متن را مشاهده کنید.
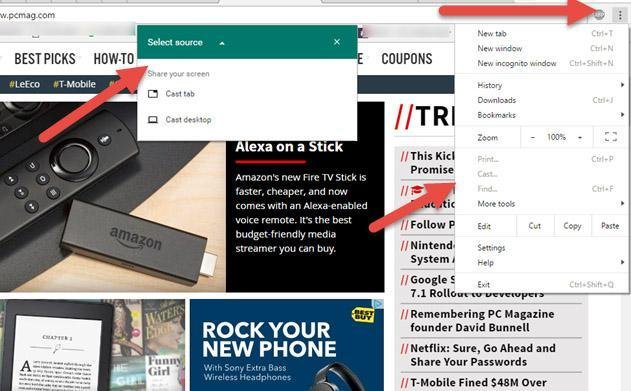
23. صفحه خود را روی نمایشگرهای دیگر پخش کنید
گوگل در ابتدا پخش محتوای اینترنت را از طریق کروم کست معرفی کرد و حالا میتوان از طریق آخرین نسخههای کروم نیز این کار را انجام داد. سر راستترین راه برای انجام این کار راست کلیک کردن روی بخشی از پنجره گوگل کروم و انتخاب گزینه Cast است (این گزینه از طریق منوی سه نقطه موجود در گوشه سمت راست بالای پنجره کروم نیز قابل دسترس است). شما همچنین این امکان را خواهید داشت تا نوع دستگاهی که مایلید این محتوا در آن پخش شود را نیز انتخاب کنید (یا یک تلویزیون با قابلیت گوگل کست یا یک کروم کست).

24. چاپ ابری را فعال کنید
همانطور که احتمالا انتظار دارید، کروم به خوبی با Google Cloud Printing (شیوه چاپ پیش فرض برای کروم بوک) سازگار است. چاپ ابری به کاربران اجازه میدهد تا روی هر چاپگر متصل به شبکه در هر مکانی که باشد کار چاپ را انجام دهند. تنظیم کردن چاپگرهای Cloud Ready کار راحتی است، اما اگر از چاپگرهای معمولی استفاده میکنید تا مادامی که چاپگر شما به یک کامپیوتر مجهز به کروم متصل باشد و چاپگرهای راه دور نیز به یک حساب گوگل یکسان لاگین کرده باشند باز هم میتوانید از قابلیت Cloud Printing استفاده کنید.
برای تنظیم چاپگر خود در بخش تنظیمات پیشرفته کروم به بخش Printing رفته و روی Manage Cloud Print device کلیک کنید تا بتوانيد چاپگرهای خود را اضافه یا حذف کنید. در اینجا این امکان را نیز خواهید داشت که اسناد خود را به عنوان فایل PDF در حساب گوگل درايو خود نیز ذخیره کنید.
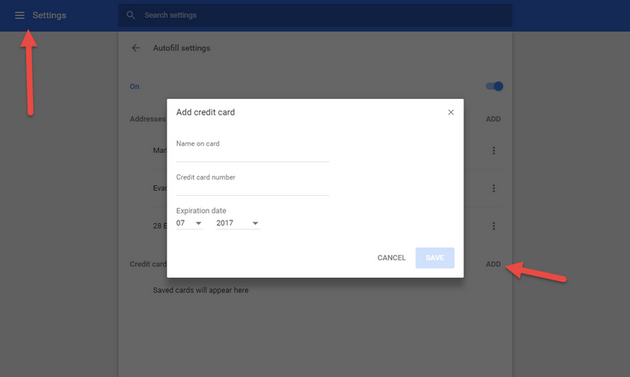
25. خرید آسان با بهروزرسانی Autofill
وارد کردن اطلاعات مربوط به کارتهای اعتباری در زمان خرید آنلاین کار طولانی و خسته کنندهای است. خوشبختانه کروم یک ترفند کوچک در آستین دارد که این مشکل را برطرف میکند. تنها کافی است به Settings > Passwords and forms > Autofill settings برويد. در اینجا شما میتوانید آدرسها و شماره کارت اعتباری خود را اضافه یا ویرایش کنید. شما میتوانید اطلاعات چندین کارت اعتباری را وارد کنید. وقتی کروم تشخیص میدهد که با یک فرم مخصوص خرید روبرو است کارتهای اعتباری که شما ذخیره کرده بودید به طور خودکار در یک فهرست کرکرهای نمایش داده میشود.

26. با تمهای گوناگون ظاهر زیباتری برای مرورگر خود فراهم کنید
اگر از ظاهر پیش فرض کروم خسته شدهاید میتوانید تمهای مورد نظر خود را که اغلب رایگان هم هستند از فروشگاه کروم دریافت کنید. تنها کافی است روی بخش Theme کلیک کنید و نصب را شروع کنید. این تمها اغلب تنها قاب دور مرورگر شما را تغییر میدهند، مگر این که شما به صفحه پیش فرض اپلیکیشنها (chrome://apps) رفته باشید. در این حالت این تم به پس زمینه شما تبدیل خواهد شد.

27. آزمایشهای کروم را بررسی کنید
گوگل باعث شده است که زبانهای برنامه نویسی مرتبط با وب گسترش پیدا کنند و با ترغیب برنامهنویسان برای استفاده از جاوا اسکریپت و HTML5، موارد جدید، جذاب و هیجان انگیزی خلق شده است. در حال حاضر بیش از ۱۰۰۰ مورد از آزمایشهای کروم به صورت آنلاین در دسترس است. این آزمايشات پروژههای ارسال شده توسط کاربران هستند که از مزیت تواناییهای کروم بهره گرفتهاند. شما میتوانید آنها را در سایت chromeexperiments.com مشاهده کنید. (اگر چه به نظر میرسد خیلی از آنها در مرورگرهای دیگر هم به خوبی کار میکنند.

28. چرخیدن کروم موبایل (تنها نسخه آندرويد)
در اینجا به یک ترفند کوچک اشاره خواهیم کرد که بیشتر به درد کسانی میخورد که علاقمند به تفریح و سرگرمی هستند. مرورگر کروم موبایل را روی دستگاه آندرويد خود باز کنید (این ترفند تنها روی آندرويد کار میکند). به Tab view برويد و پنج بار صفحه را به بالا بکشید تا صفحه کروم شروع به چرخیدن کند. به نظر میرسد این حالت تنها در زمان عمودی بودن صفحه نمایش کار میکند.

29. 100 تب (تنها برای موبایل)
اگر حوصلهتان خیلی سر رفته مرورگر کروم موبایل خود را باز کنید و 100 تب جدید باز کنید. بعد از این متوجه خواهید شد که شمارنده تب کوچک موجود در گوشه سمت راست بالای صفحه به یک نماد خندانک خوشحال :D تبدیل میشود. این ترفند روی دسکتاپ کار نمیکند. باور ندارید امتحان کنید :D
ماهنامه شبکه را از کجا تهیه کنیم؟
ماهنامه شبکه را میتوانید از کتابخانههای عمومی سراسر کشور و نیز از دکههای روزنامهفروشی تهیه نمائید.
ثبت اشتراک نسخه کاغذی ماهنامه شبکه
ثبت اشتراک نسخه آنلاین
کتاب الکترونیک +Network راهنمای شبکهها
- برای دانلود تنها کتاب کامل ترجمه فارسی +Network اینجا کلیک کنید.
کتاب الکترونیک دوره مقدماتی آموزش پایتون
- اگر قصد یادگیری برنامهنویسی را دارید ولی هیچ پیشزمینهای ندارید اینجا کلیک کنید.




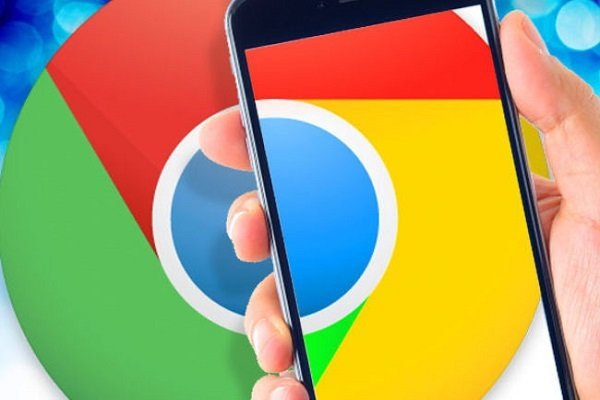


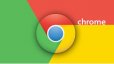




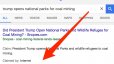
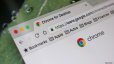
























نظر شما چیست؟