شماره یک افکتهای صوتی را تغییر دهید
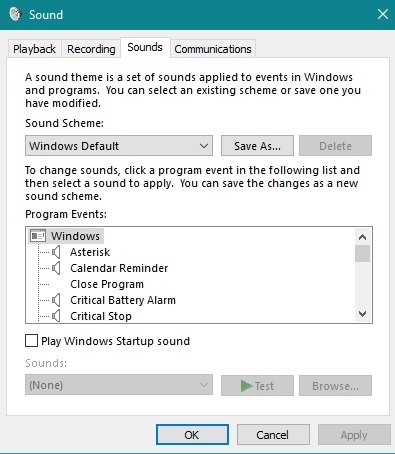
شما میتوانید همه صداها در ویندوز 10 را به گونهای سفارشی کنید که مطابق با سلیقه شما باشد. برای رسیدن به چنین سطحی از سفارشیسازی ابتدا کلیدهای Windows + I را فشار دهید تا پنجره تنظیمات ظاهر شوند در ادامه به مسیر Personalization > Themes > Sounds بروید. البته به جای این روش میتوانید روی آیکن بلندگو در نواروظیفه در سمت راست صفحه دسکتاپ کلیک کرده و گزینه Sounds را انتخاب کنید.
از منوی بازشونده Sound Scheme برای سوییچ کردن میان گزینههای پیشفرض ویندوز استفاده کنید. اگر در نظر دارید همه صداهای پخش شده از ویندوز 10 را قطع کنید گزینه No Sounds را انتخاب کنید. در بخش Program Events روی یک عنصر نشان داده شده در فهرست کلیک کرده و از منوی بازشونده Sounds یا با کلیک روی دکمه Browse… صدای متفاوتی که مدنظر دارید را انتخاب کنید. در ادامه روی دکمه Ok کلیک کنید تا همه تغییرات ثبت شود.
شماره دو میزان کردن صدا برای برنامههای منحصر به فرد

کلیک کردن روی آیکن بلندگو در نواروظیفه به شما اجازه میدهد ولوم خروجی صدا را برای کل سیستم خود تنظیم کنید. اما تنظیم صدا برای کل سیستم راهکاری نیست که زیاد حرفهای و کاربردی باشد. شما باید بتوانید ولوم صدا را برای هر برنامه کاربردی به شکل منحصر به فرد تنظیم کنید. برای این منظور روی آیکن صدا کلیک راست کرده و گزینه Open Volume Mixer را انتخاب کرده و سپس با استفاده از نوارهای لغزنده ولوم صدا را برای هر برنامه کاربردی به شکل متمایز از دیگری تنظیم کنید. اگر در نظر دارید که اینکار را به شکل سریعتر و راحتتری انجام دهید بهتر است رابط پیشرفته EarTrumpet را از فروشگاه مایکروسافت استور دانلود کرده و مورد استفاده قرار دهید. زمانی که این رابط را نصب کرده و اجرا کنید بهطور خودکار نواروظیفه بسط پیدا کرده و حرفهایتر میشود. پس از انجام اینکار با کلیک چپ و کشیدن آیکن یک برنامه به درون نواروظیفه بهطور دائم یک دسترسی سریع در اختیار خواهید داشت. اگر به دنبال آن هستید تا آیکن بلندگوی استاندارد را حذف کرده و تنها از رابط EarTrumpet که نصب کردهاید استفاده کنید، کافی است روی نواروظیفه کلیک راست کرده و Taskbar settings را انتخاب کنید. در ادامه گزینه Turn system icons on or off را انتخاب کرده و گزینه Volume را Off کنید.
شماره سه سوییچ کردن سریع میان دستگاههای صوتی مختلف
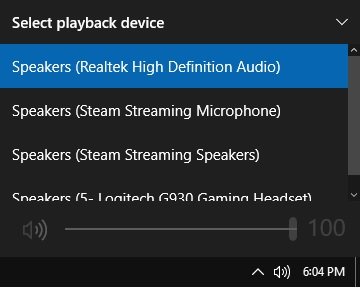
اگر به سیستم شما چند خروجی صوتی متصل شده است و بهطور مثال در کنار بلندگوهای استاندارد یک هدفون در اختیار دارید یا صفحهنمایش مجهز به بلندگو است این شانس را دارید تا به سادهترین شکل خروجی صوتی را به دستگاههای مدنظر انتقال دهید. روی آیکن بلندگو در نوار وظیفه کلیک کرده و در ادامه روی پیکانی که به سمت بالا قرار دارد کلیک کنید. در این حالت فهرستی از دستگاههای صوتی خروجی که ویندوز آنها را شناسایی کرده و صدا را به سمت آن دستگاهها هدایت میکند را مشاهده میکنید. با انتخاب گزینه موردنظر صدا به سمت آن دستگاه ارسال میشود. البته برای آنکه اینکار را به شکل دقیقتر و بهتری انجام دهید پیشنهاد ما این است که از برنامه Audio Switcher استفاده کنید. این برنامه ضمن آنکه خروجی صوتی را به دستگاههای مختلف ارسال میکند گزینههایی برای ضبط کردن و پخش در اختیار شما قرار میدهد.
شماره چهار بهروزرسانی درایورهای صوتی

اگر با صدا در ویندوز 10 مشکل دارید و کیفیت صدای خروجی زیاد جالب نیست، بهتر است درایور صوتی را بهروزرسانی کنید. برای انجام اینکار کلیدهای Windows + X را فشار داده تا Device Manager باز شود. روی Audio inputs and outputs دوبار کلیک کنید. خروجی صوتی که دارای مشکل است را انتخاب کرده، روی آن کلیک راست کرده و گزینه Update driver را انتخاب کنید. در مرحله بعد گزینه Search automatically for updated driver software را انتخاب کرده و مراحلی که ویزارد نشان میدهد را دنبال کنید.
شماره پنج، صدا را تقویت کنید
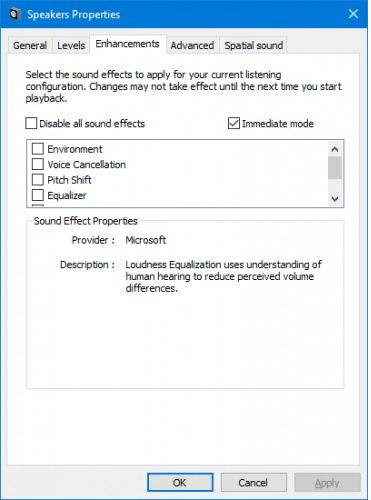
ویندوز تعداد قابل توجهی از افکتهای صوتی را به صورت از پیش ساخته شده در اختیار کاربران قرار میدهد. کاربران میتوانند هر یک از این افکتهای صوتی را روی دستگاهها خروجی اعمال کنند. برای دسترسی به این افکتهای صوتی روی آیکن بلندگو در نواروظیفه کلیک راست کرده و گزینه Playback devices را انتخاب کنید. در ادامه به زبانه Playback رفته و دستگاه صوتی موردنظر را انتخاب کنید. در ادامه روی دکمه properties کلیک کرده و به زبانه Enhancements بروید. اکنون میتوانید از طریق کادر ظاهر شده گزینه Virtual Surround یا Loudness Equalization را انتخاب کنید. با انتخاب هر یک از گزینههای فوق توضیحی نشان داده میشود.

در نهایت فراموش نکنید اگر به دنبال دستیابی به بهترین کیفیت صوتی هستید، به فکر خرید بلندگوهای حرفهای باشید. البته به شرطی که از کامپیوترهای دسکتاپ استفاده میکنید. پیش از خرید بلندگوهای جدید بهتر است تحقیق مفصلی انجام داده و قابلیتهای هر یک را بررسی کنید.
ماهنامه شبکه را از کجا تهیه کنیم؟
ماهنامه شبکه را میتوانید از کتابخانههای عمومی سراسر کشور و نیز از دکههای روزنامهفروشی تهیه نمائید.
ثبت اشتراک نسخه کاغذی ماهنامه شبکه
ثبت اشتراک نسخه آنلاین
کتاب الکترونیک +Network راهنمای شبکهها
- برای دانلود تنها کتاب کامل ترجمه فارسی +Network اینجا کلیک کنید.
کتاب الکترونیک دوره مقدماتی آموزش پایتون
- اگر قصد یادگیری برنامهنویسی را دارید ولی هیچ پیشزمینهای ندارید اینجا کلیک کنید.


























نظر شما چیست؟