ویندوز 10 طیف گستردهای از قابلیتها را در اختیارتان قرار میدهد که با اتکا بر آنها بتوانید بهترین عملکرد را از حافظههای SSD به دست آورید. اما برخی از این ویژگیها به شکل پیشفرض فعال نبوده و تعدادی از ویژگیها نیز برای عملکرد بهتر هارددیسکهای سنتی بهینهسازی شدهاند. در این مقاله با تنظیماتی آشنا خواهید شد که طول عمر SSDهای شما را بیشتر خواهند کرد.
شماره یک میانافزار SSD را بهروز کنید

برای آنکه اطمینان حاصل کنید، درایو حالت جامد در بهترین وضعیت خود کار کرده، سرعت بالایی داشته و عمر آن به بالاترین حد خود برسد، باید میانافزار آنرا بهروزرسانی کنید. هر سازنده حافظه حالت جامدی از راهکار خاص خود برای ارتقا میانافزار SSD استفاده میکند. در نتیجه باید به سراغ سایت اصلی سازنده رفته و دستورالعمل مربوطه را مطالعه کنید. برای آگاهی از نسخه میانافزار حافظه حالت جامد سیستم از نرمافزار CrystalDisk Info استفاده کنید. این نرمافزار اطلاعات جالب و کاربردی در ارتباط با میانافزار دیسک در اختیارتان قرار میدهد.
شماره دو، AHCI را فعال کنید
واسط کنترلگر پیشرفته (AHCI) ویژگی مهمی است که به شما این اطمینان خاطر را میدهد که ویندوز از همه ویژگیهایی که همراه با SSD ارائه میشوند پشتیبانی به عمل میآورد. به ویژه زمانی که ویژگی TRIM نیز فعال شده باشد که ویندوز را قادر میسازد فرآیند فرسایش یکنواخت را روی حافظه جامد اعمال کند. AHCI از طریق بایوس سیستم فعال میشود. با توجه به برندهای مختلف مکان دقیقی را برای AHCI در بایوس نمیتوان اعلام کرد و باید در تنظیمات بایوس در جستجوی این قابلیت باشید. البته در کامپیوترهای جدید AHCI به شکل پیشفرض فعال است. با توجه به اینکه با فعالسازی این ویژگی ممکن است سیستمعامل به درستی راهاندازی نشود، پیشنهاد ما این است که ویژگی فوق را پیش از نصب سیستمعامل فعال کنید.
شماره سه، فعالکردن TRIM
TRIM باعث میشود تا فرآیند فرسایش بخشهای مختلف SSD به شکل یکنواختی انجام شده و به این شکل طول عمر SSD افزایش پیدا کند. در ویندوز 10 این ویژگی به شکل پیشفرض فعال است، اما اگر به تازگی از یک حافظه حالت جامد استفاده کردهاید بهتر است این موضوع را بررسی کنید. برای این منظور پنجره خط فرمان را با مجوز مدیریتی باز کرده، فرمان زیر را در آن تایپ کرده و کلید اینتر را فشار دهید.
fsutil behavior set disabledeletenotify 0
شماره چهار، بررسی کنید که آیا system Restore روی سیستم شما فعال است یا خیر

اگر مقدار دادههایی که بهطور مرتب روی SSD نوشته میشود زیاد باشد، عمر آنرا کوتاه خواهد کرد.System Restore از جمله قابلیتهای ویندوز به شمار میرود که بهطور مداوم دادههایی را روی دیسک مینویسد. این رویکرد در برخی از موارد سرعت سیستم را کاهش داده و به طبع آن عمر مفید SSD را نیز کاهش میدهد. System Restore به شما اجازه میدهد هر زمان شرایط بغرنجی روی سیستم به وجود آمد همه چیز را به حالت اول باز گردانید. اگر برای شما این امکان وجود دارد بهتر است از ویندوز خود یک نسخه پشتیبان تهیه کرده و یک ایمیج کامل را روی یک درایو مطمئن قرار داده و سپس ویژگی system Restore را غیرفعال کنید.
شماره پنج؛ غیر فعال کردن شاخصگذاری
یکی از نکات شاخص حافظههای SSD به سرعت بالای آنها باز میگردد. ویندوز 10 از تکنیکی به نام شاخصگذاری فایلها و پوشهها استفاده میکند تا سرعت جستوجوها را افزایش داده و به سرعت بتوانید به فایلهای خود دسترسی داشته باشید. اما این فرآیند روی سامانههایی که فایلهای کمی روی آنها قرار دارد زیاد کاربردی نیست. توجه داشته باشید که شاخصگذاری به میزان قابل توجهی از حجم حافظه SSD شما را اشغال میکند. اگر روی درایو C که از نوع SSD بوده و ویندوز روی آن نصب شده فایل زیادی ندارید، پیشنهاد ما این است که ویژگی فوق را غیرفعال کنید. برای این منظور مراحل زیر را انجام دهید.
روی منوی شروع کلیک کرده و Computer را انتخاب کنید
روی حافظه SSD کلیک راست کرده و گزینه Properties را انتخاب کنید.
تیک مربوط به گزینه “Allow files to have contents indexed in addition to file properties را برداشته و OK را کلیک کنید.
شماره شش، قابلیت دیفرگ را فعال اما روی SSD استفاده نکنید

دیفرگ کردن، مشکل از هم گسیختگی فایلهای روی دیسک را برطرف کرده و اجازه میدهد بلوکهای دادهای مربوط به یک فایل پشت سر هم قرار گیرند. در این حالت دیسک به شکل سریعتری به فایلها دسترسی خواهد داشت. دیفرگ به شکل قابل توجهی سرعت دسترسی به فایلها روی هارددیسکها را افزایش میدهد. اما به دلیل اینکه سرعت دسترسی به فایلها روی درایوهای حالت جامد زیاد است، پیشنهاد ما این است که SSD خود را دیفرگ نکنید، به دلیل اینکه طول عمر آنرا کاهش میدهید اما در مقابل هیچ تغییری را مشاهده نخواهید کرد. البته ویندوز 10 به شکل پیشفرض و هفتگی حافظه SSD را دیفرگ کرده و همزمان از TRIM نیز به منظور یکنواخت کردن فرسایش دیسکهای حالت جامد استفاده میکند. پس بهتر است شما خودتان به شکل دستی تصمیم نگیرید حافظه حالت جامد را دیفرگ کنید.
شماره هفت، دو ویژگی Superfetch و Prefetch را غیر فعال کنید
ویندوز در برخی از موارد اطلاعات درون حافظه فیزیکی و مجازی متعلق به برنامههایی که فعال بوده اما از آنها استفاده نمیشوند را به هارددیسک یا حافظه حالت جامد انتقال میدهد. به این عمل Prefetch یا Superfetch گفته میشود. اگر از حافظههای SSD استفاده میکنید پیشنهاد ما غیر فعال کردن این دو قابلیت است. برای این منظور رجیستری ویندوز را باز کرده و موجودیتی که در مسیر زیر مشاهده میکنید را پیدا کنید.
HKEY_LOCAL_MACHINE\Current\ControlSet\Control\Session Manager\Memory Management\PrefetchParametersاکنون برای هر دو فیلد EnablePrefetcher و EnableSuperfetch مقدار صفر را وارد کنید.
شماره هشت، سرویسهای مربوط به ویندوز و Superfetch را غیر فعال کنید
حتا با غیر فعال کردن شاخصگذاری و غیر فعال کردن دو کلیدی که در بالا به آنها اشاره شد، بازهم دیسک شما ممکن است سرعت کمی داشته باشد. برای حل این مشکل کلیدهای Windows+R را فشار داده، در پنجره ظاهر شده services.msc را تایپ کرده و کلید اینتر را فشار هید. هر دو سرویس یاد شده را پیدا کرده و آنها را غیر فعال (disable) کنید.
شماره نه، تنظیمات مربوط به Write Caching را پیکربندی کنید
روی برخی از حافظههای حالت جامد، قابلیت کش کردن اعمال شده تا کارایی دیسک افزایش پیدا کند. در اینگونه درایوها قابلیت Write Caching ویندوز دیگر باعث افزایش سرعت نمیشود. در این حالت باید تنظیمات Write Caching را بررسی کرده و تغییر دهید. برای تغییر تنظیمات Write Caching در سیستم روی Computer کلیک کرده و گزینه Properties را انتخاب کنید. در ادامه روی Device manager کلیک کنید. اکنون شاخه Disk Drives را باز کرده، روی درایو SSD کلیک راست کرده و گزینه Properties را انتخاب کنید. در زبانه Policies تیک گزینه Enable write caching on the device را برداشته و ok را کلیک کنید.
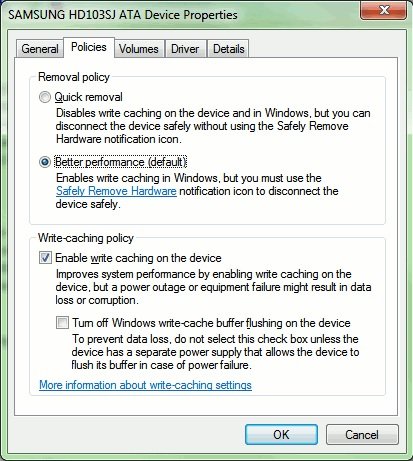
اگر عملکرد درایو بد شد، تنظیمات را به حالت قبل بازگردانید.
شماره ده، ClearPageFileAtShutdown و LargeSystemCache را غیر فعال کنید
ویندوز به سرعت به فایلهایی که به آنها نیازی ندارید رسیدگی میکند. یک حافظه SSD همانند یک حافظه فلش عمل کرده و به سرعت به رونویسی فایلها میپردازد. بنابراین هنگام خاموش کردن کامپیوتر نیازی نیست تا page file پاک شود. اینکار روند خاموش کردن ویندوز را سریعتر میکند. البته توجه داشته باشید که LargeSystemCache در نسخههای ویندوز سرور نقش مهمی دارد، اما برای کاربران عادی کاربرد خاصی ندارد. برای غیر فعال کردن هر دو گزینه در رجیستری ویندوز به مسیر زیر بروید:
Computer\HKEY_LOCAL_MACHINE\Current\ControlSet\Control\Session Manager\Memory Managementدر سمت راست پنجره روی کلید ClearPageFileAtShutdown دوبار کلیک کرده و در فیلد Value data مقدار 0 را وارد کنید تا در زمان خاموش کردن سیستم page file پاک نشود. همین کار را در ارتباط با کلید LargeSystemCache انجام دهید.
شماره یازده، High Performance را در تنظیمات Power Option انتخاب کنید

برای تغییر تنظیمات مربوط به انرژی به control panel رفته و روی System and Security کلیک کنید. در ادامه گزینه Power Options را انتخاب کنید. اکنون گزینه High Performance را از فهرست ظاهر شده انتخاب کنید. برای پیدا کردن این گزینه باید روی گزینه Show additional plans کلیک کنید.
ماهنامه شبکه را از کجا تهیه کنیم؟
ماهنامه شبکه را میتوانید از کتابخانههای عمومی سراسر کشور و نیز از دکههای روزنامهفروشی تهیه نمائید.
ثبت اشتراک نسخه کاغذی ماهنامه شبکه
ثبت اشتراک نسخه آنلاین
کتاب الکترونیک +Network راهنمای شبکهها
- برای دانلود تنها کتاب کامل ترجمه فارسی +Network اینجا کلیک کنید.
کتاب الکترونیک دوره مقدماتی آموزش پایتون
- اگر قصد یادگیری برنامهنویسی را دارید ولی هیچ پیشزمینهای ندارید اینجا کلیک کنید.

























نظر شما چیست؟