مایکروسافت در توصیف کاربردی بودن ویژگی فوق گفته است: «در بیشتر موارد زمانی که کاربران تصمیم میگیرند بهروزرسانی ویندوز 10 را دریافت کنند به دلیل عدم فضای کافی روی هارددیسک خود قادر به انجام اینکار نیستند. از طرفی ویندوز 10 برای انجام کارهای خود به فضای آزادی روی درایوی که نصب شده است نیاز دارد. در نتیجه ما تصمیم گرفتیم بخشی از هارددیسک کاربران را برای این منظور رزرو کنیم.» طبیعی است ویژگی فوق برای افرادی مناسب است که روی کامپیوتر خود فضای ذخیرهسازی کافی داشته باشند، اما اگر هارددیسک شما انباشته از فایلهای مختلف است، برای شما یک گیگابایت فضای ذخیرهسازی نیز حائز اهمیت است. در حال حاضر مایکروسافت سوییچ خاصی برای غیر فعال کردن این ویژگی ارائه نکرده است، اما این امکان وجود دارد که با اعمال تغییری کوچک در رجیستری ویندوز 10 این ویژگی را غیر فعال کنید.
چرا به حافظه آزاد روی درایوی که ویندوز روی آن نصب شده است نیاز داریم؟
مقدار فضای رزرو شده در حالت پیشفرض برابر با 7 گیگابایت است. البته مقدار فضایی که برای ویندوز 10 اختصاص داده میشود به نحوه استفاده شما از ویندوز 10 بستگی دارد. بهطور مثال، همانگونه که در تصویر زیر مشاهده میکنید مقدار فضای اشغال شده از هارددیسک برابر با 2.5 گیگابایت است.

در حقیقت میزان فضایی که روی سامانه شما رزرو میشود به ویژگیهای اختیاری همچون زبانهای نصب شده بستگی دارد. هنگامی که زمان نصب یک بهروزرسانی فرا میرسد، ویندوز 10 بهطور خودکار فایلهای موقتی و سایر فایلهای غیر ضروری سیستمعامل که درون بخش Reserved Storage قرار دارند را پاک میکند تا همه فضای رزرو شده در اختیار Windows Update قرار گیرد. اگر یک بهروزرسانی به فضای ذخیرهسازی بیشتری نسبت به فضای رزرو شده نیاز داشته باشد، بهطور خودکار از فضای خالی در دسترس روی هارددیسک برای این منظور استفاده میشود. زمانی که بهروزرسانی نصب شد، همه فایلهای موقت و فایلهای بهروزرسانی دانلود شده پاک خواهند شد.
چگونه میتوانیم میزان فضای تخصیص یافته را مشاهده کنیم؟
برای این منظور برنامه Settings از منوی شروع را اجرا کرده و سپس به مسیر System>Storage بروید. اکنون روی گزینه Show more categories کلیک کرده و در ادامه گزینه System & reserved را کلیک کنید. اگر گزینه فوق را مشاهده نمیکنید در صفحه Storage روی درایوی که ویندوز 10 در آن نصب شده است کلیک کنید.

در مثال بالا ویندوز 10 روی درایو C نصب شده است. با کلیک روی این درایو صفحه دیگری ظاهر میشود که جزییات مربوط به فایلها و اطلاعاتی که درون پوشههای مختلف ذخیره شدهاند را نشان میدهد.

در صفحه فوق با کلیک روی گزینه system & reserved اطلاعات کاملی در ارتباط با میزان فضای رزرو شده برای حافظه مجازی، فایلهای سیستمی و ویژگی Hibernate در صورت فعال بودن را مشاهده میکنید.

همانگونه که در تصویر بالا مشاهده میکنید سوییچ خاصی برای غیر فعال کردن این گزینه وجود ندارد، در نتیجه باید تغییر کوچکی در رجیستری ویندوز 10 اعمال کنید تا ویژگی فوق غیر فعال شود.
فعال یا غیر فعال کردن ویژگی Reserved Storage در ویندوز 10
اگر با محدودیت فضای آزاد روی هاردیسک خود روبرو هستید برای غیر فعال کردن (یا فعال کردن دومرتبه) ویژگی فوق مراحل زیر را دنبال کنید:
1.در کادر جستوجوی ویندوز 10 عبارت regedit را تایپ کنید تا ابزار Registry Editor اجرا شود.
2. اکنون به مسیر زیر بروید:
HKEY_LOCAL_MACHINE\SOFTWARE\Microsoft\Windows\CurrentVersion\ReserveManager
برای راحتی کار کافی است آدرس فوق را در مسیر رجیستری ویندوز کپی کرده و کلید اینتر را فشار دهید تا به سرعت به مسیر فوق بروید.
3. در سمت راست پنجره کلید ShippedWithReserves را پیدا کرده و دوبار روی آن کلیک کنید تا پنجره خصوصیات آن ظاهر شود.

4. مقدار این دکمه را به 0 تغییر وضعیت دهید تا ویژگی Reserved Storage غیر فعال شود. برای فعالسازی مجدد ویژگی فوق کافی است مقدار آن را به 1 تغییر وضعیت دهید.

برای درج تغییرات اعمال شده، ویندوز 10 را یکبار راهاندازی مجدد کنید. اکنون فضای از دست رفته دومرتبه به سیستم شما بازگردانده میشود.
ماهنامه شبکه را از کجا تهیه کنیم؟
ماهنامه شبکه را میتوانید از کتابخانههای عمومی سراسر کشور و نیز از دکههای روزنامهفروشی تهیه نمائید.
ثبت اشتراک نسخه کاغذی ماهنامه شبکه
ثبت اشتراک نسخه آنلاین
کتاب الکترونیک +Network راهنمای شبکهها
- برای دانلود تنها کتاب کامل ترجمه فارسی +Network اینجا کلیک کنید.
کتاب الکترونیک دوره مقدماتی آموزش پایتون
- اگر قصد یادگیری برنامهنویسی را دارید ولی هیچ پیشزمینهای ندارید اینجا کلیک کنید.




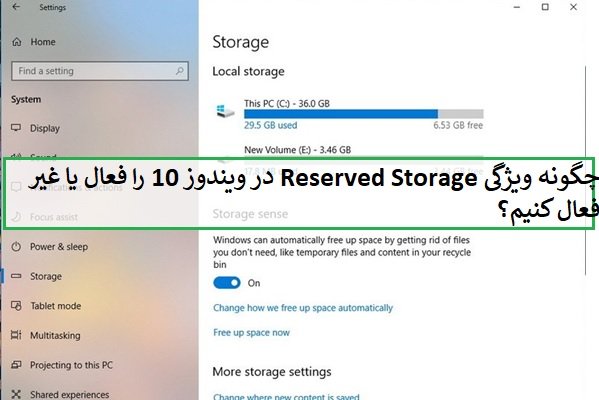




















نظر شما چیست؟