برای مطالعه بخش اول آموزش رایگان پایتون اینجا کلیک کنید
دانلود پایتون
هر پلتفرمی (ترکیبی از سختافزار و نرمافزار) که از آن استفاده میکنید خطمشیهای خاص خود را دارد که برنامهها برای اجرای درست روی آن پلتفرم مجبور هستند آن قوانین را رعایت کنند. اما برای ساخت یک برنامه کاربردی به محیطی نیاز دارید تا کدهای خود را درون آن محیط وارد کنید. در یک محیط توسعه یکپارچه کدهایی که در قالب یک برنامه روی سیستمعامل اجرا خواهند شد تایپ میشوند. اما برای آنکه کدهای پایتون شما ترجمه شوند، در اولین گام باید نسخهای از پایتون را روی پتلفرمی که از آن استفاده میکنید نصب کنید. در حال حاضر پایتون از سیستمعاملهای زیر پشتیبانی میکند:
✓ Advanced IBM Unix (AIX)
✓ Amiga Research OS (AROS)
✓ Application System 400 (AS/400)
✓ BeOS
✓ Hewlett-Packard Unix (HP-UX)
✓ Linux
✓ Mac OS X (comes pre-installed with the OS)
✓ Microsoft Disk Operating System (MS-DOS)
✓ MorphOS
✓ Operating System 2 (OS/2)
✓ Operating System 390 (OS/390) and z/OS
✓ PalmOS
✓ Playstation
✓ Psion
✓ QNX
✓ RISC OS (originally Acorn)
✓ Series 60
✓ Solaris
✓ Virtual Memory System (VMS)
✓ Windows 32-bit (XP and later)
✓ Windows 64-bit
همانگونه که مشاهده میکنید اکثر پلتفرمها از پایتون پشتیبانی میکنند. اما تمرکز ما در این مقاله روی پلتفرم ویندوز است. در زمان انتشار این مطلب نگارش 3.7.2 پایتون در دسترس کاربران قرار دارد. برای دریافت جدیدترین نسخه پایتون به آدرس https://www.python.org/downloads/ بروید. در این صفحه اگر روی دکمه دانلود کلیک کنید نسخه 32 بیتی پایتون برای شما دانلود خواهد شد.

برای دریافت نسخه 62 بیتی روی گزینه windows در کنار دکمه Download Python 3.7.2 کلیک کنید. در پنجره ظاهر شده همانند تصویر زیر بسته به معماری کامپیوتر خود باید نسخه 32 یا 64 بیتی را انتخاب کنید. ما گزینه Download Windows x86-64 executable installer را انتخاب میکنیم.

اگر قصد دارید از پایتون روی لینوکس استفاده کنید، در پایین دکمه زرد رنگ روی گزینه Linux/UNIX کلیک کنید. در صفحه ظاهر شده جدیدترین نسخه ارائه شده پایتون برای لینوکس را انتخاب کنید.
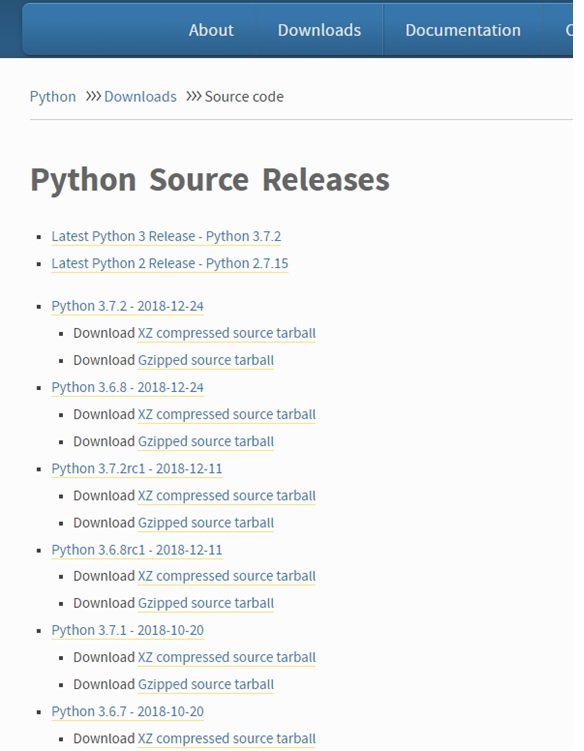
چگونه پایتون را نصب کنیم؟
پس از آنکه پایتون را متناسب با پتلفرم سیستمعامل خود دانلود کردید، در مرحله بعد باید آنرا نصب کنید. با کلیک روی فایل نصبی که آنرا دریافت کردهاید، ماژولهای زیر روی سیستم شما نصب خواهد شد:
مترجم پایتون
فایلهای کمکی (مستندات)
محیط خط فرمان پایتون
محیط توسعه یکپارچه پیشفرض پایتون (رابط گرافیکی)
پاک کننده پایتون (این گزینه تنها روی برخی از پلتفرمها در دسترس است)
نصب پایتون روی ویندوز
فرآیند نصب پایتون روی سیستمعامل ویندوز تا حد زیادی شبیه به نصب سایر برنامهها است. برای نصب مراحل زیر را دنبال کنید.
1.مکان فایلی که دانلود شده است را پیدا کنید
نام فایل دانلود شده چیزی شبیه به python-3.7.2.exe یا python-3.7.2.msi است. اعدادی که در کنار نام پایتون قرار دارند به نسخهای که دانلود کردهاید اشاره دارند.
2. روی فایل نصبی دوبار کلیک کنید
با کلیک روی این فایل ممکن است پنجره هشدار امنیتی ویندوز را مشاهده کنید. روی دکمه Allow کلیک کنید تا ویزارد مربوط به نصب پایتون همانند تصویر زیر ظاهر شود.

در پنجره فوق اگر روی گزینه اول کلیک کنید پایتون در مسیر مشخص شده همراه با ویژگیهای پیشفرض نصب میشود. اگر روی گزینه Customize installation کلیک کنید دسترسی به تنظیمات سفارشیتر ظاهر میشود. در پایین پنجره گزینه Add Python 3.7 to PATH وجود دارد. فعال کردن این گزینه باعث میشود تا پایتون به شکل خودکار به متغیرهای ویندوز اضافه شود. پیشنهاد میکنیم این گزینه را فعال کنید. اکنون روی گزینه Install Now کلیک کنید تا پایتون نصب شود.
اگر در پنجره بالا روی گزینه Customize کلیک کنید پنجرهای همانند تصویر زیر مشاهده میکنید.

این گزینهها برای نصب یا عدم نصب مستندات، بسته آزمایش پایتون و نصب محیط توسعه یکپارچه استفاده میشوند. با کلیک روی گزینه Next پنجره دسترسی به تنظیمات پیشرفته ظاهر میشود.

در این پنجره میتوانید مسیری که پایتون در آن نصب خواهد شد را تغییر داده، اگر از یک کامپیوتر تحت شبکه استفاده میکنید، پایتون را برای سایر کاربران نصب کرده، پایتون را به متغیر محلی ویندوز اضافه کرده و ابزارهای خطایاب پیشرفته را نصب کنید. پس از تنظیم گزینههای موجود با کلیک روی گزینه Install پایتون بر مبنای تنظیماتی که تعیین کردهاید نصب خواهد شد. دقت کنید مسیری که پایتون روی آن نصب شده است را در مکانی یادداشت کنید.
دسترسی به پایتون روی کامپیوتری که نصب شده است
زمانی که پایتون روی سیستم شما نصب شد، پوشه جدیدی به منوی شروع ویندوز اضافه میشود که حاوی ابزارهای پایتون است. اگر روی دکمه شروع در ویندوز 10 کلیک کرده و فهرست را به سمت پایین پیمایش کنید، پوشه پایتون را همانند تصویر زیر مشاهده میکنید. دسترسی به خط فرمان پایتون و محیط توسعه یکپارچه پایتون از جمله برنامههایی است که در این پوشه قرار دارند.

1.در پوشه فوق با کلیک روی IDLE Python 3.7.2 محیط توسعه یکپارچه پایتون همانند شکل زیر ظاهر میشود. زمانی که محیط توسعه یکپارچه را اجرا میکنید، این ابزار به شکل خودکار اطلاعاتی در ارتباط با برنامهای که باز کردهاید، نگارش پایتونی که از آن استفاده میکنید و جزییات مربوط به سیستمعامل را نشان میدهد.

2. گزینه دیگری که برای کار با پایتون در اختیارتان قرار دارد، خط فرمان است که اجازه میدهد دستورات پایتون را در یک محیط متنی وارد کنید. اگر در کادر جستوجوی ویندوز 10 واژه python را تایپ کرده و کلید اینتر را فشار دهید، محیط خط فرمان پایتون همانند شکل زیر ظاهر میشود.

محیط خط فرمان نیز همان اطلاعاتی را به شما نشان میدهد که در محیط گرافیکی مشاهده میکنید.
3. روش دیگری که برای دسترسی به پایتون در اختیارتان قرار دارد، باز کردن پایتون در پنجره command prompt است. برای این منظور باید دستور cmd را در کادر جستوجوی ویندوز تایپ کرده و کلید اینتر را فشار دهید. پس از اینکار واژه python را در محیط خط فرمان تایپ کرده و کلید اینتر را فشار دهید. دسترسی به پایتون از طریق راهکار فوق زمانی استفاده میشود که به دنبال انعطافپذیری بیشتری نسبت به محیط استاندارد پایتون هستید و نیاز دارید تا پایتون با بالاترین سطح از مجوزها اجرا شود.
نکته: اگر در محیط خط فرمان عبارت Python را تایپ کرده و کلید اینتر را فشار دادید، اما پیغام خطایی مبنی بر عدم وجود پایتون مشاهده کردید، به معنای آن است که مسیر نصب پایتون در فهرست متغیرهای ویندوز قرار ندارد. (به همین دلیل بود که در زمان نصب گفتیم سوییچ Add Python 3.7 to PATH را فعال کنید.) اگر پایتون به شکل مستقیم اجرا نشد باید به مسیر نصب برنامه پایتون رفته و از آن مسیر پایتون را اجرا کنید. برای این منظور باید دستورات زیر را اجرا کنید.
Cd\
CD C:\Users\Hamid\AppData\Local\Programs\Python\Python37
مسیری که در بالا مشاهده میکنید، همان مسیری است که در زمان نصب پایتون آنرا تعیین کردهاید و به شما گفتیم این مسیر را یادداشت کنید. اکنون پایتون باید همانند شکل زیر در پنجره خط فرمان اجرا شده باشد.

در محیط خط فرمان سوییچهای مختلفی همراه با پایتون قابل استفاده هستند. برای مشاهده سوییچهای مختلف پایتون میتوانید از سوییچ /? استفاده کنید. با اجرای فرمان زیر فهرستی از سوییچهای در دسترس پایتون را مشاهده خواهید کرد.
Python /?

البته نگران نباشید، در این سری از مقالههای قصد نداریم با همه این سوییچها کار کنیم، بلکه کاربردیترین آنها را استفاده خواهیم کرد.
آزمایش محیطی که نصب کردهاید
برای مطمئن شدن از این موضوع که برنامه به درستی نصب شده است، باید آنرا آزمایش کنید. برای این منظور بهتر است اولین برنامه خود در پایتون را بنویسید. برای این منظور اگر برنامه IDLE باز نیست در منوی شروع ویندوز واژه IDLE را تایپ کرده و کلید اینتر را فشار دهید. برای آنکه مطمئن شوید که پایتون به درستی کار میکند، فرمان زیر را در محیط فوق تایپ کرده و کلید اینتر را فشار دهید.
print ("اين اولين برنامه پايتون من است.")

پایتون پیامی که تایپ کردهاید را نشان میدهد. فرمان print() هر متنی که درون آن تایپ کردهاید را روی صفحهنمایش نشان میدهد. در طول این آموزشها از فرمان فوق برای نشان دادن نتایج مربوط به اجرای بیشتر فرمانها استفاده کردیم. Print یکی از پرکاربردترین دستوراتی است که در این سری از آموزشها از آن استفاده خواهید کرد.
همانگونه که در شکل بالا مشاهده میکنید محیط توسعه یکپارچه بومی پایتون برای درک بهتر فرمانها و خروجی عبارات از رنگهای مختلفی استفاده میکند. در شکل بالا چهار رنگ استفاده شدهاند که معنی هر یک از آنها به شرح زیر است:
صورتی: نشان میدهد که فرمانی را تایپ کردهاید
سبز: مشخص کننده محتوایی است که برای یک فرمان ارسال خواهد شد.
آبی: نشان دهنده خروجی یک فرمان است.
مشکی: بیانگر موجودیتهایی است که یک فرمان نیستند.
اکنون میدانید که پایتون به درستی روی سیستم شما نصب شده است، زیرا موفق شدید یک فرمان را اجرا کنید. در این مرحله فرمانهای جذابتری را نیز میتوانید اجرا کنید. بهطور مثال اگر عبارت 3+6 را در این محیط تایپ کرده و کلید اینتر را فشار دهید، خروجی 9 را مشاهده خواهید کرد. دقت کنید که 6+3 به دلیل اینکه یک فرمان نیستند، به رنگ مشکی نشان داده شدهاند. اما مقدار 9 به رنگ آبی نشان داده شده که بیانگر خروجی این دستور است.

خاتمه دادن به اجرای IDLE
اکنون زمان آن فرارسیده است که به اجرای IDLE پایان دهیم. اگر دستور quit() را تایپ کرده و کلید اینتر را فشار دهید، IDLE پیغامی همانند شکل زیر نشان میدهد.
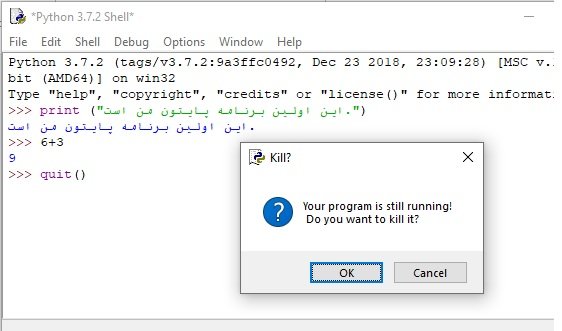
این پیغام به شما اعلام میدارد که برنامه در حال اجرا بسته خواهد شد. روی دکمه OK کلیک کنید تا برنامه بسته شود.
دقت کنید که فرمان quit() همانند فرمان print() همراه با پرانتزهایی پس از آن استفاده میشود. همه فرمانها دارای پرانتزهایی این چنینی هستند. با این حساب فرمانها در پایتون همراه با پرانتزها ظاهر میشوند.
در شماره آینده آموزش رایگان پایتون اطلاعات بیشتری در ارتباط با محیط خط فرمان و بهکارگیری فرمانها برای اجرای وظایف خاص به دست خواهیم آورد.
برای مطالعه تمام قسمتهای منتشر شده آموزشهای رایگان پایتون
اینجا کلیک کنید
لطفا نظرات خود در مورد این آموزش و ادامه آن را در بخش دیدگاه در انتهای صفحه اعلام نمایید و نظارت سایر کاربران را نیز ببینید.
معرفی کانال آموزش برنامهنویسی و پایتون:
برنامهنویسی | پایتون: Python_0to100@
(کانال سری آموزش های رایگان پایتون)
آموزش پایتون: learnpy@
ماهنامه شبکه را از کجا تهیه کنیم؟
ماهنامه شبکه را میتوانید از کتابخانههای عمومی سراسر کشور و نیز از دکههای روزنامهفروشی تهیه نمائید.
ثبت اشتراک نسخه کاغذی ماهنامه شبکه
ثبت اشتراک نسخه آنلاین
کتاب الکترونیک +Network راهنمای شبکهها
- برای دانلود تنها کتاب کامل ترجمه فارسی +Network اینجا کلیک کنید.
کتاب الکترونیک دوره مقدماتی آموزش پایتون
- اگر قصد یادگیری برنامهنویسی را دارید ولی هیچ پیشزمینهای ندارید اینجا کلیک کنید.




























نظر شما چیست؟