Windows Memory Diagnostics Tool در ویندوز 10 سه نوع آزمايش مقدماتی، استاندارد و پیشرفته را ارائه میکند. این ابزار در حالت پیش فرض آزمايشات استاندارد را انجام میدهد که در اغلب موارد برای شناسایی مشکلات حافظه کافی است. آزمايشات مقدماتی نیز شامل MATS+, INVC و SCHCKR است.
در حالت استاندارد علاوه بر تمام آزمايشات مقدماتی آزمایش MATS+, Stride38, WSCHCKR, WStride-6, CHCKR4, WCHCKR3, ERAND, Stride6 و CHCKR8 نیز انجام میشود. وقتی این نرم افزار در حال اجرا است شما میتوانید با فشردن کلید F1 گزینههای پیشرفته دیگری را مشاهده کنید و یکی از انواع آزمايشات را انتخاب کنید. آزمايش استاندارد چیزی در حدود 30 دقیقه زمان نیاز دارد. آزمايشات پیشرفته نیز چند ساعتی طول خواهد کشید.
بعد از این که Memory Diagnostics Tool کار بررسی خطاهای حافظه را به پایان رساند کامپیوتر شما به طور خودکار ریاستارت خواهد شد و بعد از ورود به سیستم شما میتوانید نتایج این آزمایش را مشاهده کنید. اگر مشکلی شناسایی نشده باشد شما پیغام No memory errors were detected را دریافت خواهید کرد.
روش اول:
اجرای Windows Memory Diagnostics Tool روی یک کامپیوتر قابل بوت
یکی از کارهایی که معمولا روی یک کامپیوتر قابل بوت انجام میشود شناسایی مشکلات مربوط به حافظه کامپیوتر است. برای انجام این کار:
- در فیلد جستجوی منوی استارت عبارت mdsched.exe یا Windows Memory Diagnostics را تایپ کرده و کلید اینتر را فشار دهید.

- وقتی پنجره Memory Diagnostic را مشاهده کردید، کار خود را ذخيره کنید، تمام برنامههای در حال اجرا را ببندید و بعد روی گزينه Restart now and check for problems کلیک کنید.

- اگر نمیخواهید همین حالا کامپیوتر خود را ریاستارت کنید، میتوانید گزینه Check for problems the next time I start my computer را انتخاب کنید تا بعد از این که دفعه بعد خودتان کامپیوتر را روشن کردید کار بررسی حافظه انجام شود.
- بعد از اجرای خودکار Memory Diagnostics Tool در زمان ریبوت کامپیوتر شما نتایج بررسی را از جمله تمام مشکلات حافظه شناسایی شده را مشاهده خواهید کرد.
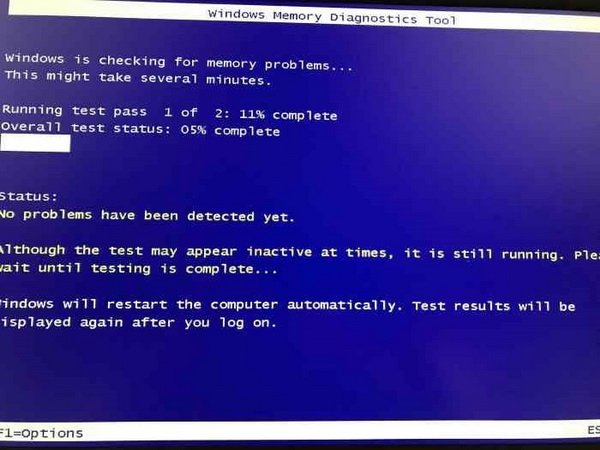
روش دوم:
اجرای Windows Memory Diagnostics Tool بدون ورود به ویندوز 10
اگر کامپیوتر ویندوز 10 شما بنا به هر دلیلی قابل بوت شدن نیست میتوانید اجرای Windows Memory Diagnostics Tool را حتی بدون ورود به ویندوز 10 اجرا کنید.
- کامپیوتر خود را روشن کنید و به بخش Advanced options بروید. برای دستیابی به این گزینه قبل از اجرا شدن ویندوز به یک DVD یا USB قابل بوت ویندوز 10 نیاز دارید.
- در صفحه Advanced options روی گزينه Command Prompt کلیک کنید. حالا کامپیوتر شما ریاستارت خواهد شد.
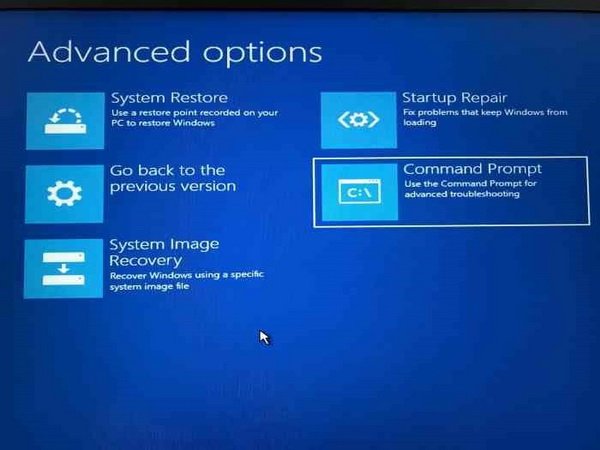
- اگر از شما درخواست شد کلمه عبور حساب کاربری خود را وارد کنید این کار را انجام دهید. اگر بیشتر از یک حساب کاربری روی ویندوز دارید، باید ابتدا حساب کاربری مورد نظر خود را انتخاب کنید و بعد کلمه عبور را وارد کنید.
- حالا باید وارد پنجره خط فرمان شده باشید. فرمان mdsched.exe را وارد کرده و کلید اینتر را فشار دهید.
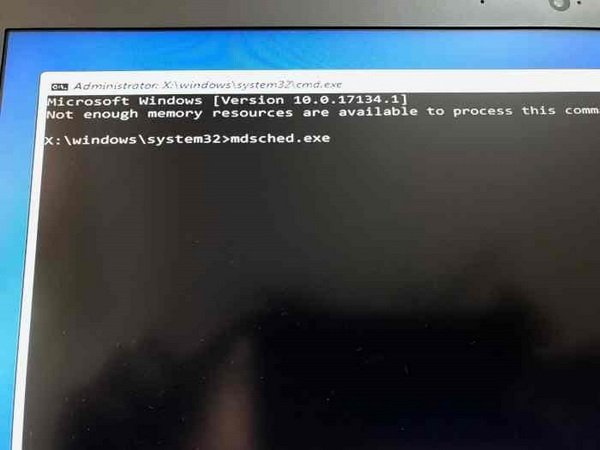
- حالا روی گزينه Restart now and check for problems کلیک کنید تا کامپیوتر شما ریاستارت شده و مشکلات مربوط به حافظه شناسایی شود.
روش سوم:
اجرای Windows Memory Diagnostics Tool از دیسک بازیابی ویندوز 10
شما میتوانید از یک دیسک بازیابی ویندوز 10 برای اجرای Windows Memory Diagnostics Tool استفاده کنید. برای انجام این کار مراحل زیر را دنبال كنيد:
- یک DVD یا USB قابل بوت ویندوز 10 تهیه کنید.
- بایوس کامپیوتر خود را به گونهای تنظیم کنید که اولین رسانه قابل بوت گزینه درگاه USB یا درایو DVD باشد. کامپیوتر خود را ریاستارت کرده و سیستم را از روی دیسک بازیابی بوت کنید.
- در صفحه Choose an option گزینه Troubleshoot را انتخاب کنید.
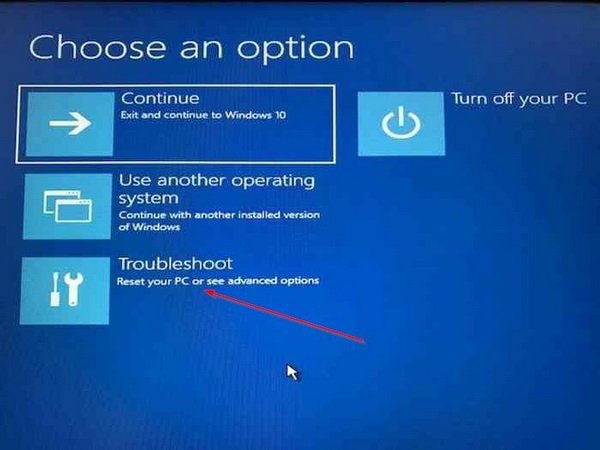
- در صفحه Advanced options روی گزينه Command Prompt را انتخاب کنید. پنجره خط فرمان بلافاصله ظاهر خواهد شد.
- فرمان mdsched.exe را وارد کرده و کلید اینتر را فشار دهید.
- حالا روی گزينه Restart now and check for problems کلیک کنید تا کامپیوتر شما ریاستارت شده و مشکلات مربوط به حافظه شناسایی شود.
ماهنامه شبکه را از کجا تهیه کنیم؟
ماهنامه شبکه را میتوانید از کتابخانههای عمومی سراسر کشور و نیز از دکههای روزنامهفروشی تهیه نمائید.
ثبت اشتراک نسخه کاغذی ماهنامه شبکه
ثبت اشتراک نسخه آنلاین
کتاب الکترونیک +Network راهنمای شبکهها
- برای دانلود تنها کتاب کامل ترجمه فارسی +Network اینجا کلیک کنید.
کتاب الکترونیک دوره مقدماتی آموزش پایتون
- اگر قصد یادگیری برنامهنویسی را دارید ولی هیچ پیشزمینهای ندارید اینجا کلیک کنید.





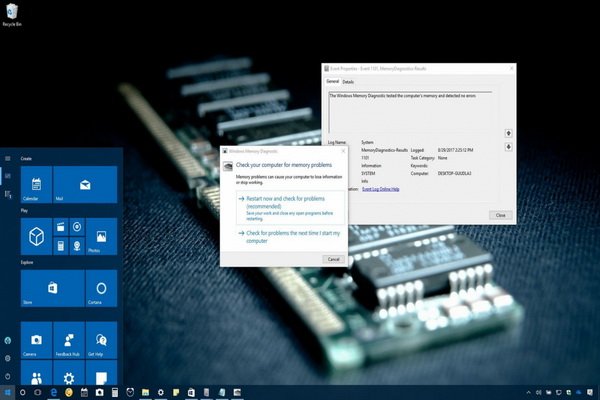



















نظر شما چیست؟