در ادامه سه روش مختلف برای آناینستال یک اپلیکیشن یا برنامه را از سیستم عامل ویندوز 10 بررسی خواهیم کرد:
از طریق منوی استارت
شما میتوانید هم اپلیکیشنهای ویندوز 10 و هم برنامههای سنتی دسكتاپ را مستقیما از منوی استارت آناینستال کنید.
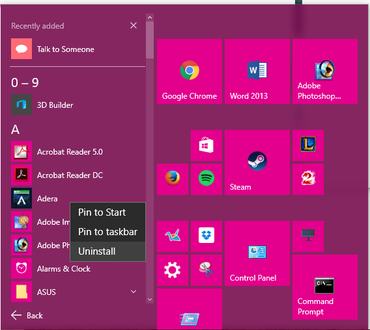
برنامه انجام این کار به Start > All apps رفته و اپلیکیشن یا برنامهای را که قصد آناینستال آن را دارید پیدا کنید. سپس روی برنامه یا اپلیکیشن راست-کلیک كنيد و از منوی ظاهر شده گزینه Uninstall را انتخاب کنید. اگر شما در منوی راست-کلیک گزینه Uninstall را پیدا نکردید، به احتمال زیاد آن اپلیکیشن از اپلیکیشنهای پیش فرض ویندوز است، در چنین شرایطی شما باید از روش دیگری برای آناینستال استفاده کنید.

در زمان آناینستال یک اپلیکیشن در ویندوز 10 شما یک پنجره را مشاهده خواهید کرد که به شما اطلاع میدهد این اپلیکیشن به همراه تمام اطلاعات مرتبط با آن به طور کامل حذف خواهد شد. برای تایید این موضوع روی دکمه Uninstall کلیک کنید تا مراحل حذف کامل شود.
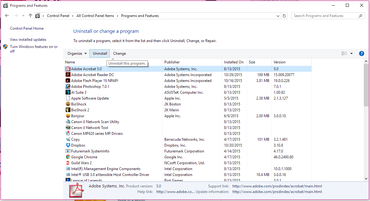
اگر شما قصد آناینستال یک برنامه دسكتاپ را دارید، پنجره Programs and Features (موجود در Control Panel) باز خواهد شد. از فهرست برنامههای موجود برنامه مورد نظر خود را پیدا کنید و بعد از انتخاب آن روی Uninstall کلیک کنید. بعد از این کار پنجرهای باز خواهد شد که از شما میپرسد آیا اطمینان دارید که قصد حذف این برنامه را دارید. روی Yes کلیک کنید. بر اساس نوع برنامه انتخابی، شما برای تکمیل فرآیند آناینستال احتمالا باید دستورالعمل حذف آن برنامه خاص را نیز طی کنید.
از طریق منوی Settings
اگر اپلیکیشن یا برنامهای را که قصد آناینستال آن را دارید در منوی استارت پیدا نکردید، شما میتوانید آن را از طریق منوی Settings نیز آن پاک کنید.

با رفتن به مسیر Start > Settings منوی Settings را باز کرده و به بخش System برويد، سپس روی Apps & features کلیک کنید. در اینجا شما فهرستی از اپلیکیشنها و برنامههای موجود در سیستم خود را مشاهده خواهید کرد که بر اساس حجم مرتب شدهاند. شما برای جستجوی برنامههای مورد نظر خود از کادر جستجوی موجود در بالای صفحه نیز میتوانید استفاده کنید. همچنین میتوانید این فهرست را بر اساس نام یا تاریخ نصب نیز مرتب کنید.
بعد از اینکه اپلیکیشن یا برنامه مورد نظر خود را پیدا کردید روی آن کلیک کنید و بعد Uninstall را انتخاب کنید. در اینجا دیگر مهم نیست که شما یک اپلیکیشن را برای حذف انتخاب کرده باشید یا یک برنامه دسكتاپ. در این مرحله شما پنجرهای را مشاهده خواهید کرد که به شما اعلام میکند برنامه انتخابی و تمام اطلاعات مرتبط با آن حذف خواهد شد. روی دکمه Uninstall کلیک کنید تا فرآيند حذف تکمیل شود. شما ممکن است در حین انجام این کار با پیغامی مواجه شوید كه از شما سوال میکند آیا به این برنامه اجازه میدهید تغییرات لازم را روی کامپیوتر شما اعمال کند. در صورت مشاهده این پیغام روی Yes کلیک کنید تا کار ادامه پیدا کند.
از طریق Control Panel
شما همچنان میتوانید مستقیما از طریق Control Panel برنامههای مورد نظر خود (اما نه اپلیکیشنهای ویندوز 10) را آناینستال کنید. برای انجام این کار روی دکمه Start راست-کلیک كنيد و بعد Control Panel را انتخاب کنید. به بخش Programs and Features برويد (اگر Control Panel شما در حالت نمایش Category قرار دارد، به Uninstall a Program برويد)، سپس برنامهای را که قصد آناینستال آن را دارید پیدا کنید و روی آن کلیک کنید تا انتخاب شود، سپس روی Uninstall کلیک کنید. شما پنجرهای را مشاهده خواهید کرد که میپرسد آیا اطمینان دارید که قصد حذف این برنامه را دارید، روی Yes کلیک کرده و در صورت لزوم ادامه فرایند آناینستال را پیگیری کنید.
ماهنامه شبکه را از کجا تهیه کنیم؟
ماهنامه شبکه را میتوانید از کتابخانههای عمومی سراسر کشور و نیز از دکههای روزنامهفروشی تهیه نمائید.
ثبت اشتراک نسخه کاغذی ماهنامه شبکه
ثبت اشتراک نسخه آنلاین
کتاب الکترونیک +Network راهنمای شبکهها
- برای دانلود تنها کتاب کامل ترجمه فارسی +Network اینجا کلیک کنید.
کتاب الکترونیک دوره مقدماتی آموزش پایتون
- اگر قصد یادگیری برنامهنویسی را دارید ولی هیچ پیشزمینهای ندارید اینجا کلیک کنید.




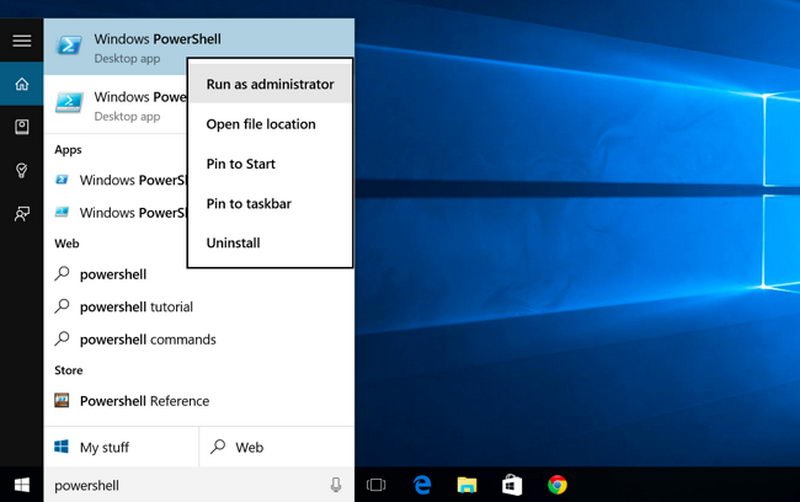























نظر شما چیست؟