به عنوان یک قاعده کلی، بهروزرسانی یک سیستمعامل فرآیندی امنیتی شناخته میشود. اما تعدادی از مردم در ارتباط با این رویکرد موضع دفاعی گرفته و جالب آنکه تعداد دیگری از مردم زمانی که صحبت از بهروزرسانی سیستمعاملشان میشود، احساس وحشت میکنند. شاید به همین دلیل است که اقدام مایکروسافت در ارتباط با بهروزرسانی خودکار به سیستمعامل ویندوز 10 را میتوان یک اقدام بحثبرانگیز در نظر گرفت.
مکانیزم ویندوز 10 به این شکل عمل میکند که بهطور خودکار کامپیوتر شخصی شما را مورد بررسی قرار داده تا اطلاع پیدا کند آیا دانلودها یا بهروزرسانیهای جدیدی که برای کامپیوتر شما مناسب بوده و قابل نصب باشند وجود دارد یا خیر. در این بین مایکروسافت از یک رویکرد سختگیرانهتر استفاده کرده است، به این صورت که خواه کاربر دوست داشته باشد یا خیر اینکار را انجام میدهد. این ویژگی جدید برای بسیاری از کاربران مناسب است، با این حال بسیاری از کاربران تمایل ندارند، سیستمعامل آنها مطابق برنامهریزی انجام شده توسط مایکروسافت فرآیند نصب بهروزرسانیها را پشت سر نهد. شاید به همین دلیل است که هنوز هم تعداد قابل توجهی از کاربران پلتفرم ویندوز هنوز سیستمعامل خود را به ویندوز 10 ارتقا ندادهاند. اگر از یک نسخه حرفهای ویندوز 10 (نسخههای حرفهای، سازمانی یا آموزشی) استفاده میکنید، شما این توانایی را دارید با استفاده از ویرایشگر Group Policy فرآیند بهروزرسانی خودکار را غیرفعال کنید. اما اگر جزء آن گروه از کاربرانی هستید که از نسخه خانگی ویندوز 10 استفاده میکنند، باید با استفاده از راهحلهای خاصی فرآیند بهروزرسانی خودکار ویندوز 10 را متوقف کنید.
زمانبندی راهاندازی سیستم
اگر مشکل واقعی شما در ارتباط با بهروزرسانیهای ویندوز 10 به این مورد خلاصه میشود که ویندوز 10 کامپیوتر شخصیتان را در زمان نامناسبی راهاندازی میکند؛ باید بدانید کاربر خوش شانسی هستید. به دلیل اینکه برای این مشکل راه حلی وجود دارد. ویندوز 10 به شما اجازه میدهد در غالب یک برنامه زمانبندی مشخص، نظارهگر راهاندازی مجدد سیستم خود باشید. زمانی که یک بهروزرسانی جدید دانلود شده و نصب شده باشد، ویندوز 10 به شما یک برنامه زمانبندی برای راهاندازی مجدد دستگاه را نشان میدهد.
با این وجود، این احتمال وجود دارد که مایکروسافت این ویژگی فوقالعاده مناسب ویندوز 10 را در سالگرد بهروزرسانی ویندوز 10 حذف کند. در آخرین پیش نمایش ارائه شده از ویندوز 10 ( بیلد 14342) شما این توانایی را ندارید تا زمان راهاندازی سیستم خود را تعیین کنید. در عوض به شما گزینهای پیشنهاد میشود که مشتمل بر ساعتهای فعال است. یک دوره زمانی 10 ساعته که در طی آن کامپیوتر شما راهاندازی میشود.

نظارت بر ارتباط اینترنتی
سادهترین راهکاری که به شما این توانایی را میدهد تا مانع از دریافت خودکار بهروزرسانیها شوید، به نظارت بر ارتباط اینترنتی باز میگردد. با استفاده از این راهکار میتوانید محدودیتی را در قبال دریافت دادههای دریافتی ویندوز 10 به وجود آورید. تعدادی از شبکههای ارتباطی از قبیل شبکههای سلولی، بهطور پیش فرض قابلیت نظارت بر ترافیک اینترنتی را در اختیار کاربران خود قرار میدهند. برای این منظور کافی است به مسیر settings-> Networks-> Internet-> WiFi رفته تا از وضعیت ارتباط اینترنتی خود و دادههایی که رد و بدل میشود اطلاع پیدا کنید. اما به این نکته توجه داشته باشید که ارتباطات اترنت از طریق منوSettings در اختیار شما قرار ندارند. مایکروسافت فرض را بر این میگذارد که ارتباط اترنت به شما اجازه دسترسی نامحدود به دادهها را میدهد. تنها راهی که با استفاده از آن میتوانید ارتباط اترنت خود را تنظیم کنید، مراجعه به ریجستری ویندوز است. کاری که پیچیده بوده و ما در این مقاله قصد پرداختن به آن را نداریم.
حتا اگر محدودیتهایی را روی ارتباط اینترنتی خود به وجود آورده باشید، باز هم توانایی دانلود بهروزرسانیها را دارید. البته باید فرآیند دانلودها را به صورت دسترسی انجام دهید. برای این منظور کافی است به مسیر Settings-> Windows Updates-> Downloads مراجعه کرده و اینکار را انجام دهید.
غیرفعال کردن هدایت خودکار بهروزرسانیها
در حالی که شما به معنای واقعی کلمه توانایی غیر فعال کردن بهروزرسانیهای سیستمعامل ویندوز 10 را ندارید، اما این توانایی را دارید تا مانع از دریافت بهروزرسانیهای خودکاری شوید که در ارتباط با درایورهای سختافزاری دانلود میشوند. به منظور تحقق این رویکرد، روی منوی Start کلیک راست کرده و گزینه Control Panel را انتخاب کنید.

در Control Panel به بخش system رفته و روی تنظیمات Advanced System کلیک کنید. اینکار پنجره System Properties را پدیدار میسازد.

زبانه Hardware را باز کرده و Device Installation Settings را انتخاب کنید.

در پنجره ظاهر شده پیغام No را انتخاب کرده و گزینه save changes را انتخاب کنید.
شاید به این مطالب هم علاقمند باشید:
ماهنامه شبکه را از کجا تهیه کنیم؟
ماهنامه شبکه را میتوانید از کتابخانههای عمومی سراسر کشور و نیز از دکههای روزنامهفروشی تهیه نمائید.
ثبت اشتراک نسخه کاغذی ماهنامه شبکه
ثبت اشتراک نسخه آنلاین
کتاب الکترونیک +Network راهنمای شبکهها
- برای دانلود تنها کتاب کامل ترجمه فارسی +Network اینجا کلیک کنید.
کتاب الکترونیک دوره مقدماتی آموزش پایتون
- اگر قصد یادگیری برنامهنویسی را دارید ولی هیچ پیشزمینهای ندارید اینجا کلیک کنید.






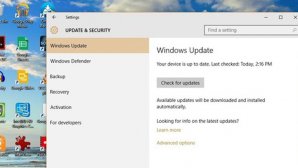
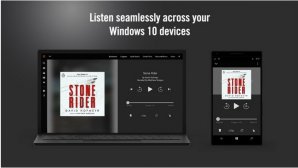

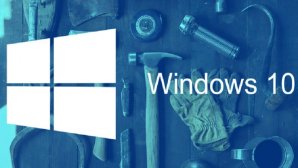
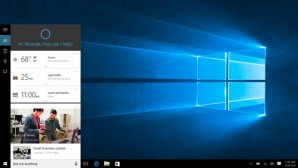
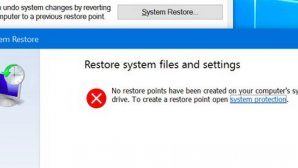


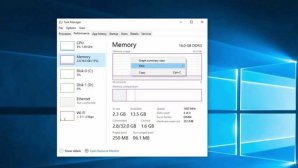

























نظر شما چیست؟