سیستمعامل iOS
قابلیت Guided Access در iOS به شما اين امکان را میدهد تا به طور موقت دسترسی آیفون و آیپد خود را تنها به یک برنامه خاص محدود کنید. بعد میتوانید به شخص دیگری اجازه دهید تا از آن استفاده کند. برای مثال، میتوانید به دوست خود اجازه دهید بدون امکان دسترسی به سایر برنامهها تنها امکان برقراری تماس تلفنی را داشته باشد، یا به یک کودک اجازه دهید بدون نگرانی از اینکه وارد ایمیلهای شما شود تنها با تلفن شما بازی کند. برای خروج از Guided Access باید یک کد عبور (یا استفاده از Touch ID) را وارد کنید.
برای فعال كردن Guided Access وارد بخش Settings شده و General را انتخاب کنید، سپس گزینه Accessibility را انتخاب کنید. صفحه را به پايين حرکت دهید و زیر Learning گزینه Guided Access را انتخاب کنید.
برای آغاز به کار Guided Access، یک برنامه را باز كنيد و سپس دکمه Home را سه بار پشت سر هم فشار دهید. بعد از این کار شما میتوانید Guided Access را فعال کرده و یک کد عبور برای آن تعریف كنيد. برای فعال کردن آن برنامه، شما باید دکمه Home را سه بار فشار دهید و کد عبوری که قبلا برای آن تعریف کرده بودید را وارد کنید. با انجام این کار میتوانید موبایل یا تبلت خود را بدون نگرانی به دیگران امانت دهید زیرا آنها تنها امکان استفاده از همان برنامه را خواهند داشت.
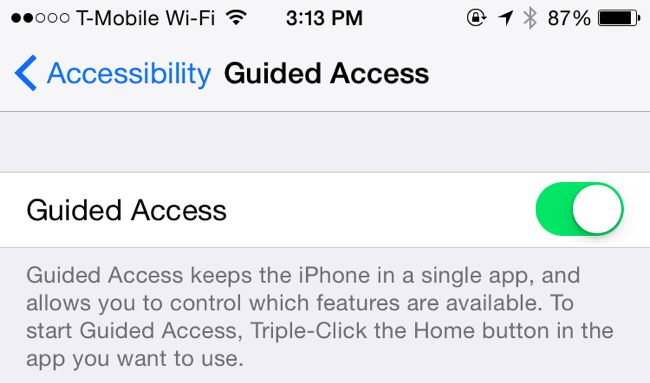
سیستمعامل آندرويد
آندرويد 5.0 آب نبات چوبی یک قابلیت به نام Screen Pinning را به شما پیشنهاد میکند که به وسیله آن میتوانید دسترسی تلفن یا تبلت خود را قبل از امانت دادن آن به دیگران تنها به روی یک برنامه خاص محدود کنید (مانند قابلیت Guided Access در iOS). برای فعال كردن این قابلیت، برنامه Settings را باز و بعد از آن دستهبندی Security را انتخاب کنید و در قسمت Advanced گزینه screen pinning را انتخاب کنید.
در مرحله بعد، برنامهای را که میخواهید سنجاق کنید (pin) را پیدا کرده، روی دکمه مربع شکل موجود در پایین صفحه بزنید تا بخش Activity overview باز شود و بعد از آن آیکون سنجاق (pin) روی پنجره کوچک شده (thumbnail) را انتخاب کنید. (اگر آن را نمیبینید به پایین اسکرول کنید). برای خارج كردن برنامه از حالت سنجاق شده، دکمه Activity overview (دکمه مربع) را نگه دارید. برای خارج كردن برنامه از این حالت شما باید پین کد دستگاه خود را وارد کنید. با انجام این کارها شخصی که تلفن یا تبلت خود را به او امانت دادهاید تنها اجازه دسترسی به آن برنامه خاص را خواهد داشت.

آندرويد 5.0 آب نبات چوبی یک وضعیت کاربر مهمان (Guest) را نیز در اختیار شما قرار میدهد. برای استفاده از آن کشوی اطلاعیهها (notification drawer) را باز کنید و روی آیکون User بزنید و سپس Guest را انتخاب کنید. این گزینه یک دسترسی محدود ویژه مهمان به تلفن هوشمند یا تبلت شما بدون اجازه دسترسی به اطلاعات شخصی شما را فراهم میکند. دادهها در وضعیت کاربر Guest تنها به صورت موقت ذخیره میشوند، بنابراین شما هر زمان که وارد گوشی میشوید، میتوانید انتخاب کنید ادامه موقعیت مهمان قبلی را از سر بگیرید یا یک استفاده جدید را شروع كنيد.

انجام این مراحل در نسخههای قبلی آندرويد به این راحتی نیست. اگر تبلت شما آندرويد نسخه 4.2، 4.3 یا 4.4 را اجرا میکند، میتوانید خودتان یک حساب کاربری مهمان بسازید. تلفنهای همراه آندروید از چنین قابلیتی برخوردار نیستند، مگر اینکه سازنده دستگاه خودش نرمافزاری را برای انتخاب کاربر مهمان درون گوشی تعبیه كرده باشد.

سیستمعامل ویندوز
ویندوز مایکروسافت یک حساب کاربری مهمان (Guest) دارد، اما در حالت پیشفرض فعال نیست. برای استفاده از آن باید به قسمت Control Panel وارد شده و حساب کاربری Guest را فعال کنید. بعد از این کار، میتوانید از حساب کاربری کامپیوتر خود خارج شده (Log Out) یا اینکه گزینه Switch User را انتخاب کنید و سپس این بار با حساب کاربری Guest وارد سیستم شوید (Log In). حساب کاربری Guest نیازی به کلمه عبور ندارد. هر تغییری که در زمان وضعیت مهمان روی کامپیوتر انجام میدهید بعد از خارج شدن از حساب کاربری Guest از بین خواهد رفت. بنابراین هر کاربر جدید یک محیط تازه خواهد داشت. سطح دسترسی این حسابها کاملا محدود است، به همین دلیل نمیتوانند نرمافزاری نصب کنند یا به فایلهای شخصی وارد شوند. برای فعال كردن آن، Control Panel را باز کنید و به بخش User Accounts و یا Family Safety > User Accounts > Manage Another Account وارد شوید. روی حساب کاربری Guest کلیک کرده و آن را فعال کنید.
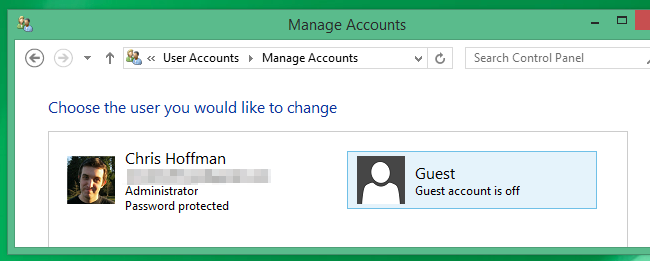
سیستمعامل مک
Mac OS X هم یک حساب کاربری Guest دارد و عملکرد آن نیز شبیه ویندوز است. این حساب کاربری یک دسترسی محدود در اختیار استفاده کننده قرار میدهد و آنها نمیتوانند تغییراتی انجام دهند یا به فایلهای شخصی شما دسترسی داشته باشند. وقتی این کاربران از حساب مهمان خارج میشوند هر تغییری که ایجاد کرده یا هر فایلی که دانلود كرده باشند، پاک خواهد شد.
این قابلیت به طور پیشفرض فعال است، بنابراین تنها لازم است با کلیک روی منوی Apple و انتخاب Log Out از حساب کاربری فعلی خود خارج شوید و سپس با حساب کاربری Guest User وارد شوید. برای تغییر این گزینهها پنجره System Preferences را باز کنید و بعد Users & Groups را انتخاب کنید. شما از این قسمت میتوانید انتخاب کنید که حساب کاربری Guest فعال باشد یا خیر. علاوه بر این، شما میتوانید از این قسمت منوی Fast User Switching را هم فعال کنید که به شما اين امکان را میدهد که به سرعت بین حسابهای كاربری جابجا شوید، بنابراین میتوانيد بدون نياز به خروج از حساب کاربری فعلی خود به سرعت به حساب کاربری مهمان دسترسی داشته باشید.

سیستمعامل لینوکس
نسخه دسكتاپ لینوکس هم یک حساب کاربری مهمان دارد که به همین شیوه عمل میکند، با انتخاب کاربر Guest شما یک دسترسی موقتی محدود به سیستم را خواهید داشت و هر تغییری که طی مدت استفاده از حساب کاربری مهمان اعمال کنید بعد از خروج از بین خواهد رفت. در صفحه Login سیستمعامل لینوکس دسکتاپ خود گزینه کاربر Guest را پیدا کنید. اگر چنین گزینهای وجود نداشت پنجره Users یا Login را بررسی کنید و به دنبال گزینه فعال كردن کاربر Guest بگردید. برای مثال، در نسخه دسكتاپ Unity اوبونتو، زیر فهرست کاربران کامپیوتر روی آیکون Guest Session کلیک کنید.

سیستمعامل کروم
کروم بوکها نیز یک حساب کاربری مهمان دارند. این گزینه هم درست شبیه به یک حساب کاربری معمولی سیستمعامل کروم کار میکند، اما این حساب کاربری به شما اجازه میدهد بدون نیاز به ورود در حساب کاربری گوگل به وبگردی بپردازید. هر فایلی که دانلود میکنید یا تنظیماتی که در حساب کاربری Guest تغییر میدهید، بعد از خروج از بین خواهد رفت. این یک روش آسان برای قرض دادن کروم بوک به دیگران بدون نیاز به وارد کردن کلمه عبور آنها و همگامسازی دادههای آنها با دستگاه شما است.
برای استفاده از این قابلیت تنها از حساب کاربری کروم بوک خود خارج شده و روی گزينه Browse as Guest موجود در پایین صفحه لاگین کلیک کنید.

مسلما زمانی که به کاربر مهمان خود اطمینان دارید نیازی به استفاده از وضعیت مهمان نخواهید داشت، اما زمانی که قصد دارید تلفن هوشمند یا تبلت خود را دست یک کودک بدهید، امنترين راه استفاده از همین روش است. حتی اگر به دیگران اطمینان دارید، دیگر نیازی نیست نگران این باشید که اطلاعات شخصی شما حتی به صورت تصادفی و غیر عمد توسط دیگران دیده شود.
ماهنامه شبکه را از کجا تهیه کنیم؟
ماهنامه شبکه را میتوانید از کتابخانههای عمومی سراسر کشور و نیز از دکههای روزنامهفروشی تهیه نمائید.
ثبت اشتراک نسخه کاغذی ماهنامه شبکه
ثبت اشتراک نسخه آنلاین
کتاب الکترونیک +Network راهنمای شبکهها
- برای دانلود تنها کتاب کامل ترجمه فارسی +Network اینجا کلیک کنید.
کتاب الکترونیک دوره مقدماتی آموزش پایتون
- اگر قصد یادگیری برنامهنویسی را دارید ولی هیچ پیشزمینهای ندارید اینجا کلیک کنید.





























نظر شما چیست؟