ویندوز 10 از دو برنامه جداگانه به نامهای File History و Windows Backup and Restore برای تهیه نسخه پشتیبان استفاده میکند. File History به طور خودکار چندین نسخه از یک فایل مشخص را ذخيره میکند، به طوری که شما میتوانید به یک زمان مشخص برگشته و یک فایل را قبل از زمانی که تغییر داده شده یا حذف شده باشد بازیابی کنید. این کار برای فایلهایی مثل اسناد ورد یا فایلهای پاورپونت که دائما در حال تغییر هستند، مفید است. ابزار Backup and Restore نیز یک نسخه پشتیبان از آخرین نسخه فایلهای شما در بازههای زمانی مشخص تهیه میکند. این برنامه همچنین میتواند یک ایمیج سیستمی که یک کپی کامل از تمام سیستم شما (از جمله سیستم عامل، برنامهها، اسناد، و همه فایلها) را در بر میگیرد ایجاد کند. این فایل ایمیج به شما کمک میکند تا در مواقع بحرانی به راحتی همه چیز را به حالت اول بازگردانيد.
شما میتوانید برای ساخت سیستم بکاپ خود یکی از این برنامهها را انتخاب کنید، اما برای داشتن یک استراتژی پشتیبان گیری جامعتر، بهتر است از هر دو استفاده کنید. این بکاپها اولین خط دفاعی شما در برابر اتفاقات ناگوار رخ داده برای کامپیوترتان خواهد بود. اتفاقاتی مثل صدمات هارد درايو، آلوده شدن توسط یک بدافزار، یا زمانی که کاربری به طور تصادفی یک چیز مهم را پاک میکند. البته برای افزایش سطح امنیت فایلها شما باید از یک سیستم پشتیبانگیری بیرونی نیز استفاده کنید. یکی از خدمات مفید در این زمینه CrashPlan است که میتوان آن را به گونهای برنامه ریزی کرد كه به طور آنلاین یا پشتیبانگیری از راه دور به یک کامپیوتر دیگر عمل کند. هر چند نباید فراموش کرد كه بازیابی فایلها از یک نسخه پشتیبان محلی بسیار سریعتر انجام خواهد شد و با در اختیار داشتن یک ایمیج سیستم شما میتوانید بلافاصله تمام کامپیوتر خود را به وضعیت قبل از صدمه ديدن بازگردانيد.
حالا که به اهمیت در اختیار داشتن نسخههای پشتیبان پی بردیم، اجازه دهید کار را شروع کنیم. برای شروع شما به یک هارد درايو اکسترنال، یک ابزار ذخیره سازی تحت شبکه (NAS) یا یک کامپیوتر دیگر متصل به شبکه محلی برای نگهداری از فایل بکاپ خود نیاز خواهید داشت.
استفاده از File History برای پشتیبانگیری از فایلها و فولدرهایی که دائما در حال تغییر هستند
File History از زمان معرفی ویندوز 8 به این سیستم عامل اضافه شده بود، اما در ویندوز 10 یک رابط کاربری جدید و یکسری امکانات پیشرفتهتر مثل امکان انتخاب یک فولدر خاص برای بکاپ گیری به این برنامه اضافه شده است. در حالت پیش فرض File History از تمام فایلها و فولدرهای موجود در فولدر حساب کاربری شما ([C:/Users/[accountname) نسخه پشتیبان تهیه میکند. این فولدر شامل دسکتاپ، اسناد، دانلودها، موزیک، عکسها و چند فولدر دیگر مربوط به شما است. همچنین از فولدرهای OneDrive شما نیز نسخه پشتیبان تهیه میشود. مهمتر از همه، File History این فولدرها را تحت نظر قرار میدهد تا در زمان تغییر آنها به طور خودکار از تمام فایلهایی که به آن اضافه شده یا تغییر کرده است شبیه به Time Machine سیستم عامل OS X بکاپ تهیه کند.
انجام تنظیمات File History و فعال كردن آن
- روی دکمه Windows کلیک کرده و شروع به تایپ عبارت File History کنید. با این کار منوی جستجو به طور خودکار بخش File History settings را نمایش میدهد. روی آن کلیک کنید تا صفحه تنظیمات باز شود.
- از گزينههای سمت چپ پنجره Backup را انتخاب کنید و در بخش سمت راست روی دکمه Add a drive کلیک کنید.
- درایو یا موقعیت شبکهای را که میخواهید فایلهای بکاپ File History در آن نگهداری شود را انتخاب کنید.

بعد از انتخاب درایو مورد نظر خود، روی لینک More options کلیک کنید. در این قسمت شما میتوانید کار پشتیبان گیری را آغاز کنید، زمان تهیه نسخه پشتیبان از فایلهای خود را تغییر دهید، مشخص کنید چه مدت فایلهای بکاپ نگهداری شوند، یک فولدر را به فهرست پشتیبان گیری اضافه یا کم کنید، یا مکان درايو ذخیرهسازی بکاپ را تغییر دهید.

روی دکمه Back up now کلیک کنید تا تهیه اولین نسخه پشتیبان File History شما آغاز شود.
یکی از مواردی را که در بخش تنظیمات ممکن است بسته به شرایط خود مایل به تغییر دادن آن باشید، مدت زمان نگهداری از نسخههای پشتیبان File History است:
- گزينه پیش فرض Forever یا همیشگی است، به این معنا که File History ساخت و ذخیره نسخههای پشتیبان را تا زمانی که ظرفیت درايو شما پر نشده ادامه میدهد. بعد از پر شدن درايو، شما یا باید از یک درایو دیگر استفاده کنید و یا به طور دستی از طریق Control Panel (در بخش System and Security > File History > Advanced Settings) شروع به پاک کردن فایلها کنید تا فضا برای نسخههای پشتیبان بعدی باز شود.
- اگر شما گزینه Until space is needed را انتخاب کنید، File History زمانی که فضای درايو پشتیبانگیری شما کم میشود به طور خودکار قدیمیترین نسخههای فایلهایی را که از آن پشتیبان تهیه کرده است را پاک میکند.
- اگر شما یکی از گزينههای زمانبندی مثل یک ماه یا دو سال را انتخاب کنید،File History قدیمیترین نسخههای فایلهایی را که به تاریخ سررسید تعیین شده رسیده باشند را پاک میکند.
بعد از انجام این تنظیمات کار شما به اتمام خواهد رسید. حالا باید منتظر باشید تا File History کار خود را خیلی ساکت و در پس زمینه انجام دهد.
بازیابی نسخههای پشتیبان در File History
برای بازیابی فایلها و فولدرهای مشخص یا بدست آوردن یک نسخه قدیمی از یک فایل بکاپ گرفته شده به Control Panel > File History رفته و از گزينههای سمت چپ روی لینک Restore personal files کلیک کنید. شما میتوانید فایلها را بر اساس تاریخ پشتیبانگیری مشاهده کنید و حتی میتوانید قبل از بازیابی پیشنمایشی از محتوای آنها را مشاهده کنید. برای بازیابی فایل به مکان اولیه خود روی دکمه سبز رنگ بزرگ کلیک کنید.

همچنین شما میتوانید بدون نیاز به باز کردن ابزارFile History restore نسخههای قبلی یک فایل را بازیابی کنید. روی یک فایل راست کلیک کنید. سپس Properties را انتخاب کرده و از پنجره باز شده تب Previous Versions را انتخاب کنید.

استفاده از برنامه Backup and Restore برای ساخت یک ایمیج سیستمی کامل
احتمالا قابلیت Backup and Restore را از نسخههای قبلی ویندوز به خاطر دارید، در ویندوز 10 نیز این قابلیت با همان نام قدیمی معرفی شده و تغییر چندانی نداشته است. حتی اگر گزینه File History را فعال کرده باشید بهتر است برای ساخت دورهای یک ایمیج سیستمی روی یک درایو دیگر از Backup and Restore نیز استفاده کنید. علاوه بر بازگرداندن سریع نسخه پشتیبان سیستم در صورت بروز مشکلاتی مثل بوت نشدن درست درایو، شما میتوانید از یک ایمیج سیستم برای بازیابی مجدد سیستم عامل روی یک درایو جدید بدون نیاز به نصب مجدد تمام نرم افزارها و از دست دادن تنظیمات قبلی استفاده کنید.
فعال كردن و انجام تنظیمات Backup and Restore
1. از طریق کنترل پنل Backup and Restore را باز کنید، شما همچنین میتوانید با کلیک روی دکمه ویندوز و تایپ عبارت Backup and Restore این ابزار را پیدا کنید.
2. روی گزينه Set up backup کلیک کنید.

3. درايو مورد نظر برای تهیه نسخه پشتیبان را انتخاب کنید. همچنین میتوانید با کلیک روی دکمه Save on a network از یک درایو اشتراکی شبکه استفاده کنید.

4. در مرحله بعد، مشخص کنید که آیا میخواهید خود ویندوز موارد پشتیبانگیری را انتخاب کند یا این که خود شما فولدرهای مورد نظر را انتخاب میکنید. اگر انتخاب را به ویندوز واگذار کنید، فایلهای روی دسکتاپ، فولدر user و کتابخانههای مربوط به شما ذخیره شده و یک ایمیج سیستم نیز ساخته خواهد شد.

سادهترين روش این است که اجازه دهید خود ویندوز نحوه پشتیبان گیری را انتخاب کند. اما اگر نگران محدودیت فضا هستید و یا میخواهید خودتان فولدرهای مورد نظر را انتخاب کنید، گزینه Let me choose را انتخاب کنید و سپس میتوانید کتابخانهها را که قبلا توسط ابزار File History از آن پشتیبان تهیه شده را از حالت انتخاب خارج کنید و اجازه دهید این ابزار تنها یک ایمیج سیستمی روی درایو شما ایجاد کند.
5. روی دکمه Save settings and run backup کلیک کنید تا اولین نسخه پشتیبان شما تهیه شود.

بعد از این که اولین نسخه پشتیبان ایجاد شد این کار به صورت زمانبندی شده و خودکار (در حالت پیشفرض، ساعت 7 بعد از ظهر هر یک شنبه) انجام خواهد شد.
چگونگی بازیابی یک ایمیج سیستم
برای بازیابی ویندوز از یک ایمیج سیستم به Settings > Update & Security > Recovery رفته و کامپیوتر خود را در حالت advanced startup ریاستارت کنید. بعد از این مرحله شما میتوانید ایمیج سیستمی را که مایل به بازیابی آن هستید را جستجو و آن را انتخاب کنید.
اگر قصد دارید تنها فولدرها یا فایلهای خاصی را از نسخه پشتیبان خود بازیابی کنید به Control Panel > System and Security > Backup and Restore (Windows 7) رفته و روی دکمه Restore my files کلیک کنید.
اگر کامپیوتر شما کار نمیکند و نمیتوانید به بخش کنترل پنل یا تنظیمات ویندوز وارد شوید، میتوانید کامپیوتر خود را با استفاده از دیسک یا درایو USB نصب ویندوز، یک دیسک بازیابی سیستم یا یک درایو قابل بوت USB راه اندازی کنید و با استفاده از ابزار بازیابی موجود در این دیسک، ایمیج سیستم ویندوز را بازیابی کنید.
File History و Backup and Restore تنها ابزارهای کارآمد برای تهیه نسخه پشتیبان و بازیابی اطلاعات از دست رفته نیستند، اما کار با آنها ساده، رایگان و از قبل روی خود ویندوز موجود هستند. شما میتوانید در کنار این دو ابزار قدرتمند و استفاده از خدمات پشتیبان گیری آنلاین نظير Crashplan و Backblaze یک سیستم پشتیبان گیری امن برای خود راه اندازی کنید.
ماهنامه شبکه را از کجا تهیه کنیم؟
ماهنامه شبکه را میتوانید از کتابخانههای عمومی سراسر کشور و نیز از دکههای روزنامهفروشی تهیه نمائید.
ثبت اشتراک نسخه کاغذی ماهنامه شبکه
ثبت اشتراک نسخه آنلاین
کتاب الکترونیک +Network راهنمای شبکهها
- برای دانلود تنها کتاب کامل ترجمه فارسی +Network اینجا کلیک کنید.
کتاب الکترونیک دوره مقدماتی آموزش پایتون
- اگر قصد یادگیری برنامهنویسی را دارید ولی هیچ پیشزمینهای ندارید اینجا کلیک کنید.









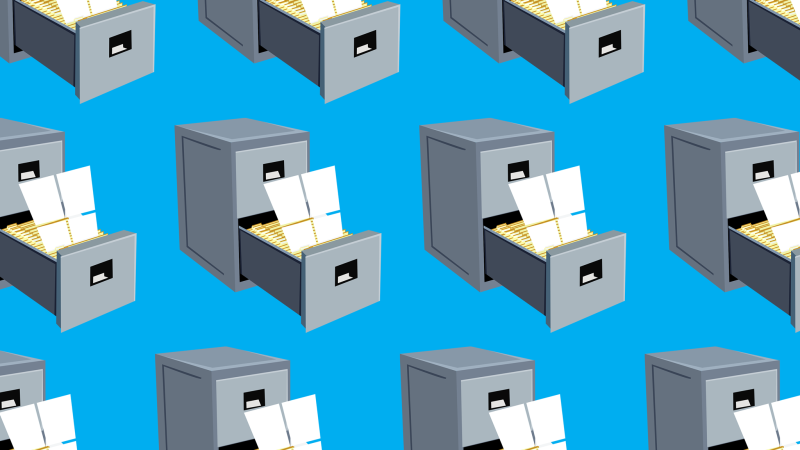


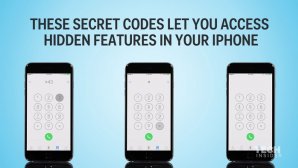





























نظر شما چیست؟