ویژگی فوق میتواند فایلهایی که به آنها نیازی ندارید همچون فایلهای موقت یا محتوایی که به سطل زباله ویندوز وارد شدهاند را بهطور خودکار حذف کند. در شرایطی که امکان حذف دستی فایلها وجود دارد اما Storage sense به شما اجازه میدهد اینکار را خودکارسازی کنید. ما در این مطلب به شما نشان میدهیم که چگونه میتوانید این ویژگی را فعال یا غیر فعال کرده، آنرا پیکربندی کرده و چگونه میتوانید از آن استفاده کنید تا بهطورخودکار فضای ذخیرهسازی دستگاه خود را آزاد کند.
چگونه میتوانیم ویژگی Storage Sense را فعال کنیم؟
Storage Sense ابزاری است که در برنامه Settings قرار دارد. برای شروع برنامه Settings را اجرا کنید. سریعترین راه دسترسی به این برنامه از طریق منوی شروع است. روی آیکن مربوط به چرخدنده کلیک کرده یا کلیدهای Windows + I را همزمان فشار دهید.

در برنامه Settings روی گزینه System کلیک کنید.
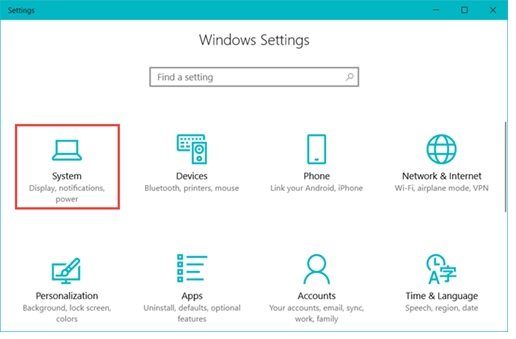
در سمت چپ این پنجره گزینه Storage را انتخاب کنید.

چگونه میتوانیم فرآیند پاکسازی فایلهای بدون استفاده را خودکارسازی کنیم؟
گزینه فعالسازی Storage Sense به شما اعلام میدارد که ویندوز بهطور خودکار میتواند فضایی که از سوی فایلهایی که بدون استفاده اشغال شدهاند را آزاد کند. فایلهای موقت و محتوایی که به سطل زباله وارد شدهاند.

پس از آنکه گزینه فوق را فعال کردید با کلیک روی گزینه change how we free up space میتوانید این فرآیند را سفارشی کنید.
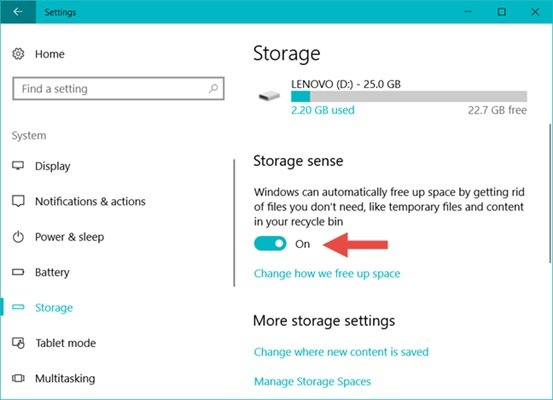
چگونه میتوانیم ویژگی Storage Sense برای آزادسازی حافظه را پیکربندی کنیم؟
پس از آنکه گزینه change how we free up space را فعال کردید، قادر هستید ویژگی فوق را برای هر یک از درایوهای نصب شده و در ارتباط با فایلهای غیر ضروری پیکربندی کنید.

در پنجره فوق گزینه Storage sense را فعال کنید. ویندوز 10 به شما مقدار فضایی که در هر ماه آزاد میشود را نشان میدهد. بهطور مثال، در آزمایش ما در هر ماه 8.85 مگابایت فضا آزادسازی میشود.

در این بخش میتوانید فایلهایی که به عنوان فایل موقت از سوی Storage Sense شناخته میشوند را تعیین کرده و مشخص کنید کدامیک از فایلها بهطور خودکار از سوی ویندوز 10 پاک شوند. در بخش Temporary Files گزینههای زیر در دسترستان قرار دارند.
حذف فایلهای موقتی که برنامهها از آنها استفاده نمیکنند.
حذف فایلهایی که بیش از 30 روز است در سطل زباله قرار دارند.
حذف فایلهایی که در پوشه دانلود قرار دارند و در 30 روز گذشته تغییری نکردهاند.
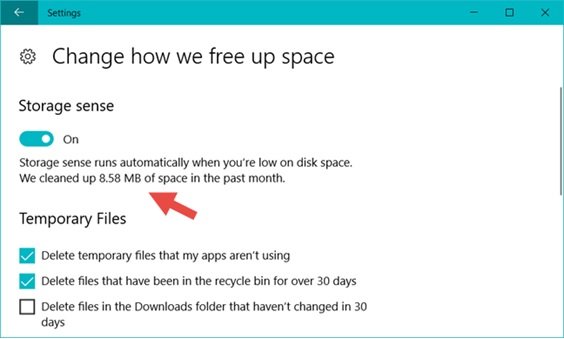
همچنین اگر روی دکمه Clean Now کلیک کنید فرآیند پاک کردن فایلهای غیرضروری که در بخشهای غیرنمایان ویندوز قرار دارند انجام میشود. در مثال ما 952 مگابایت فضای دیسک آزاد شد.

ماهنامه شبکه را از کجا تهیه کنیم؟
ماهنامه شبکه را میتوانید از کتابخانههای عمومی سراسر کشور و نیز از دکههای روزنامهفروشی تهیه نمائید.
ثبت اشتراک نسخه کاغذی ماهنامه شبکه
ثبت اشتراک نسخه آنلاین
کتاب الکترونیک +Network راهنمای شبکهها
- برای دانلود تنها کتاب کامل ترجمه فارسی +Network اینجا کلیک کنید.
کتاب الکترونیک دوره مقدماتی آموزش پایتون
- اگر قصد یادگیری برنامهنویسی را دارید ولی هیچ پیشزمینهای ندارید اینجا کلیک کنید.




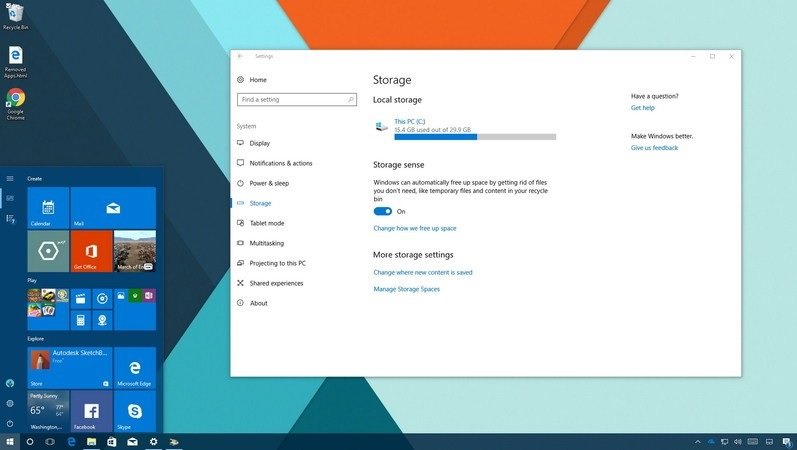























نظر شما چیست؟