جستجوی ایمیلهایی که مدت زیادی از گم شدنشان میگذرد با استفاده از فانکشنهای جستجوی مایکروسافت Outlook کار سادهای است، البته تا زمانیکه این فانکشنها بهدرستی کار کنند. اما گاهی اوقات میبینیم که جستجوی Outlook بهدرستی کار نمیکند و هیچ پاسخی را برنمیگرداند. نگران نباشید.
ابزار جستجویی که نتیجهای ارائه ندهد هیچ فایدهای ندارد. اما با یکی از هفت روش زیر میتوانید مجددا این ویژگی حیاطی را بهکار بیاندازید.
1- ایندکس Outlook را دوبارهسازی کنید.
اول از همه سراغ راهکاری میرویم که معمولا مشکل را حل میکند.
روش اول: از Programs and Features استفاده کنید
در نوار جستجوی ویندوز 10 کلمه Control را تایپ کنید و بهترین گزینه برای باز کردن کنترل پنل را انتخاب کنید. بهمسیر Programs -> Programs & Features بروید. با رفتن بهپایین صفحه گزینه Outlook 2016 یا هر نسخهای از مایکروسافت آفیس که روی دستگاه نصب دارید را انتخاب کنید.
از منوی بالا، Change را انتخاب کنید. حالا میتوانید Quick Repair (اصلاح سریع) یا Online Repair (اصلاح آنلاین) را انتخاب کنید. اگر میخواهید بدون اینترنت مشکل را حل کنید ابتدا Quick Repair و سپس Repair را انتخاب کنید تا ایندکسینگ Outlook ترمیم شود.

اجازه دهید تا کار تکمیل شود. سپس سیستم را ریستارت کنید.
روش دوم: از گزینه Outlook Index Repair Menu استفاده کنید
گزینه دومی هم برای ترمیم ایندکس Outlook وجود دارد. فقط کافی است بدانید که آنرا کجا پیدا کنید.
ابتدا، Outlook را باز و File > Options > Search را انتخاب کنید. بعد از آن، Indexing Options و سپس Advanced را انتخاب کنید.

نهایتا، Rebuild را انتخاب و روی OK کلیک کنید. این کار ممکن است مدتی طول بکشد. بعد از تکمیل دوبارهسازی، سیستم را ریستارت کنید.
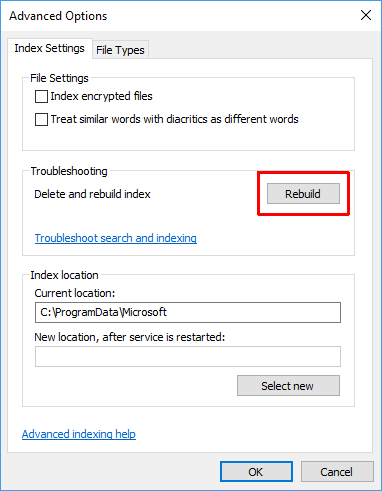
همچنین: شرایط ایندکسینگ را دوباره بررسی کنید
راه حل سریع دیگری هم برای بررسی وضعیت ایدکسینگ Outlook وجود دارد.
در داخل Outlook، نوار جستجو را باز کنید. زبانه Search را از نوار منو انتخاب کنید. سپس، به مسیر Search tools > Indexing Status بروید و ببینید که چند مورد در صف ایندکس قرار دارند. همزمان با ایندکس شدن تمام آیتمهای صف انتظار میتوانید از برنامه استفاده کنید. اما ممکن است برخی گزینهها کار نکنند.
2- مکان ایندکس Outlook را چک کنید
برنامه Outlook را باز کنید و بهمسیر File > Options > Search > Indexing Options بروید. گزینه Modify را از پنل Indexign Options انتخاب کنید. مطمئن شوید که Microsoft Outlook تیک خورده باشد، سپس روی OK کلیک کنید.
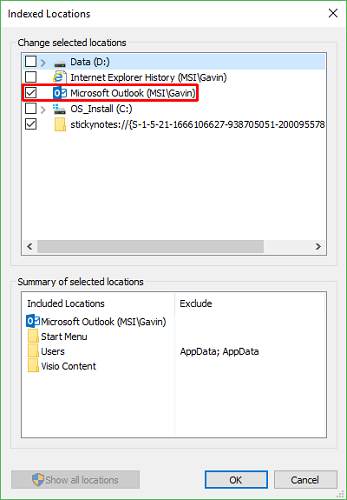
سیستم را ریستارت کنید.
3- با استفاده از رجیستری جستجوی Outlook را ترمیم کنید
این امکان وجود دارد که با استفاده از رجیستری ویندوز قسمت جستجوی Outlook را ترمیم کنید.
کلیدهای ویندوز و R را با هم بگیرید تا پنجره Run باز شود. عبارت regedit را تایپ و Enter کنید تا ویرایشگر رجیستری باز شود. سپس، کلیدهای Ctrl + F را بگیرید تا منوی جستجو باز شود. در این مرحله، کلید رجیستری زیر را وارد کنید:
HKEY_LOCAL_MACHINE\SOFTWARE\Policies\Microsoft\Windows\Windows Search
وقتی این کلید پیدا شد، پنل سمت راست را انتخاب و روی گزینه New Dword که 32 بیتی است کلیک کنید. نام Dword جدید را PreventIndexingOutlook بگذارید و مقدار "0" را بهآن تخصیص دهید.
کلید OK را انتخاب و سپس سیستم را ریستارت کنید.
4- مایکروسافت آفیس 2016 را بهروزرسانی کنید
آخرین باری که آفیس سیستمتان را بهروزرسانی کردید چه زمانی بود؟ شاید مشکلاتی که در خصوص جستجوی Outlook با آن برخورد میکنید با بهروزرسانی آفیس بهآخرین نسخه موجود برطرف شود.
برنامه Outlook را باز کنید. بهمسیر File > Office Account بروید (برای سایر برنامه آفیس فقط Account را پیدا کنید). در زیر Product Information منوی کشویی Update Options را پیدا کنید. اگر Update Now در دسترس است آنرا انتخاب کرده و اجازه دهید فرآیند نصب کامل شود.
اگر هیچ گزینهای در رابطه با بهروزرسانی نمیبینید و فقط یک دکمه About وجود دارد، موارد زیر را بررسی کنید:
1- آیا از لایسنسی که محل کارتان در اختیار شما گذاشته استفاده میکنید؟
2- آیا Group Policy سیستم را تغییر دادهاید؟
3- آیا در محل کارتان از Group Policy برای متوقف کردن بهروزرسانیهای دستی استفاده میشود؟
4- آیا فرد دیگری نسخه قفل شکسته آفیس را روی سیستم شما نصب کرده است؟
همواره میتوانید بهروزرسانی مایکروسافت آفیس را از صفحه دانلود Office Updates بهصورت دستی نصب کنید.
5- فایل Outlook Personal Folder یا همان PST. را ترمیم کنید
یکی دیگر از راهکارهای موجود ترمیم فایل PST. با استفاده از ابزار Inbox Repair است. اگر فایل PST. شما آسیب دیده باشد جستجوی Outlook بهمشکل میخورد.
در ابتدا، ابزار ترمیم را پیدا کنید. مکان این ابزار به نسخه Outlook نصب شده روی سیستم مربوط میشود. باید در یکی از آدرسهای زیر دنبال scanpst.exe باشید:
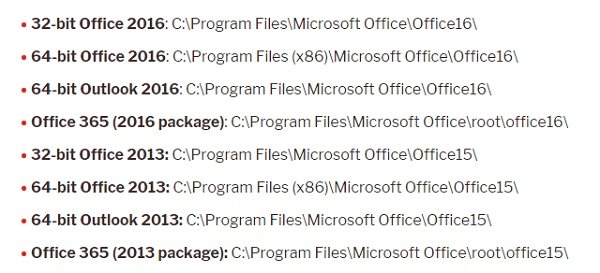
همچنین باید محل ذخیره فایل PST. را بدانید. کاربرانی که از نسخههای 2010، 2013 و 2016 نرمافزار Outlook استفاده میکنند باید در این آدرس فایل شخصی خود را پیدا کنند:
C:\Users\YOURUSERNAME\AppData\Local\Microsoft\Outlook
روی scanpst.exe کلیک راست و Run as Administrator را انتخاب کنید. دکمه Browse را کلیک کرده و آدرس فایل شخصی خود را در این مکان کپی کنید. اکانت مربوطه را انتخاب کنید، بعد Open و سپس روی Start کلیک کنید. این فرآیند حدود چند دقیقه طول میکشد اما بهاحتمال زیاد مشکلات شخصی شما را برطرف میکند.
6- تنظیمات Outlook Indexing Group Policy را بررسی کنید
این گزینه زمان بیشتری میبرد، اما اگر احیانا این تنظیمات تغییر کرده باشد، مشکلات دیگری هم خواهید داشت. اما تست همه راهحلهای موجود در این خصوص ارزش آنرا دارد. متأسفانه، این گزینه تنها در دسترس کاربران ویندوز 10 نسخه پرو است و کاربران نسخه هوم به پنل Local Group Policy Editor دسترسی ندارند.
در نوار جستجوی منوی استارت gpedit را تایپ کنید.
حالا بهمسیر User Configuration > Administrative Templates > Search بروید. گزینههای Default Excluded paths و Prevent indexing certain paths را بهعنوان جایگزینی برای مایکروسافت چک کنید.
اگر وضعیت Policy روی Not Configured قرار دارد، پس باید جای دیگری دنبال مشکلتان باشید.

7- Outlook را دوباره نصب کنید
بهعنوان آخرین راهکار و در حالتی که هیچ کدام از روشهای فوق کارساز نبود چارهای بهجز نصب مجدد مایکروسافت Outlook ندارید. هرچند که این کار زمانبر و چندان ایدهآل نیست، اما برخی از کاربران ادعا میکنند که نصب دوباره بهعنوان آخرین راهکار تمام مشکلات را برطرف میکند.
ماهنامه شبکه را از کجا تهیه کنیم؟
ماهنامه شبکه را میتوانید از کتابخانههای عمومی سراسر کشور و نیز از دکههای روزنامهفروشی تهیه نمائید.
ثبت اشتراک نسخه کاغذی ماهنامه شبکه
ثبت اشتراک نسخه آنلاین
کتاب الکترونیک +Network راهنمای شبکهها
- برای دانلود تنها کتاب کامل ترجمه فارسی +Network اینجا کلیک کنید.
کتاب الکترونیک دوره مقدماتی آموزش پایتون
- اگر قصد یادگیری برنامهنویسی را دارید ولی هیچ پیشزمینهای ندارید اینجا کلیک کنید.




























نظر شما چیست؟