جهت مطالعه دو قسمت دیگر از این مجموعه مقاله بر روی لینکهای زیر کلیک کنید
1. تقسیم فایلهای بزرگ به فایلهای کوچکتر
آیا تاکنون به این مشکل برخورد کردهاید که یک فایل حجیم چند گیگابایتی در اختیار دارید، اما امکان ارسال یا جابجایی آنرا به یکباره ندارید؟ سادهترین راهکاری که پیش روی شما قرار دارد، شکستن فایل بزرگ به فایلهای کوچکتر بوده تا انتقال آنها به آسانی امکانپذیر باشد. برای این منظور روشهای مختلفی وجود دارد، اما بسیاری از کاربران ترجیح میدهند از گزینههای استاندارد استفاده کنند. بهطور معمول کاربران از نرمافزارهای WinRar و hjsplit برای شکستن فایلهای حجیم به فایلهای کوچک استفاده میکنند.
2. تقسیم فایلهای بزرگ با WinRar
WinRar از معروفترین نرمافزارهایی است که در زمینه فشردهسازی فایلها مورد استفاده قرار گرفته و از بالاترین نرخ فشردهسازی برخوردار است. همچنین، این توانایی را دارد تا یکسری قابلیتهای مضاعفتر در اختیار کاربران قرار دهد. اما برای آنکه بتوانید از این ابزار برای شکستن فایلهای حجیم خود استفاده کنید، ابتدا باید روی پوشه یا فایل مورد نظر رفته، روی آن کلیک راست کرده و گزینه Add to archive را انتخاب کنید. در این حالت پنجرهای همانند تصویر زیر مشاهده میکنید.

در پایین این پنجره گزینهای به نام Split to volumes,size قرار دارد. مقدار وارد شده در این بخش مشخص میکند که هر فایل باید چه اندازهای داشته باشد. عدد وارد شده در این بخش میتواند بر مبنای یکی از واحدهای بایت B کیلوبایت KB مگابایت MB یا گیگابایت GB تعیین شود. همچنین فیلد بازشو قرار گرفته در این بخش به شما این توانایی را میدهد تا از مقادیر پیش فرض استفاده کنید. بهطور مثال فرض کنید فایلی در اختیار داریم که حجمی برابر با 660 مگابایت دارد و در نظر داریم آنرا به فایلهایی با اندازه 100 مگابایت تقسیم کنیم. برای این منظور مقدار 100 را در کادر متنی وارد کرده، واحد را بر مبنای مگابایت تنظیم کرده و کلید ok را فشار میدهیم. فایلهای خروجی به نامهای Part1,part2 و... با همان اندازهایی که آنها را مشخص کردهاید ساخته خواهند شد.
در مقصد برای یکپارچه کردن فایلها و بازگرداندن آنها به حالت عادی روی یکی از فایلها کلیک راست کرده و گزینهHere Extract را انتخاب کنید. برنامه بهطور خودکار فایلها را خوانده، آنها را به هم متصل کرده و به شما تحویل میدهد.
3. تقسیم فایلهای بزرگ با hjsplit.exe
روش دیگری که برای تقسیم فایلهای بزرگ مورد استفاده قرار میگیرد، بهکارگیری نرمافزار HSplit است. این نرمافزار رایگان با حجم تقریبی یک مگابایت از اینترنت قابل دریافت است. Hjsplit بر خلاف نرمافزار WinRar هیچگونه فرآیند فشردهسازی روی فایلها انجام نداده و فقط فایلهای بزرگ را میشکند. اما توانایی بررسی صحت درستی فایلهای تقسیم شده و مقایسه مابین فایلهای شکسته شده را نیز دارد. برای شکستن فایلها، ابتدا برنامه را اجرا کرده و روی گزینه Split کلیک کنید.

پنجرهای ظاهر میشود که برای انتخاب فایلها مورد استفاده قرار میگیرد. روی دکمه Input File کلیک کرده و فایل مورد نظر خود را انتخاب کنید. در بخش Split file size اندازهایی که فایلها بر اساس آن ساخته خواهند شد قابل انتخاب است. این اندازه میتواند بر حسب کیلوبایت یا مگابایت تعیین شود. بعد از تنظیم این گزینه روی دکمه Start کلیک کنید. بعد از اتمام فرایند تقسیم، فایلهای ساخته شده با پسوندهای 001، 002 و... روی دیسک قرار میگیرند. برای برگرداندن فایلها به حالت اولیه کافی است برنامه را اجرا کرده و از پنجره اصلی برنامه روی گزینه Join کلیک کنید. در پنجره ظاهر شده روی دکمه Input file کلیک کرده و اولین قسمت فایل که با فرمت فایلی 001 مشخص شده است را انتخاب کرده و کلید ok را فشار هید. نرمافزار بهطور خودکار بخشهای دیگر را پیدا کرده و فرایند یکپارچهسازی را به اتمام میرساند.
4. میزان مصرف منابع سخت افزاری
برای مشاهده میزان مصرف منابع سختافزاری مورد توسط برنامههای کاربردی، گزینههای مختلفی همچون Task Manager وجود دارند که اطلاعات مرتبط با پردازشگر و دیگر اجزاء سختافزاری سیستم را به کاربران نشان میدهند. این اطلاعات به صورت مرتب شده در زبانههای مخصوص به خود نشان داده میشوند، اما این روش تنها راهی نیست که برای دریافت اطلاعات پیش روی شما قرار دارد. روشهای کاربردیتر دیگری نیز برای دریافت اطلاعات وجود دارند که برای استفاده از آنها به هیچ برنامه جانبی نیازی نیست. دستور TypeRef در سیستمعامل ویندوز یک راهکار جالب در اختیار شما قرار میدهد. این دستور به شما اجازه میدهد تا شمارندههای مختلف دادهایی را در محیط خط فرمان اجرا کرده و به تجزیه و تحلیل اطلاعات تولید شده بپردازید. هر زمان نیازی به مشاهده اطلاعات بلادرنگ نداشتید، برای توقف نمایش از ترکیب کلیدهای Ctrl+C میتوانید، استفاده کنید. این دستور همچنین به شما اجازه میدهد تا این اطلاعات را در یک فایل گزارش ذخیرهسازی کنید. ترکیب نحوی مورد استفاده این دستور عبارت است از دستور به همراه شمارنده و پارامتر مرتبط با شمارنده که قصد دریافت اطلاعات آنرا دارید. برای این منظور کلیدهای Windows+R را فشار داده، در دیالوگ Run عبارت cmd را تایپ کرده و کلید enter را بزنید. در پنجره ظاهر شده دستور زیر را اجرا کنید.
Typeperf “\processor(*)\% processor time”
با اجرای دستورالعمل بالا جزییات مربوط به میزان مصرف پردازشگرهای موجود روی سیستم نشان داده میشود. زمانیکه این دستور را اجرا کردید، اطلاعات مربوط به پردازشگر به صورت خودکار و لحظه به لحظه در Command prompt به نمایش در میآیند.
اگر در نظر دارید، به اطلاعات حافظه و پردازشگر سیستم بهطور یکجا و بلادرنگ دسترسی داشته باشید، از ترکیب نحوی زیر استفاده کنید.
typeperf "\Memory\Available bytes" "\processor(_total)\% processor time"
تصویر زیر خروجی این دستور را به همراه دو مولفه تعیین شده نشان میدهد.

همانگونه که عنوان کردیم دستور TypeRef این توانایی را در اختیار کاربر قرار میدهد تا اطلاعات تولید شده را در یک فایل ذخیرهسازی کند. در این حالت اطلاعات به جای آنکه روی صفحهنمایش نشان داده شوند در یک فایل ذخیرهسازی میشوند. ترکیب نحوی فایل خروجی میتواند به صورت csv(comman-delimited) / tsv(tab-delimited) یا یک فایل باینری ذخیرهسازی شود.
typeperf "\Memory\Available bytes" "\processor(_total)\% processor time" –f csv -o c:\123.csv
برای خاتمه دادن به اجرای این دستور از ترکیب کلیدهای Ctrl+C استفاده کنید.
برای اطلاع در خصوص انواع مختلف شمارنده های مورد استفاده توسط این دستور به آدرس TypePerf مراجعه کنید.
5. تبدیل فایلهای صوتی
دیسکهای صوتی نوع دیگری از فرمتهای صوتی هستند که دسترسی به فایلهای قرار گرفته روی آنها به روش معمول امکانپذیر نبوده و برای دسترسی به آنها نیازمند تبدیل آنها هستید. اما اگر کاربر پلتفرم ویندوز هستید، بدون آنکه نیازی به هیچ برنامه جانبی داشته باشید از طریق نرمافزار مدیاپلیر ویندوز توانایی تبدیل محتویات این دیسکها به فرمت mp3 یا فرمتهای دلخواه خود را دارید. برای این منظور ابتدا دیسک صوتی خود را درون درایو قرار داده ترکهایی که نیاز دارید را انتخاب کرده، روی دیسک در محیط مدیا پلیر کلیک راست کرده گزینه Rip CD to library را انتخاب کنید.

با اینکار عمل تبدیل ترکها آغاز میشود. برای متوقف نمودن این فرایند روی دیسک کلیک راست کرده و گزینه Stop Rip را انتخاب کنید. مکان قرارگیری این فایلها در حالت پیشفرض پوشه My music است. اما برای اعمال یک مدیریت بهتر بر نحوه تبدیل فایلها و نوع فایلهای خروجی در نوار اصلی برنامه از منوی Tools گزینه Options را انتخاب کرده، روی زبانه Rip Music کلیک کنید.در بخش Rip Settings به تنظیمات دسترسی خواهید داشت.

6. نمایش موقعیت قرارگیری سایتها
زمانیکه به سایتی مراجعه میکنید، بهطور دقیق اطلاعی ندارید که سایت مورد بازدید در چه کشوری قرار داشته یا در چه کشوری میزبانی میشود. البته روشهای مختلفی برای به دست آوردن این اطلاعات وجود دارد. اما مشکل کار این است که برای هر سایت میبایست یکسری فرآیندهای تکراری را پشت سر نهید. اما روشی که ما به شما معرفی میکنیم به راحتی این چنین اطلاعاتی را در اختیار شما قرار میدهد، بهطوری که بهطور خودکار در زمان ورود به هر سایت، طیف گستردهای از اطلاعات مرتبط با سایت را به شما نشان میدهد. برای این منظور شما به افزونه FlagFox نیاز دارید. افزونهایی که میلیونها بار توسط کاربران سراسر جهان دانلود شده است. زمانیکه این افزونه را نصب کرده و به سایتی مراجعه کنید، پرچم کشور سرور میزبان سایت در کنار نوار آدرس نشان داده میشود. با نگه داشتن اشارهگر ماوس روی سمبل پرچم اطلاعات سایت جاری به نمایش در میآید. برای دریافت افزونه FlagFox با حجم تقریبی 500 کیلوبایت به این آدرس مراجعه کنید. بعد از نصب این افزونه فایرفاکس را یکبار بسته و دومرتبه باز کنید. حال آدرس سایتی را در نوار ابزار وارد کرده و کلید enter را فشار دهید. بهطور مثال اگر آدرس سایت مایکروسافت را در نوار آدرس وارد کنید، پرچم سرور میزبان همراه با آدرس IP سایت مایکروسافت به شما نشان داده میشود. اگر اشارهگر ماوس را برای چند لحظه روی سمبل پرچم نگه دارید اطلاعات زیر نشان داده میشود.

اما قابلیتهای این افزونه به این مورد محدود نمیشود. اگر روی سمبل پرچم کلیک چپ کنید، به صفحهای وارد میشوید که اطلاعات بیشتری از سایت مذکور را به شما نشان میدهد. اگر روی این سمبل کلیک راست کنید، منویی ظاهر میشود که هر یک از گزینههای قرار گرفته در آن شما را به منابع آنلاین مهمی در ارتباط با سایت انتخاب شده هدایت میکنند.

7. فشردهسازی بهینهتر با نرمافزار WinRar
همانگونه که در ابتدای این مقاله به آن اشاره کردیم، WinRar در سادهترین شکل ممکن یک فشردهسازی استاندارد در اختیار کاربران قرار میدهد. اما این نرمافزار تواناییهای دیگری نیز دارد. در حالت عادی بسیاری از کاربران از مکانیزم فشردهسازی استاندارد استفاده میکنند، اما WinRar این توانایی را دارد تا نرخ فشردهسازی را افزایش دهد. این موضوع باعث میشود فایلها اندازه کمتری روی رسانه از آن خود کنند. برای بهرهمندی از نرخ فشردهسازی بیشتر ابتدا فایل یا فایلهای خود را انتخاب کرده روی آنها کلیک راست کرده و گزینه add to archive را انتخاب کنید. در پایین این پنجره دو بخش وجود دارد. بخش اول نوع فرمت فایل آرشیو را مشخص میکند. این فایل خروجی میتواند فرمت فایلی rar یا Zip داشته باشد. اما در پایین این قسمت، گزینه compression method قرار دارد.

مقدار پیشفرض این قسمت گزینه Normal است. اما با استفاده از فهرست بازشو امکان انتخاب روشهای دیگری برای فشردهسازی وجود دارد. گزینه best بیشترین نرخ فشردهسازی را در اختیارتان قرار میدهد.
اما گزینههای فشردهسازی WinRar محدود به این این مورد نیست. WinRar برای کاربران حرفهایتر گزینههای قدرتمندی ارایه میکند. اگر روی زبانه advanced که در بالای پنجره قرار دارد، کلیک کرده و سپس روی دکمه Compression… کلیک کنید، پنجره Advanced compressions parameters همانند شکل زیر در اختیارتان قرار میگیرد.

در پنجره ظاهر شده در بخش Text compression توانایی بهبود نرخ فشردهسازی دادههای متنی را دارید. در این بخش سه گزینه وجود دارد. گزینه Auto به WinRar اجازه میدهد الگوریتم فشردهسازی را متناسب با سختافزار سیستم مورد استفاده قرار دهد. گزینه Force الگوریتم فشردهسازی متنی را روی همه دادهها در شرایط مختلف اعمال میکند. انتخاب این گزینه باعث افزایش مدت زمان آرشیو کردن و از حالت آرشیو خارج کردن فایلها میشود. فیلد prediction order نرخ فشردهسازی را اندکی افزایش داده و افزونگی دادهها را کم میکند. مقدار درون این فیلد در محدوده 0 تا 63 قابل تنظیم است. مقداردهی این فیلد همیشه به معنای کارایی بالا نبوده و روی هر سیستم بسته به نوع سختافزاری که مورد استفاده قرار میگیرد متفاوت است. از مقادیری همچون 63 زمانی استفاده میشود که تفاوت کاملا محسوس باشد. فیلد دیگری که میتواند نرخ فشردهسازی را افزایش دهد، Memory to use است. مقداری که در این فیلد میتواند قرار گیرد، در محدوده 1 تا 128 قرار دارد. در زمان استفاده از این فیلد به این نکته توجه داشته باشید که هر چند این گزینه نرخ فشردهسازی را افزایش میدهد، اما کاربرانی که از سیستمهایی با حافظه اصلی کم استفاده میکنند؛ ممکن است در زمان باز کردن فایلهای فشرده شده دچار مشکل شوند. بعد از تنظیم مقادیر مورد نظر روی کلید ok کلیک کنید. اکنون زمانی که فرآیند فشردهسازی روی فایلها انجام شود، فشردهسازی با بیشترین نرخ ممکن انجام میشود.
=============================
شاید به این مقالات هم علاقمند باشید:
ماهنامه شبکه را از کجا تهیه کنیم؟
ماهنامه شبکه را میتوانید از کتابخانههای عمومی سراسر کشور و نیز از دکههای روزنامهفروشی تهیه نمائید.
ثبت اشتراک نسخه کاغذی ماهنامه شبکه
ثبت اشتراک نسخه آنلاین
کتاب الکترونیک +Network راهنمای شبکهها
- برای دانلود تنها کتاب کامل ترجمه فارسی +Network اینجا کلیک کنید.
کتاب الکترونیک دوره مقدماتی آموزش پایتون
- اگر قصد یادگیری برنامهنویسی را دارید ولی هیچ پیشزمینهای ندارید اینجا کلیک کنید.












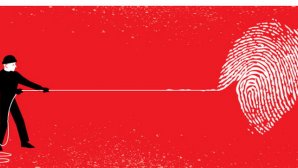






























نظر شما چیست؟