پیشنهاد ما به شما این است که کامپیوتر شخصی خود را به جای آنکه به طور کامل خاموش کنید، در وضعیت Sleep قرار دهید. بسیاری از کاربران سیستم خود به این شکل استفاده میکنند. دو حالت خواب موسوم به hibernate و Sleep قدمتی طولانی دارند و از روزهای اولیه عرضه ویندوز در اختیار کاربران قرار داشتند. اما تعدادی از کاربران به واسطه بروز مشکلاتی از این ویژگی استفاده نمیکنند. زمانی که با نحوه کار این دو قابلیت جادویی آشنا شوید آنگاه متعجب خواهید شد که چه ویژگی قدرتمندی را مورد استفاده قرار نمیدادهاید.
البته، اگر دوست دارید کامپیوتر خود را به طور کامل خاموش کنید، به شما حق میدهیم؛ هرچند این دو ویژگی به شما اجازه میدهند، به سرعت سیستم خود را روشن کنید.
در این مقاله در نظر داریم به شما نشان دهیم چگونه میتوانید کامپیوتر خود را به طور خودکار و به شیوه نرمافزاری خاموش کنید. برای دستیابی به چنین ویژگی ابتدا باید یک وظیفه همراه با یکسری دستورالعملها را زمانبندی کنید. ما از سیستمعامل ویندوز 10 استفاده کردهایم، البته این دستورالعمل در سیستمعاملهای دیگر نیز قابل استفاده است. شیوه کار به شرح زیر است:
روی منوی start کلیک کرده و عبارت task scheduler را تایپ کنید. در ادامه روی برنامه Task Scheduler کلیک کنید.

در پنجره Task Scheduler در پانل Actions روی گزینه Create Task کلیک کنید.

در پنجره Create Task روی زبانه General کلیک کرده و وظیفه جدیدی را با نام دلخواهی تعریف کنید. ما از پیشوند _z قبل از وظایفی که از سوی کاربر تعریف میشود استفاده میکنیم. در نتیجه در زمان مرتبسازی وظایف بر اساس حروف الفبا به سادگی قادر به مشاهده آنها خواهیم بود. دو گزینه Run whether user is logged on or not و Run with highest privileges را انتخاب کنید. از منوی بازشونده که در انتهای پنجره قرار دارد، سیستمعاملی که از آن استفاده میکنید را انتخاب کنید.

در مرحله بعد روی زبانه Triggers کلیک کنید. در این صفحه روی دکمه New کلیک کنید.

در پنجره New Trigger اطمینان حاصل کنید که از منوی بازشونده Begin the task گزینه On a Schedule را انتخاب کردهاید. زمانبندی موردنظر خود را در این قسمت مشخص کنید. ما بازه زمانی شب تا نیمه شب را انتخاب میکنیم. هنگامی که زمانبندی موردنظر خود را مشخص کردید دکمه Ok را کلیک کنید.

به پنجره Create Task بازگشته، روی زبانه Actions کلیک کرده و در ادامه روی دکمه New کلیک کنید.

در پنجره New Action از منوی بازشونده Action گزینه Start a Program را انتخاب کنید. عبارت shutdown را در جعبه متنی Program/script تایپ کنید. در فیلد Add argumentsم(optionally) پارامتر S/ را وارد کنید تا یک فرمان خاموش کردن ساده اجرا شود. اینکار همانند آن است که روی گزینه Shutdown کلیک کردهاید. اگر تمایل دارید تا این فرمان در زمان خاموش شدن بدون هیچگونه هشداری از بابت باز بودن برنامهها به مرحله اجرا درآید گزینه S /F/ را وارد کنید.

به پنجره Create Task بازگشته و روی زبانه Conditions کلیک کنید. در این زبانه گزینه Start the task only if the computer is idle for را انتخاب کرده و زمان دلخواه خود را در آن وارد کنید. ما برای این وظیفه پارامتری را مشخص کردیم که اعلام میدارد اگر کامپیوتر به مدت 15 دقیقه در وضعیت بلااستفاده قرار گرفت، خاموش شود. همچنین برای این وظیفه مشخص کردهایم که به مدت یک ساعت برای رسیدن به چنین حالتی منتظر باشد.
شما همچنین دو گزینه در اختیار دارید. فعال بودن گزینه Stop if the computer ceases to be idle به معنای آن است که اگر از کامپیوتر خود استفاده کردید، این وظیفه متوقف شود. گزینه دیگر Restart if the idle state resumes به معنای آن است که این وظیفه دومرتبه از زمان بیکار بودن سیستم شروع به محاسبه زمان میکند. پیشنهاد ما این است که این دو گزینه را فعال کنید.
 در مرحله بعد روی زبانه Settings کلیک کنید. در این بخش میتوانید مشخص کنید که اگر وظیفه تعریف شده در زمان اجرا با مشکلی روبرو شد، دومرتبه به مرحله اجرا درآید. این تنظیم به یک وظیفه اجازه میدهد اگر در مدت زمان طولانی از کامپیوتر خود استفاده نکردید، آنرا خاموش کند. برای فعال کردن چنین ویژگی گزینه If the task fails, restart every را فعال کرده و در ادامه پارامترهای موردنظر خود را تنظیم کنید. ما در این قسمت مشخص کردهایم که این وظیفه هر سی دقیقه یکبار راهاندازی مجدد شود و به آن اجازه دادیم که سه مرتبه راهاندازی مجدد شود. زمانی که تنظیمات خود را وارد کردید روی دکمه Ok کلیک کنید.
در مرحله بعد روی زبانه Settings کلیک کنید. در این بخش میتوانید مشخص کنید که اگر وظیفه تعریف شده در زمان اجرا با مشکلی روبرو شد، دومرتبه به مرحله اجرا درآید. این تنظیم به یک وظیفه اجازه میدهد اگر در مدت زمان طولانی از کامپیوتر خود استفاده نکردید، آنرا خاموش کند. برای فعال کردن چنین ویژگی گزینه If the task fails, restart every را فعال کرده و در ادامه پارامترهای موردنظر خود را تنظیم کنید. ما در این قسمت مشخص کردهایم که این وظیفه هر سی دقیقه یکبار راهاندازی مجدد شود و به آن اجازه دادیم که سه مرتبه راهاندازی مجدد شود. زمانی که تنظیمات خود را وارد کردید روی دکمه Ok کلیک کنید.

به این نکته توجه داشته باشید که به احتمال زیاد درباره گذرواژهای که برای حساب کاربری خود تعیین کردهاید از شما سوال خواهد شد تا وظیفه به طور کامل ساخته شود. اکنون میتوانید از پنجره Task Scheduler خارج شوید. از این پس کامپیوتر شما به طور خودکار بر مبنای زمانبندی که مشخص کردهاید به طور خودکار خاموش خواهد شد.
ماهنامه شبکه را از کجا تهیه کنیم؟
ماهنامه شبکه را میتوانید از کتابخانههای عمومی سراسر کشور و نیز از دکههای روزنامهفروشی تهیه نمائید.
ثبت اشتراک نسخه کاغذی ماهنامه شبکه
ثبت اشتراک نسخه آنلاین
کتاب الکترونیک +Network راهنمای شبکهها
- برای دانلود تنها کتاب کامل ترجمه فارسی +Network اینجا کلیک کنید.
کتاب الکترونیک دوره مقدماتی آموزش پایتون
- اگر قصد یادگیری برنامهنویسی را دارید ولی هیچ پیشزمینهای ندارید اینجا کلیک کنید.




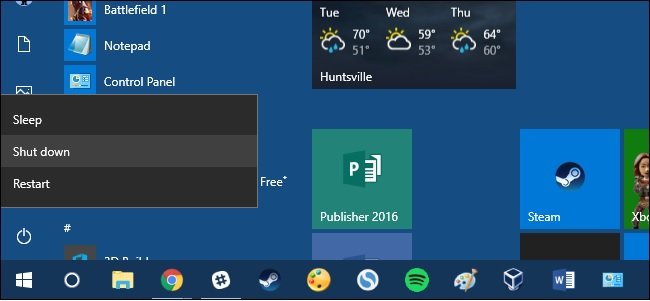






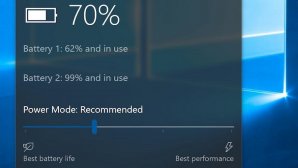

























نظر شما چیست؟