اگر شما و فردی که کامپیوترش مشکل دارد هر دو از ویندوز 10 استفاده میکنید، قادر هستید از ابزار Quick Assist استفاده کنید. اما اگر یکی از شما از ویندوز 7 یا 8 استفاده میکند باید از ابزار Remote Desktop استفاده کنید. البته این ابزار در ویندوز 10 نیز وجود دارد. برای عیبیابی یک سیستم هر دو طرف باید به اینترنت دسترسی داشته باشند. البته عیبیابی از راه دور به معنای آن نیست که هر زمان دوست داشتید اینکار را انجام دهید، به واسطه آنکه طرف مقابل شما باید مجوزهای لازم را زمانی که به اینترنت متصل هستید در اختیارتان قرار دهد.
اگر هر دو از ویندوز 10 استفاده میکنید از ابزار Quick Assist استفاده کنید
ویندوز 10 به ویژگی Quick Assist تجهیز شده است. برای اجرای این ابزار به منوی شروع رفته و روی گزینه Quick Assist کلیک کنید. همچنین از طریق مسیر Start>Windows Accessories> Quick Assist نیز میتوانید این برنامه را اجرا کنید.

زمانیکه این برنامه را اجرا کردید روی گزینه Give Assistance کلیک کنید.

در ادامه باید به حساب کاربری مایکروسافتی خود وارد شوید. بعد از انجام اینکار یک کد امنیتی را دریافت میکنید که تنها به مدت ده قیقه اعتبار دارد. اگر در این مدت موفق نشدید از ابزار فوق استفاده کنید دومرتبه روی گزینه فوق کلیک کنید تا کد جدیدی در اختیار شما قرار گیرد.

طرف مقابل شما باید چه کاری انجام دهد؟
در مرحله بعد باید با دوست خود یا فردی که به کمک نیاز دارد تماس گرفته و از او درخواست کنید تا برنامه Quick Assist را روی کامپیوتر خود اجرا کند. آنها نیز باید به همان شکلی که شما برنامه فوق را اجرا کردید روی کامپیوتر خود این برنامه را اجرا کنند. این مرتبه طرف مقابل شما باید روی گزینه Get assistance (گزینه بالایی) کلیک کند.

در این مرحله به دوستتان پیغامی نشان داده میشود که باید کد امنیتی که در اختیار شما قرار دارد را در فیلد مربوطه وارد کنند. آنها باید این کد را در مدت زمان ده دقیقه و پیش از آنکه اعتبار آن به پایان برسد وارد کنند. در ادامه پیغامی مبنی بر تایید این کد به آنها نشان داده میشود که باید آنرا تایید کنند تا به شما اجازه دسترسی به کامپیوتر خود را بدهند.

شما اکنون متصل شدهاید
بهطور معمول برای آنکه Quick Assist اجازه اتصال دو دستگاه را صادر کند به چند دقیقه زمان نیاز دارید. زمانی که اتصال برقرار شد قادر خواهید بود دسکتاپ کامپیوتر دوست خود را روی صفحهنمایش کامپیوترتان مشاهده کنید. در این مرحله به شما دسترسی کامل تخصیص داده میشود تا به بخشهای مختلف کامپیوتر دوستتان بروید، برنامههای روی کامپیوتر او را اجرا کنید، به خطایابی کامپیوتر او بپردازید، کامپیوتر او را اسکن کنید یا نرمافزارهایی را روی کامپیوتر او نصب کنید. شما اینکارها را در شرایطی انجام میدهید که روبروی کامپیوتر خود نشستهاید. در سمت راست بالای پنجره آیکنی را مشاهده میکنید که به شما اجازه تغییر اندازه پنجره، راهاندازی مجدد کامپیوتر از راه دور، باز کردن manager task، متوقف کردن برنامه یا پایان ارتباط از طریق Quick Assist را میدهد.

در این مدت دوست شما قادر است دسکتاپ خودش را مشاهده کرده و تمامی کارهایی که شما انجام میدهید را نظارهگر باشد. هر زمان هر یک از طرفین تصمیم گرفتند به ارتباط خاتمه دهند به راحتی برنامه Quick Assist را میبندند تا ارتباط پایان پذیرد.

زمانی که گزینه remote reboot را کلیک کنید کامپیوتر دوستتان راهاندازی مجدد شده اما وضعیت Quick Assist حفظ میشود.
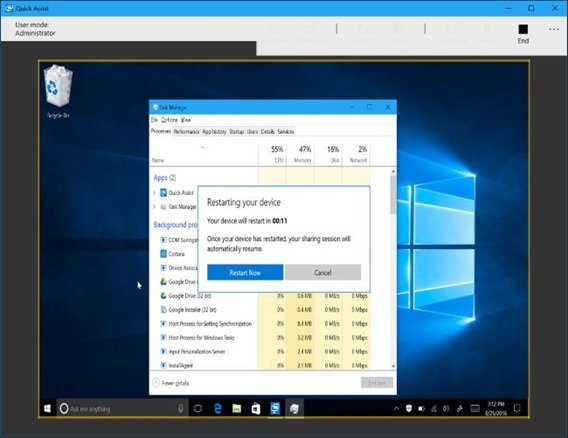
در نتیجه بعد از راهاندازی نیازی نیست کار خاصی انجام دهید.
ماهنامه شبکه را از کجا تهیه کنیم؟
ماهنامه شبکه را میتوانید از کتابخانههای عمومی سراسر کشور و نیز از دکههای روزنامهفروشی تهیه نمائید.
ثبت اشتراک نسخه کاغذی ماهنامه شبکه
ثبت اشتراک نسخه آنلاین
کتاب الکترونیک +Network راهنمای شبکهها
- برای دانلود تنها کتاب کامل ترجمه فارسی +Network اینجا کلیک کنید.
کتاب الکترونیک دوره مقدماتی آموزش پایتون
- اگر قصد یادگیری برنامهنویسی را دارید ولی هیچ پیشزمینهای ندارید اینجا کلیک کنید.




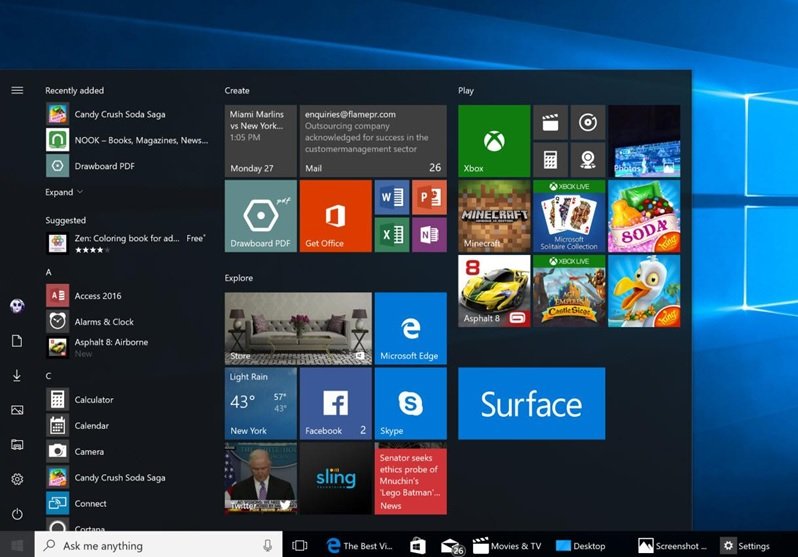




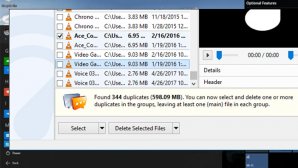
























نظر شما چیست؟